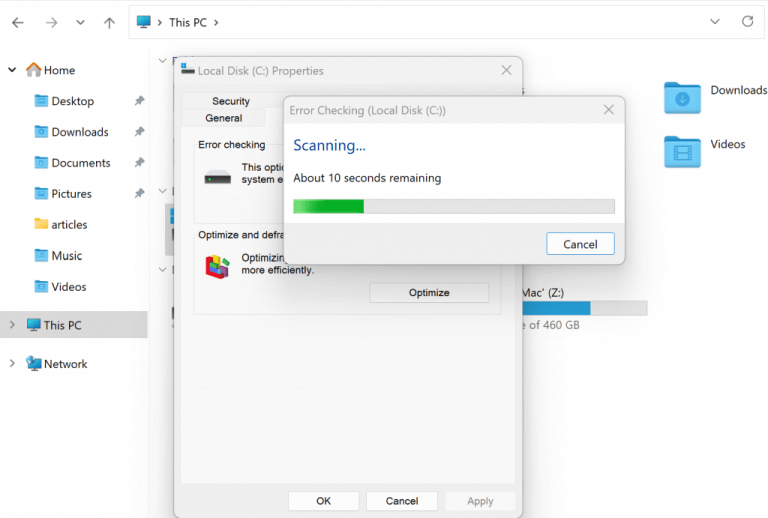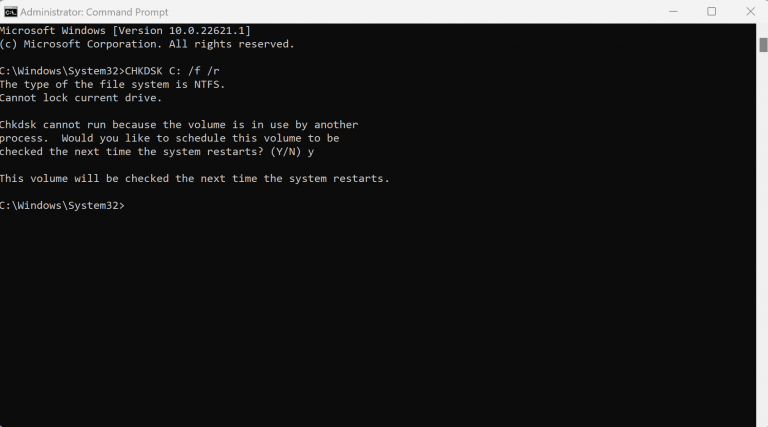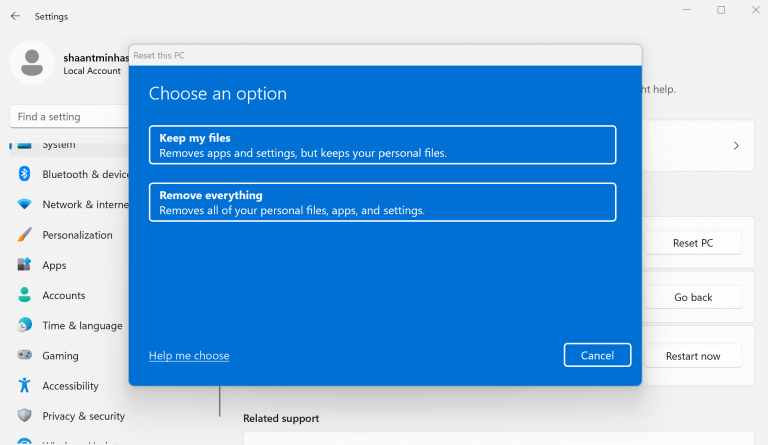A rossz szektor a lemez egy része, amely véglegesen megsérült. Ennek számtalan oka lehet. A rosszindulatú programokkal kapcsolatos probléma, a hirtelen leállás, a túlmelegedés és így tovább – csak néhány ezek közül.
Ráadásul a helyzetet rontja, hogy a rossz szektorokban tárolt adatok is használhatatlanok lehettek. Ez tehát szükségessé teszi a rossz szektorok javítását. A következőkben ennek a legjobb módjait mutatjuk be. Szóval ugorjunk bele.
1. Használja a beépített tulajdonságok eszközben
Ha azt gyanítja, hogy számítógépe egy adott szektora megsérült, a beépített eszközökre támaszkodhat a vizsgálathoz és annak megerősítéséhez, hogy valóban így van-e. Innentől kezdve egyszerűen csak a javítási lehetőséget kell használnia, és minden újra működni fog.
Így kezdheti el.
Menj Ez a PC és akkor Jobb klikk a beolvasni és javítani kívánt meghajtón, majd válassza ki Tulajdonságok. Az újból Tulajdonságok párbeszédpanelen válassza ki Eszközök.
Ezután válassza ki Jelölje be, és válasszon Scan meghajtó.
Megkezdődik egy új vizsgálat, amely megvizsgálja a teljes meghajtót a hibás szektorok keresésére. Ha új hibás szektorokat talál, lehetőséget kap a meghajtó javítására. Nálunk például a sofőr hibájában semmi szokatlant nem találtak.
2. Futtassa a CHKDSK vizsgálatot
A CHKDSK egy népszerű parancssori eszköz, amely a merevlemezen előforduló különféle hibák és hibák ellenőrzésére és javítására szolgál.
A kezdéshez menjen a Start menü keresősávba, írja be a „cmd” parancsot, és válassza ki a legjobban illőt. Itt írja be a CHKDSK parancsot a megfelelő paraméterekkel együtt az alábbiak szerint, és nyomja meg a gombot Belép:
CHKDSK C: /f /r
Itt a C: billentyűt használtuk a vizsgálni kívánt meghajtó megadására. Az /f paraméterek hasznosak a lemezen lévő hibák kijavításához, míg az /r vizsgálat akkor hasznos, ha meg akarja találni a hibás szektorokat a lemezen.
Mint látható, esetünkben a vizsgálat nem fejezhető be azonnal, ezért a vizsgálatot a számítógép következő újraindítására ütemeztük.Lecserélheti a meghajtót felülről arra, amelyet be szeretne szkennelni és megjavítani; a javítási folyamat ugyanaz lesz a fent használt példában.
3. Végezze el a gyári beállítások visszaállítását
Használja ezt a módszert utolsó lehetőségként. Az Gyári beállítások visszaállítása Ez egy módja annak, hogy teljesen formázza a teljes rendszert, és visszaállítsa a számítógép első megvásárlásakori kezdeti beállításait.
Így kezdheti el:
- Menj a Start menü keresősávba, írja be a „beállítások” mezőt, és válassza ki a legjobb egyezést.
- A Beállítások menüben lépjen a következőre: Rendszer > Helyreállítás > Számítógép alaphelyzetbe állítása.
Elindul a Gyári beállítások visszaállítása opció. Innentől kezdve kövesse a képernyőn megjelenő utasításokat, és a beállítások gond nélkül megváltoznak. Ez egy egyszerű folyamat, tényleg. Ha valahol elakad a sor végén, itt tekintheti meg a gyári beállítások visszaállítására vonatkozó útmutatónkat.
A hibás szektorok javítása Windows 10 vagy Windows 11 rendszerben
A Windows PC-jén lévő hibás szektorokat nem szabad félvállról venni. Ha követi a fenti módszerek egyikét, valószínűleg ki tudja javítani a hibás szektort. Ha azonban nincs javulás, akkor készüljön fel a lemez teljes cseréjére.
GYIK
Hogyan lehet kijavítani a rossz szektorokat a Windows 10/8/7 merevlemezen?
1 1. rész: A merevlemez hibás szektorainak ellenőrzése és kijavítása a chkdsk 2 segítségével 2. rész: A meghajtó állapotának ellenőrzése a Biztonság és karbantartás 3 részben 3. rész: A meghajtó hibáinak ellenőrzése a meghajtóeszközök használatával a Properties 4 részben 4. rész: Az elveszett adatok visszaállítása a Windows hibás szektoraiból 10/8/7 merevlemez
Mi történik az adatokkal, ha a merevlemezen hibás szektorok vannak?
Tudniillik, ha a merevlemezen hibás szektorok vannak, akkor az oda mentett adatok elveszhetnek, ha persze nem sikerül visszaállítani.
Hogyan kereshetek hibás szektorokat a Windows 10 rendszerben?
1. Keressen hibás szektorokat. Először is keresse meg a hibás szektorokat; ezt kétféleképpen teheti meg: Kattintson jobb gombbal a merevlemezre – válassza a Tulajdonságok menüpontot – válassza az Eszközök fület – válassza az Ellenőrzés – meghajtó vizsgálata. Nyisson meg egy emelt cmd ablakot: Menjen a kezdőlapra – kattintson jobb gombbal a Start gombra.
Hogyan lehet ellenőrizni a hibás szektorokat a G Drive-on?
(Itt a „g” az ellenőrizni kívánt lemez meghajtóbetűje.) Ez az opció futtatja a CHKDSK-t a hibás szektorok és egyéb lemezhibák ellenőrzéséhez és javításához a G: köteten.
Hogyan lehet javítani a rossz szektort a Windows 10 merevlemezen?
Ezért meg kell javítania a rossz szektort a Windows 10 merevlemezén. A hibás szektorok észleléséhez vagy kijavításához használhat lemezes segédprogramokat, például a CHKDSK-t, a SCANDISK-t, a Windows beépített hibás szektorait javító eszközt vagy a legjobb hibás szektort javító szoftvert. 1. lépés Nyissa meg ezt a számítógépet, kattintson jobb gombbal a Rendszermeghajtóra, és válassza a Tulajdonságok parancsot. 2. lépés.
Melyik a legjobb rossz szektort javító szoftver a Windows számára?
Valamint előbb-utóbb minden merevlemez megközelíti a kapacitását, ekkor jöhet a fent felsorolt rossz szektor javító szoftvere. Ezen eszközök közül a Tenorshare UltData – Windows Data Recovery a legjobb, mivel rendkívül hatékony a teljesítményében, és nem mulasztja el a felhasználó által megkövetelt kielégítő eredményeket.
Hogyan lehet ellenőrizni és megjelölni a rossz szektorokat a lemezen?
És most megmutatjuk, hogyan ellenőrizheti a lemezt és jelölheti meg a hibás szektorokat lépésről lépésre. 1. lépés: Írja be a cmd parancsot a Windows keresőmezőjébe, és kattintson a jobb gombbal a Parancssorra a Futtatás rendszergazdaként lehetőség kiválasztásához. 2. lépés: A felugró parancssori ablakban írja be a chkdsk c:/f /r parancsot, és nyomja meg az Enter billentyűt a folytatáshoz.
Hogyan lehet megjavítani a külső merevlemezt a Windows 10 rendszerben?
Ezt követően meg kell javítania a merevlemezt. 1. Kattintson duplán a „Számítógép” elemre, keresse meg a javítani kívánt külső merevlemezt, kattintson rá jobb gombbal, és válassza a „Tulajdonságok” lehetőséget. 2. A Tulajdonságok ablakban kattintson az „Eszközök” > „Ellenőrzés most…” elemre. 3. Ezt követően felugrik egy ablak, és jelölje be a „Hibás szektorok keresése és helyreállításának kísérlete” pontot.
Hogyan lehet ellenőrizni a rossz szektorokat a Windows 10 merevlemezen?
A Windows 10, 8, 7 gépek merevlemezén lévő hibás szektorok ellenőrzéséhez ellenőriznie kell a hibás szektorok tüneteit. A következő helyzetek hibás szektorokat jeleznek a merevlemezen: Furcsa zajok jönnek a merevlemezről.Nem sikerült befejezni a merevlemez formázását. Az operációs rendszer nem indul el.
Hogyan lehet kijavítani a hibás szektorokat az USB-meghajtón a parancssor segítségével?
2. módszer: A hibás szektorok ellenőrzése és javítása a Chkdsk parancssor használatával. Nyomja meg a Windows + R billentyűket a Futtatás párbeszédpanel megnyitásához. Írja be a cmd-t, és nyomja meg az Enter billentyűt. A parancssorban futtassa a következő parancsot a meghajtón talált hibás szektorok ellenőrzéséhez és javításához. Cserélje ki az F:-t a javítani kívánt USB-meghajtó betűjelére.
Hogyan lehet javítani a rossz szektor hibáját a G köteten a Windows 10 rendszerben?
Nyomja meg a „Windows” + „R” gombot a Futtatás mező megnyitásához, írja be a „cmd” parancsot, és nyomja meg az „Enter” billentyűt. 2. Írja be a „chkdsk g: /f /r /x” parancsot, és nyomja meg az „Enter” gombot. (Itt a „g” az ellenőrizni kívánt lemez meghajtóbetűje.) Ez az opció futtatja a CHKDSK-t a hibás szektorok és egyéb lemezhibák ellenőrzéséhez és javításához a G: köteten.
Hogyan lehet kijavítani a rossz szektort a Windows 10 rendszerben formázás nélkül?
A hibás szektorok észleléséhez vagy kijavításához használhat lemezes segédprogramokat, például a CHKDSK-t, a SCANDISK-t, a Windows beépített hibás szektorait javító eszközt vagy a legjobb hibás szektort javító szoftvert. 1. lépés Nyissa meg ezt a számítógépet, kattintson jobb gombbal a Rendszermeghajtóra, és válassza a Tulajdonságok parancsot. 2. lépés: Lépjen az Eszközök elemre, majd kattintson az Ellenőrzés gombra.
Mi történik, ha a megengedettnél több hibás szektor van?
Ha több hibás szektor van, mint a gyártó által engedélyezett rögzítés, a merevlemez leáll. A hibás szektoroknak két típusa van – a fizikai hibás szektor és a logikai hibás szektor.
Mi a rossz merevlemez?
A merevlemezek szektorokban tárolják az adatokat. Az idő múlásával ezen szektorok egy része megromlik, és a bennük tárolt adatok olvashatatlanná válnak. A sok ilyen hibás szektort tartalmazó merevlemezt rossz merevlemeznek nevezzük. Általában az operációs rendszer megjelöli a hibás szektorokat, és nem tárol rajtuk adatokat.
Mi okozza a puha szektorok meghibásodását a Windows 10 rendszerben?
Lágy rossz szektorok: Szoftverproblémák okozzák őket, például a számítógép hirtelen leállása vagy a merevlemez leválasztása a szektorba való írás közben.A hibajavító kód eltérése is a hiba egyik oka. Vírusok és rosszindulatú programok.