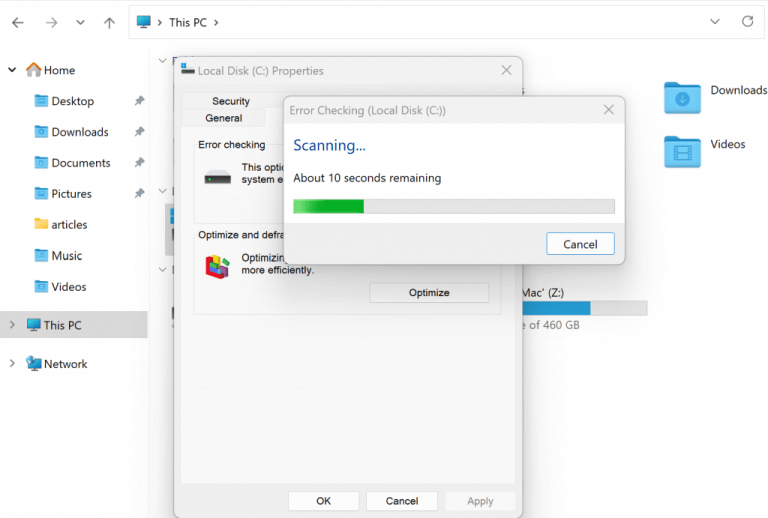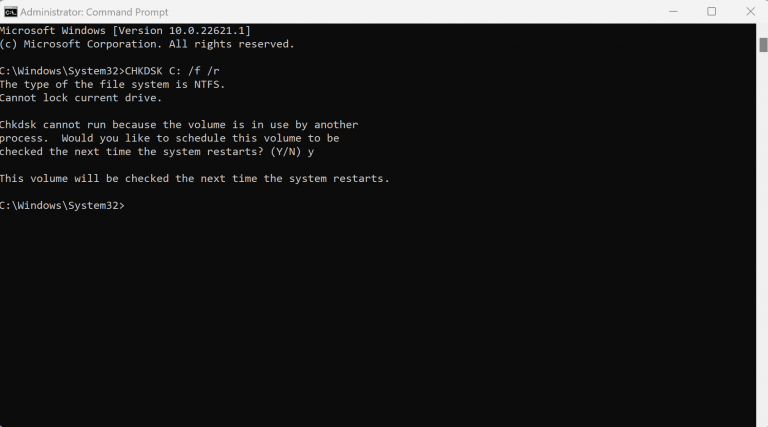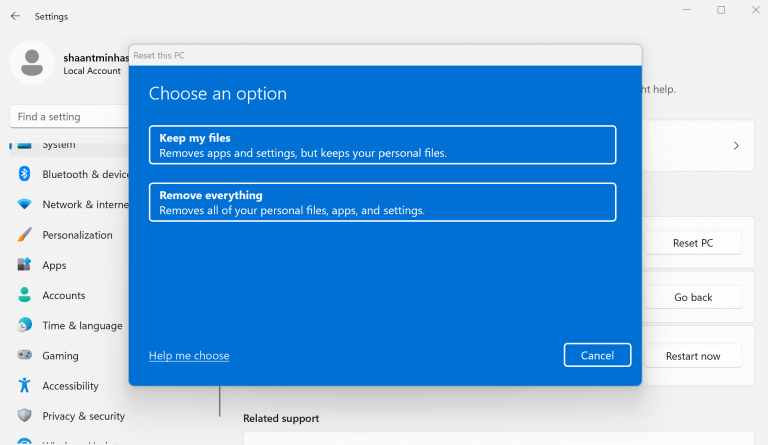Uszkodzony sektor to część dysku, która została trwale uszkodzona. Powodów może być mnóstwo. Problem ze złośliwym oprogramowaniem, nagłe zamknięcie, przegrzanie itp. to tylko niektóre z nich.
Co więcej, co gorsza, dane przechowywane w uszkodzonych sektorach również mogły być bezużyteczne. To sprawia, że naprawa tych złych sektorów jest koniecznością. Poniżej omówiliśmy najlepsze sposoby, aby to zrobić. Więc wskoczmy od razu.
1. Użyj we wbudowanym narzędziu właściwości
Jeśli podejrzewasz, że określony sektor komputera został uszkodzony, możesz polegać na wbudowanych narzędziach do skanowania i potwierdzania, czy tak jest naprawdę. Stamtąd wystarczy skorzystać z opcji naprawy i przywrócić wszystko do działania.
Oto jak możesz zacząć.
Iść do Ten komputer i wtedy kliknij prawym przyciskiem myszy na dysku, który chcesz zeskanować i naprawić, a następnie wybierz Nieruchomości. Od nowego Nieruchomości okno dialogowe, wybierz Narzędzia.
Następnie wybierz Sprawdzaći wybierz Skanuj dysk.
Rozpocznie się nowe skanowanie, które zbada cały dysk pod kątem uszkodzonych sektorów. Jeśli znajdziesz nowe uszkodzone sektory, otrzymasz opcję naprawy dysku. W naszym przypadku np. w błędzie sterownika nie znaleziono nic niezwykłego.
2. Uruchom skanowanie CHKDSK
CHKDSK to popularne narzędzie wiersza polecenia, które służy do sprawdzania i naprawiania różnego rodzaju błędów i błędów występujących na dysku twardym.
Aby rozpocząć, przejdź do Menu startowe pasku wyszukiwania, wpisz „cmd” i wybierz najlepsze dopasowanie. Tam wpisz polecenie CHKDSK wraz z odpowiednimi parametrami, jak pokazano poniżej, i naciśnij Wchodzić:
CHKDSK C: /f /r
Tutaj użyliśmy C:, aby określić dysk, który chcemy przeskanować. Parametry /f są przydatne do naprawy wszelkich błędów na dysku, podczas gdy skanowanie /r jest przydatne, gdy chcesz zlokalizować uszkodzone sektory na dysku.
Jak widać, w naszym przypadku skanowania nie można ukończyć od razu, więc zaplanowaliśmy skanowanie na następny raz, gdy ponownie uruchomimy nasz komputer.Możesz zmienić dysk z góry na ten, który chcesz zeskanować i naprawić; proces naprawy będzie taki sam dla przykładu, którego użyliśmy powyżej.
3. Przywróć ustawienia fabryczne
Użyj tej metody w ostateczności. The Przywrócenie ustawień fabrycznych to sposób na całkowite sformatowanie całego systemu i przywrócenie wszystkiego do ustawień początkowych z pierwszego zakupu komputera.
Oto jak możesz zacząć z tym:
- Przejdź do Menu startowe pasku wyszukiwania, wpisz „ustawienia” i wybierz najlepsze dopasowanie.
- W menu Ustawienia przejdź do System > Odzyskiwanie > Zresetuj ten komputer.
Zostanie uruchomiona opcja przywracania ustawień fabrycznych. Stamtąd postępuj zgodnie z instrukcjami wyświetlanymi na ekranie, a ustawienia zostaną przełączone bez żadnych problemów. To naprawdę prosty proces. Jeśli utkniesz gdzieś na dole, możesz zapoznać się z naszym przewodnikiem przywracania ustawień fabrycznych tutaj.
Naprawianie uszkodzonych sektorów w Windows 10 lub Windows 11
Nie należy lekceważyć uszkodzonych sektorów na komputerze z systemem Windows. Jeśli zastosujesz jedną z powyższych metod, najprawdopodobniej będziesz w stanie naprawić uszkodzony sektor. Jeśli jednak nie ma poprawy, przygotuj się na całkowitą zmianę dysku.
FAQ
Jak naprawić uszkodzone sektory na dysku twardym Windows 10/8/7?
1 Część 1: Sprawdź i napraw uszkodzone sektory na dysku twardym za pomocą programu chkdsk 2 Część 2: Sprawdź stan dysku w sekcji Zabezpieczenia i konserwacja 3 Część 3: Sprawdź dysk pod kątem błędów za pomocą narzędzi napędu we Właściwościach 4 Część 4: Przywróć utracone dane z uszkodzonych sektorów w systemie Windows 10/8/7 dysk twardy
Co dzieje się z danymi, gdy dysk twardy ma uszkodzone sektory?
Jak wiesz, jeśli Twój dysk twardy ma uszkodzone sektory, zapisane tam dane mogą zostać utracone, o ile oczywiście nie uda Ci się go przywrócić.
Jak skanować w poszukiwaniu uszkodzonych sektorów w systemie Windows 10?
1. Skanuj w poszukiwaniu uszkodzonych sektorów. Przede wszystkim skanuj w poszukiwaniu uszkodzonych sektorów; możesz to zrobić na dwa sposoby: Kliknij prawym przyciskiem na dysk twardy – wybierz Właściwości – wybierz zakładkę Narzędzia – wybierz Sprawdź – przeskanuj dysk. Otwórz podwyższone okno cmd: Przejdź do strony startowej – kliknij prawym przyciskiem myszy przycisk Start.
Jak sprawdzić uszkodzone sektory na G Drive?
(Tutaj „ g ” jest literą dysku, który chcesz sprawdzić.) Ta opcja uruchomi CHKDSK w celu sprawdzenia i naprawy uszkodzonych sektorów lub innych błędów dysku na woluminie G:.
Jak naprawić uszkodzony sektor na dysku twardym Windows 10?
Dlatego musisz wykonać złą naprawę sektora na dysku twardym z systemem Windows 10. Możesz użyć oprogramowania narzędziowego dysku, takiego jak CHKDSK, SCANDISK, wbudowane narzędzie do naprawy uszkodzonych sektorów systemu Windows lub najlepsze oprogramowanie do naprawy uszkodzonych sektorów, aby wykryć lub naprawić uszkodzony sektor. Krok 1. Otwórz ten komputer, kliknij prawym przyciskiem myszy Dysk systemowy i wybierz Właściwości. Krok 2.
Jakie jest najlepsze oprogramowanie do naprawy uszkodzonych sektorów dla systemu Windows?
Ponadto, prędzej czy później każdy dysk twardy zbliży się do swojej pojemności, wtedy może zacząć działać wymienione powyżej oprogramowanie do naprawy uszkodzonych sektorów. Spośród wszystkich tych narzędzi, Tenorshare UltData – Windows Data Recovery jest najlepszy, ponieważ jest bardzo wydajny pod względem wydajności i nie zawodzi, aby zapewnić zadowalające wyniki zgodnie z wymaganiami użytkownika.
Jak sprawdzić i oznaczyć uszkodzone sektory na dysku?
A teraz pokażemy, jak krok po kroku sprawdzić dysk i zaznaczyć uszkodzone sektory. Krok 1: Wpisz cmd w polu wyszukiwania systemu Windows i kliknij prawym przyciskiem myszy wiersz polecenia, aby wybrać Uruchom jako administrator. Krok 2: W wyskakującym oknie wiersza poleceń wpisz polecenie chkdsk c:/f /r i naciśnij Enter, aby kontynuować.
Jak naprawić zewnętrzny dysk twardy w systemie Windows 10?
Następnie musisz naprawić dysk twardy. 1. Kliknij dwukrotnie „Komputer”, znajdź zewnętrzny dysk twardy, który chcesz naprawić, kliknij go prawym przyciskiem myszy i wybierz „Właściwości”. 2. W oknie Właściwości kliknij „Narzędzia” > „Sprawdź teraz…”. 3. Następnie pojawi się okno z zaznaczeniem „Skanuj i próbuj odzyskać uszkodzone sektory”.
Jak sprawdzić uszkodzone sektory na dysku twardym z systemem Windows 10?
Aby sprawdzić uszkodzone sektory na dysku twardym komputera z systemem Windows 10, 8, 7, musisz sprawdzić objawy uszkodzonych sektorów. Istnieją następujące sytuacje, które wskazują na uszkodzone sektory na dysku twardym: Dziwne dźwięki dochodzące z dysku twardego.Nie udało się zakończyć formatowania dysku twardego. System operacyjny nie może się uruchomić.
Jak naprawić uszkodzone sektory na dysku USB za pomocą wiersza poleceń?
Metoda 2: Sprawdź i napraw uszkodzone sektory za pomocą wiersza polecenia Chkdsk. Naciśnij klawisze Windows + R, aby otworzyć okno dialogowe Uruchom. Wpisz cmd i naciśnij Enter. W wierszu polecenia uruchom następujące polecenie, aby sprawdzić i naprawić uszkodzone sektory znalezione na dysku. Zastąp F: literą dysku USB, który chcesz naprawić.
Jak naprawić błąd uszkodzonego sektora na woluminie G w systemie Windows 10?
Naciśnij „Windows” + „R”, aby otworzyć pole Uruchom, wpisując w nim „cmd” i naciśnij „Enter”. 2. Wpisz „ chkdsk g: / f / r / x ” i naciśnij „Enter”. (Tutaj „ g ” jest literą dysku, który chcesz sprawdzić.) Ta opcja uruchomi CHKDSK w celu sprawdzenia i naprawy uszkodzonych sektorów lub innych błędów dysku na woluminie G:.
Jak naprawić uszkodzony sektor w systemie Windows 10 bez formatowania?
Możesz użyć oprogramowania narzędziowego dysku, takiego jak CHKDSK, SCANDISK, wbudowane narzędzie do naprawy uszkodzonych sektorów systemu Windows lub najlepsze oprogramowanie do naprawy uszkodzonych sektorów, aby wykryć lub naprawić uszkodzony sektor. Krok 1. Otwórz ten komputer, kliknij prawym przyciskiem myszy Dysk systemowy i wybierz Właściwości. Krok 2. Przejdź do Narzędzia, a następnie kliknij Sprawdź.
Co się dzieje, gdy jest więcej uszkodzonych sektorów, niż jest to dozwolone?
Gdy jest więcej uszkodzonych sektorów niż podano w montowaniu, które jest dozwolone przez producenta, dysk twardy przestanie działać. Istnieją dwa rodzaje uszkodzonych sektorów — uszkodzony sektor fizyczny i uszkodzony sektor logiczny.
Co to jest zły dysk twardy?
Dyski twarde przechowują dane w sektorach. Z biegiem czasu niektóre z tych sektorów psują się, a przechowywane w nich dane stają się nieczytelne. Dysk twardy, który ma dużą liczbę tych uszkodzonych sektorów, jest określany jako uszkodzony dysk twardy. Zazwyczaj system operacyjny zaznacza uszkodzone sektory i nie przechowuje na nich danych.
Co powoduje, że miękkie sektory psują się w systemie Windows 10?
Miękkie złe sektory: są spowodowane problemami z oprogramowaniem, takimi jak nagłe wyłączenie komputera lub odłączenie dysku twardego w trakcie zapisywania do sektora.Niezgodność w kodzie korekcji błędów jest również jedną z przyczyn tego błędu. Wirusy i złośliwe oprogramowanie.