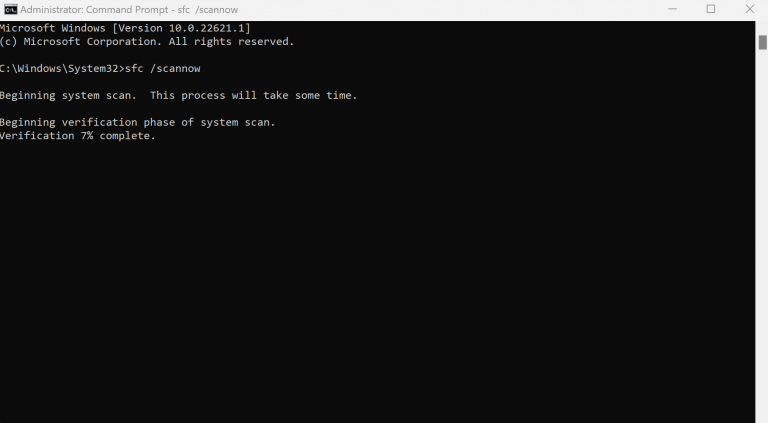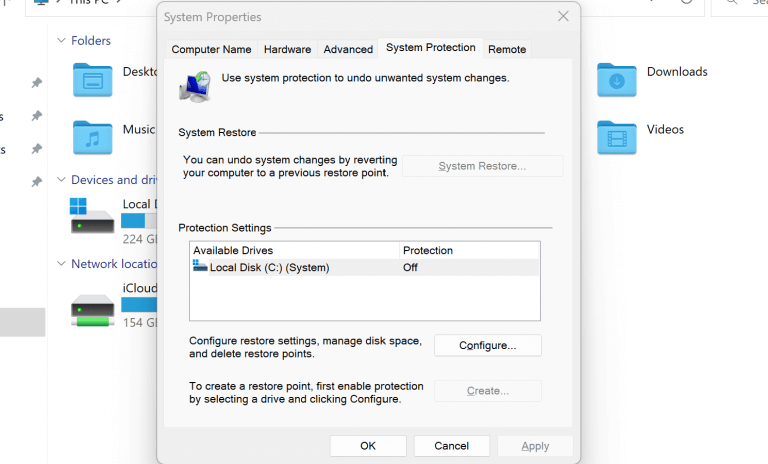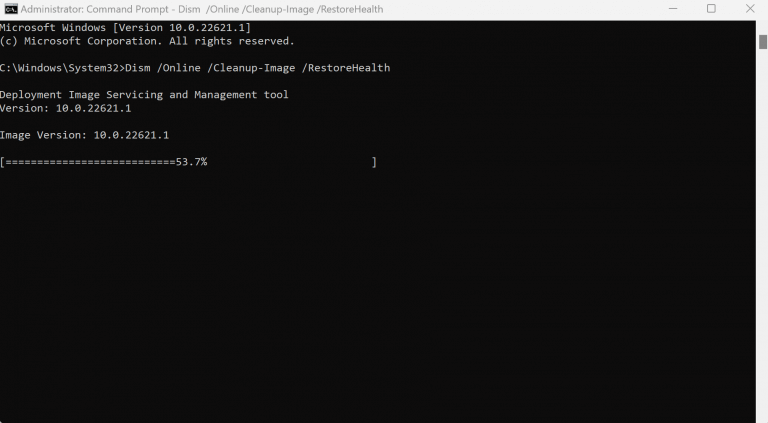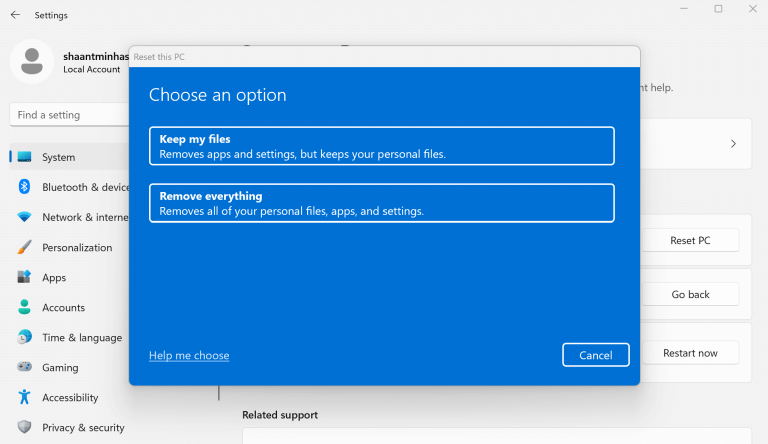Rejestr w systemie Windows to centralna, hierarchiczna baza danych, która przechowuje informacje i konfiguracje różnych plików i ustawień komputera.
Czasami jednak może ulec uszkodzeniu. Przyczyna tego uszkodzenia może być różna, od awarii plików systemowych po wrogie ataki złośliwego oprogramowania. Ale jasne jest, że istnieją pewne sztuczki, które mogą pomóc Ci wydostać się z problemów z rejestrem. Przyjrzyjmy się im jeden po drugim.
Jak naprawić uszkodzony rejestr na komputerze z systemem Windows?
Zanim ubrudzisz sobie ręce jedną z poniższych metod, konieczne jest upewnienie się, że napotkane błędy są naprawdę błędami dotyczącymi uszkodzonego rejestru.
Oto kilka szybkich prezentów: masz problemy z uruchamianiem komputera; pojawiają się błędy, takie jak „Nie można uruchomić systemu Windows, ponieważ brakuje następującego pliku lub jest on uszkodzony: \ WINNT \ SYSTEM32 \ CONFIG \ SYSTEM” lub „Błąd gałęzi systemowej”.
Lub może to być coś takiego: „Stop 0xc0000218 (0xe11a30e8, 0x00000000, 0x000000000, 0x00000000) UNKNOWN_HARD_ERROR”. W rzeczywistości Microsoft ma pełna lista tych błędów które możesz rzucić okiem.
Jeśli którykolwiek z błędów z góry jest tym, który sprawia ci problemy, to naprawdę masz do czynienia z uszkodzonym rejestrem. Ale to nie jest powód do zmartwień. Wystarczy postępować zgodnie z poniższymi metodami, aby pozbyć się problemów z uszkodzeniem rejestru w mgnieniu oka. Zacznijmy.
1. Uruchom skanowanie SFC
Kontroler plików systemowych to bezpłatne narzędzie systemu Windows, które sprawdzi, czy pliki systemowe nie są uszkodzone na komputerze, a następnie spróbuje je przywrócić. Możesz uruchomić skanowanie SFC w wierszu polecenia. Oto jak:
- Udaj się do Menu startowe pasku wyszukiwania, wpisz „cmd” i wybierz najlepsze dopasowanie.
- W wierszu polecenia wpisz sfc / scannow i uderzył Wchodzić.
Jak tylko wybaczysz powyższe polecenie, skanowanie rozpocznie się od chwaszczenia i naprawiania wszystkich możliwych błędów, które mogą powodować błąd rejestru na twoim komputerze.
2. Wykonaj przywracanie systemu
Przywracanie systemu to bezpłatne narzędzie systemu Windows, które pozwala odwrócić stan komputera do momentu, w którym wszystko działało płynnie.
„Przywracanie systemu” wykonuje „migawkę” niektórych plików systemowych i rejestru systemu Windows i zapisuje je jako punkty przywracania. W przypadku awarii instalacji lub uszkodzenia danych funkcja przywracania systemu może przywrócić system do stanu roboczego bez konieczności ponownej instalacji systemu operacyjnego. Naprawia środowisko Windows, przywracając pliki i ustawienia, które zostały zapisane w punkcie przywracania.”
Przywraca więc wszystko do stanu sprzed upadku. Oczywiście możesz użyć funkcji przywracania systemu, aby naprawić uszkodzony rejestr systemu Windows. Jedyną rzeczą, na którą musisz uważać, jest to, że wcześniej sam utworzyłeś Przywracanie systemu. Oto jak możesz zacząć:
Udaj się do Menu startowe, wpisz „przywracanie systemu” i wybierz najlepsze dopasowanie. Teraz w Właściwości systemu w oknie dialogowym wybierz Przywracanie systemu… przycisk. Stamtąd wybierz Punkt przywracania chcesz przywrócić, i postępuj zgodnie z instrukcjami wyświetlanymi na ekranie, aby zakończyć proces.
Pamiętaj, że jeśli ten przycisk jest wyszarzony na ekranie, prawdopodobnie nie masz punktu przywracania na swoim komputerze. Nie martw się jednak. Jeśli tak jest, możesz przejść od razu do następnej metody. Upewnij się również, że wcześniej utworzyłeś punkt przywracania dla przyszłych takich incydentów.
3. Uruchom skanowanie DISM
Podobnie jak w przypadku sprawdzania plików systemowych, DISM może naprawić system, gdy coś ulegnie uszkodzeniu. Podczas gdy SFC działa głównie w celu naprawy plików systemowych, DISM naprawia błędy na dysku twardym.
Aby uruchomić skanowanie DISM, wykonaj poniższe czynności:
Udaj się do Menu startowe pasku wyszukiwania, wpisz „cmd” i uruchom wiersz polecenia z podwyższonym poziomem uprawnień. Tam wpisz następujące polecenie wraz z odpowiednimi parametrami, jak pokazano poniżej, i naciśnij Wchodzić:
Dism /Online /Cleanup-Image /RestoreHealth
Skanowanie zajmie kilka minut, a wiersz polecenia przywróci znalezione błędy.
4. Reset systemu
Jeśli żadna z powyższych metod nie zadziałała do tej pory, całkowite przywrócenie ustawień fabrycznych jest ostatnią deską ratunku, aby naprawić uszkodzony rejestr. Aby rozpocząć, przejdź do Menu startowe pasku wyszukiwania, wpisz „przywracanie ustawień fabrycznych” i wybierz najlepsze dopasowanie.
Zmierzać do System > Odzyskiwaniei kliknij Zresetuj komputer stamtąd. Teraz albo wybierz Zachowaj moje pliki lub Usuń wszystko, w zależności od tego, czy chcesz zachować pliki systemu Windows, czy wszystko usunąć.
Albo wybierz z Instalacja lokalna lub Pobieranie z chmury, wprowadź dodatkowe zmiany, które chcesz, a na koniec kliknij Następny. Kliknij Resetowanie aby zakończyć proces.
Naprawianie uszkodzonego rejestru w systemie Windows 10 lub Windows 11
Nie należy lekceważyć uszkodzonego rejestru. Nie tylko sprawia, że uruchamianie programów jest bałaganem, ale czasami może również utrudniać uruchamianie i wyłączanie komputera. Mamy nadzieję, że jedna z powyższych metod zadziałała za Ciebie i nie masz już problemu z uszkodzonym Rejestrem.
FAQ
Jak naprawić instalację systemu Windows 10?
Najlepszym narzędziem do naprawy uszkodzonych instalacji systemu Windows jest Kontroler plików systemowych (SFC). Podobnie jak wiele najpotężniejszych narzędzi naprawczych firmy Microsoft, SFC działa z wiersza poleceń. Po uruchomieniu programu sprawdza system Windows pod kątem oznak uszkodzenia. Po wykryciu uszkodzonych plików SFC automatycznie je naprawia.
Co powoduje uszkodzenie systemu Windows 10?
Źródłem problemu może być uszkodzony dysk instalacyjny, zgnilizna bitów lub inna nieznana przyczyna. W przeciwieństwie do niektórych częstszych problemów, które dotykają użytkowników systemu Windows, uszkodzenie może czasami wystąpić w niewidoczny sposób, szczególnie w starszych instalacjach. Na szczęście inne narzędzia w systemie Windows oferują dodatkowe opcje.
Jak naprawić rejestr w systemie Windows 10?
Metoda 1.Napraw rejestr za pomocą polecenia SFC SFC oznacza Kontroler plików systemowych i pozwala sprawdzić uszkodzone pliki i naprawić je na komputerze z systemem Windows 10. Rejestr systemu Windows można również naprawić za pomocą tego narzędzia, a poniższe wskazówki powinny pomóc Ci w tym, jak to zrobić na komputerze:
Jak naprawić uszkodzony plik systemowy w systemie Windows 10?
Uruchom narzędzie do sprawdzania błędów systemu Windows. To narzędzie skanuje dysk twardy w poszukiwaniu uszkodzonych sektorów i automatycznie je naprawia, jeśli to możliwe. Uruchom polecenie SFC /scannow. Wpisz to polecenie w wierszu polecenia, aby przeskanować w poszukiwaniu uszkodzonych plików systemowych Windows i je naprawić. Użyj programu do czyszczenia rejestru.
Jak naprawić uszkodzone pliki systemowe za pomocą narzędzia wiersza poleceń?
Jest to narzędzie wiersza poleceń, które przeskanuje komputer i naprawi wszelkie uszkodzone pliki systemowe. Aby uruchomić narzędzie SFC, musisz wykonać następujące kroki: Naciśnij klawisz Windows + X, aby otworzyć menu Win + X i wybierz Wiersz polecenia (administrator). Po otwarciu wiersza polecenia wpisz sfc / scannow i naciśnij Enter. Rozpocznie się teraz proces naprawy.
Czy Kontroler plików systemowych może naprawić uszkodzone pliki?
Jednak narzędzie Kontroler plików systemowych nie zawsze może naprawić uszkodzone pliki, więc miej to na uwadze. Wpisz cmd w pasku wyszukiwania systemu Windows i kliknij Uruchom jako administrator, aby otworzyć wiersz polecenia z pełnymi prawami.
Jak naprawić uszkodzony plik w systemie Windows 10?
W wierszu polecenia wpisz następujące polecenie, a następnie naciśnij klawisz ENTER: Polecenie sfc /scannow spowoduje przeskanowanie wszystkich chronionych plików systemowych i zastąpienie uszkodzonych plików kopią z pamięci podręcznej, która znajduje się w skompresowanym folderze w %WinDir% \System32\dllcache .
Jak skopiować uszkodzony plik systemowy?
Możesz wykonać proces Kontrolera plików systemowych na tym komputerze, aby upewnić się, że plik systemowy, który chcesz skopiować, jest dobrą kopią. Przejmij administracyjną własność uszkodzonego pliku systemowego. Aby to zrobić, w wierszu polecenia z podwyższonym poziomem uprawnień skopiuj, a następnie wklej (lub wpisz) następujące polecenie, a następnie naciśnij klawisz ENTER:
Jak mogę sprawdzić, czy mój system Windows 10 jest uszkodzony?
Najlepszym sposobem sprawdzenia, czy system Windows jest uszkodzony, jest użycie polecenia SFC /Scannow do naprawy plików systemu Windows, ale może to potrwać 20–30 minut w zależności od szybkości sprzętu. Więc moim zdaniem lepiej i pewniej jest po prostu zainstalować go na czysto z pendrive’a, który możesz stworzyć tutaj: Pobierz Windows 10
Dlaczego mój Windows 10 ciągle się psuje?
Jest to również dobrze udokumentowany fakt, że firma Microsoft wydała w przeszłości aktualizacje systemu Windows, które następnie powodowały awarię systemu Windows. Czasami części systemu Windows przestają działać poprawnie (niektóre usługi) lub pojawiają się dziwne błędy lub system może zostać całkowicie uszkodzony do punktu, w którym trzeba ponownie zainstalować system Windows.
Czy system Windows 10 uszkadza dyski USB?
Windows 10 nie uszkadza dysków USB, tylko wtedy, gdy system operacyjny, z którego korzystasz, został już uszkodzony przez wirusa lub złośliwe oprogramowanie. Dysk instalacyjny systemu Windows 10 mówi, że bootmgr jest uszkodzony.