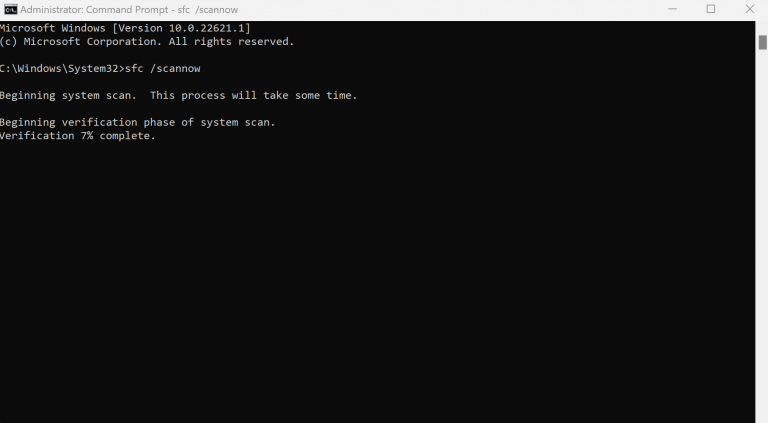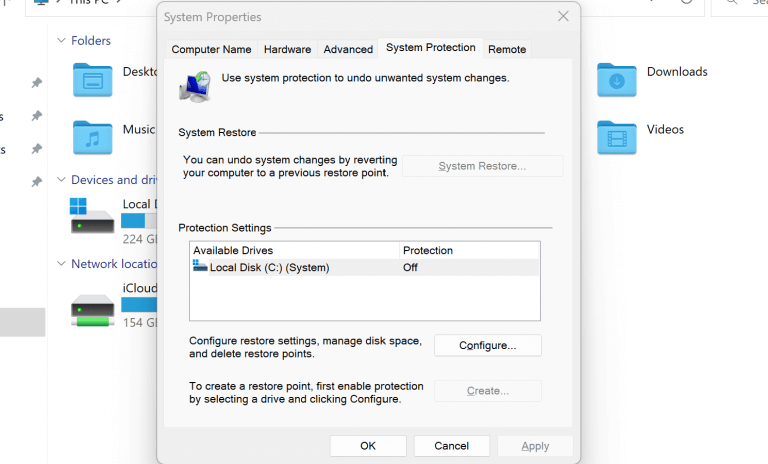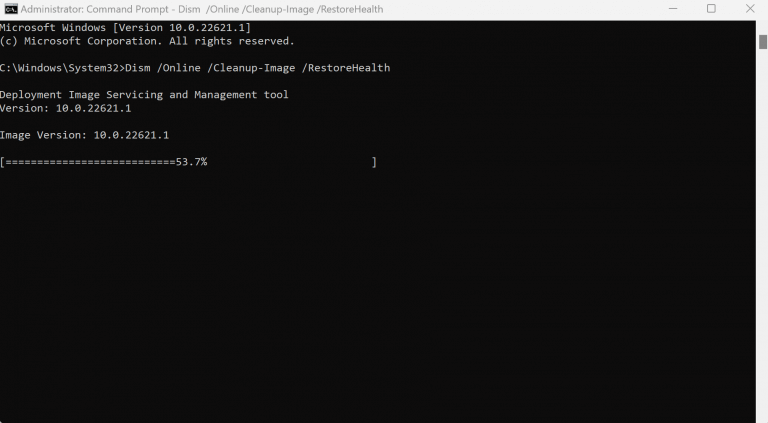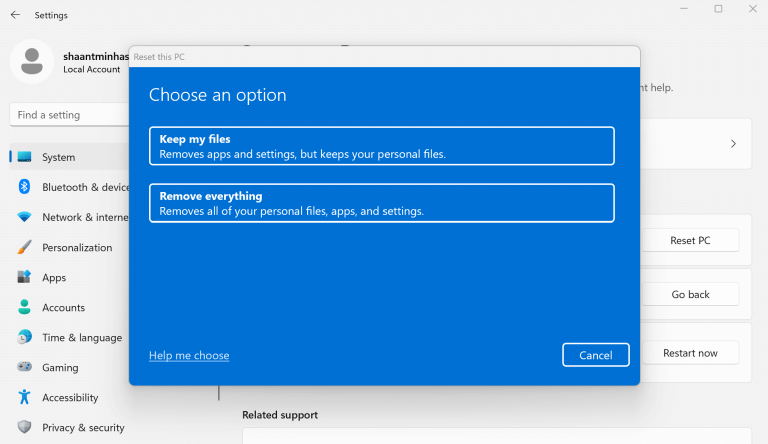A Windows rendszerleíró adatbázisa egy központi, hierarchikus adatbázis, amely a számítógép különböző fájljainak és beállításainak adatait és konfigurációit tárolja.
Időnként azonban megsérülhet. Ennek a korrupciónak az oka a rendszerfájlok meghibásodásától az ellenséges rosszindulatú támadásokig mindenhol változhat. Az azonban egyértelmű, hogy vannak bizonyos trükkök, amelyek kiszabadíthatják a rendszerleíró adatbázissal kapcsolatos problémákból. Nézzük át őket egyenként.
Sérült beállításjegyzék javítása Windows PC-n
Mielőtt bemocskolná a kezét az alábbi módszerek bármelyikével, feltétlenül győződjön meg arról, hogy a felmerülő hibák valóban egy sérült rendszerleíró adatbázissal kapcsolatosak.
Íme néhány gyors ajándék: problémája van a számítógép indításakor; hibaüzeneteket kap, például „A Windows nem tudott elindulni, mert a következő fájl hiányzik vagy sérült:\WINNT\SYSTEM32\CONFIG\SYSTEM” vagy „Rendszerhive hiba”.
Vagy valami ilyesmi lehet: „Stop 0xc0000218 (0xe11a30e8, 0x00000000, 0x000000000, 0x00000000) UNKNOWN_HARD_ERROR”. Valójában a Microsoftnak van egy ezeknek a hibáknak a teljes listája hogy megnézheted.
Ha a fenti hibák közül bármelyik okoz gondot, akkor valóban egy sérült rendszerleíró adatbázissal van dolgod. De ez nem ok az aggodalomra. Csak kövesse az alábbi módszereket, és pillanatok alatt megszabadulhat a rendszerleíró adatbázis-hibáktól. Kezdjük el.
1. Futtassa az SFC vizsgálatot
A Rendszerfájl ellenőrző egy ingyenes Windows-eszköz, amely ellenőrzi a rendszerfájlok sérülését a számítógépen, majd megpróbálja visszaállítani. Az SFC-vizsgálatot a parancssorral futtathatja. Itt van, hogyan:
- Irány a Start menü keresősávba, írja be a „cmd” parancsot, és válassza ki a legjobban illőt.
- A parancssorba írja be sfc /scannow és ütött Belép.
Amint megbocsátja a fenti parancsot, a vizsgálat megkezdi az összes lehetséges hiba kiszűrését és kijavítását, amelyek a rendszerleíró adatbázis hibát okozhatják a számítógépen.
2. Végezzen rendszer-visszaállítást
A Rendszer-visszaállítás egy ingyenes Windows-eszköz, amellyel visszaállíthatja a számítógép állapotát egy olyan időpontra, amikor minden zökkenőmentesen működött.
Ban,-ben maga a Microsoft szavai:
A „System Restore” „pillanatképet” készít néhány rendszerfájlról és a Windows rendszerleíró adatbázisáról, és visszaállítási pontként menti azokat. Telepítési hiba vagy adatsérülés esetén a Rendszer-visszaállítás vissza tudja állítani a rendszert működőképes állapotba anélkül, hogy Önnek újra kellene telepítenie az operációs rendszert. Megjavítja a Windows környezetet azáltal, hogy visszatér a visszaállítási pontba mentett fájlokhoz és beállításokhoz.
Tehát mindent visszaállít a dolgok tönkremenetele előtti állapotába. Természetesen használhatja a Rendszer-visszaállítást a sérült Windows rendszerleíró adatbázis javítására. Az egyetlen dolog, amitől óvakodnia kell, az az, ha korábban maga hozott létre rendszer-visszaállítást. Így kezdheti el:
Irány a Start menü, írja be a „rendszer-visszaállítás” kifejezést, és válassza ki a legjobban illőt. Most, a Rendszer tulajdonságai párbeszédpanelen válassza ki a Rendszer-visszaállítás… gomb. Innen válassza ki a Visszaállítási pont vissza szeretné állítani, és kövesse a képernyőn megjelenő utasításokat a folyamat befejezéséhez.
Vegye figyelembe, hogy ha ez a gomb szürkén jelenik meg a képernyőn, akkor valószínűleg nincs visszaállítási pont a számítógépén. Ne aggódj azonban. Ha ez a helyzet, akkor azonnal ugorhat a következő módszerre. Ezenkívül előzetesen hozzon létre egy visszaállítási pontot a jövőbeni ilyen eseményekhez.
3. Futtassa a DISM vizsgálatot
A rendszerfájl-ellenőrzéshez hasonlóan a DISM meg tudja javítani a rendszert, ha a dolgok megsérülnek. Míg az SFC elsősorban a rendszerfájlok javítására szolgál, a DISM javítja a merevlemez hibáit.
A DISM vizsgálat futtatásához kövesse az alábbi lépéseket:
Irány a Start menü keresősávba, írja be a „cmd” parancsot, és indítson el egy emelt szintű parancssort. Itt írja be a következő parancsot a vonatkozó paraméterekkel együtt az alábbiak szerint, és nyomja meg a gombot Belép:
Dism /Online /Cleanup-Image /RestoreHealth
A vizsgálat néhány percig tart, és a parancssor visszaállítja a talált hibákat.
4. Rendszer visszaállítása
Ha a fenti módszerek egyike sem működött eddig, akkor a teljes gyári alaphelyzetbe állítás az utolsó lehetőség a sérült rendszerleíró adatbázis javítására. A kezdéshez menjen a Start menü keresősávba, írja be a „gyári beállítások visszaállítása” kifejezést, és válassza ki a legjobban illőt.
Irány Rendszer > Helyreállítás, és kattintson a gombra Állítsa vissza a számítógépet onnan. Most pedig válassz Tartsa meg a fájljaimat vagy Távolítson el mindent, attól függően, hogy meg szeretné-e tartani a Windows-fájlokat, vagy mindent eltávolítani szeretne.
Vagy válasszon a Helyi telepítés vagy Felhő letöltés, végezze el a kívánt további módosításokat, és végül kattintson a Következő. Kattintson Visszaállítás a folyamat befejezéséhez.
Sérült beállításjegyzék javítása Windows 10 vagy Windows 11 rendszeren
A korrupt Registry-t nem szabad félvállról venni. Ez nem csak a programok futtatását teszi káoszba, de időnként a számítógép indítását és leállítását is megnehezítheti. Reméljük, hogy a fenti módszerek egyike bevált Önnek, és most már nem szenved korrupt rendszerleíró adatbázis-problémáktól.
GYIK
Hogyan javíthatom meg a Windows 10 telepítését?
A sérült Windows-telepítések javításának legjobb eszköze a System File Checker (SFC). A Microsoft legtöbb leghatékonyabb javítóeszközéhez hasonlóan az SFC is a parancssorból fut. A program végrehajtása után megvizsgálja a Windows rendszert, hogy nincs-e rajta sérülés. Amikor az SFC sérült fájlokat észlel, automatikusan megjavítja azokat.
Mi okozza a Windows 10 megsérülését?
A probléma forrása lehet sérült telepítőlemez, bitrothadás vagy más ismeretlen ok. A Windows-felhasználókat sújtó néhány gyakoribb problémától eltérően a korrupció néha láthatatlanul is előfordulhat, különösen régebbi telepítéseken. Szerencsére a Windows más eszközei további lehetőségeket kínálnak.
Hogyan lehet javítani a rendszerleíró adatbázist a Windows 10 rendszeren?
1. módszer.Repair Registry with the SFC Command Az SFC a System File Checker rövidítése, és lehetővé teszi a sérült fájlok ellenőrzését és kijavítását a Windows 10 rendszerű számítógépén. A Windows rendszerleíró adatbázisa is javítható ezzel az eszközzel, és a következőkben ismertetjük, hogyan kell ezt megtenni számítógépén:
Hogyan javíthatom ki a sérült rendszerfájlt a Windows 10 rendszerben?
Futtassa a Windows hibaellenőrző eszközt. Ez az eszköz megkeresi a merevlemezen a hibás szektorokat, és lehetőség szerint automatikusan kijavítja azokat. Futtassa az SFC /scannow parancsot. Írja be ezt a parancsot a Parancssorba a sérült Windows rendszerfájlok kereséséhez és javításához. Használjon Registry tisztító programot.
Hogyan lehet megjavítani a sérült rendszerfájlokat parancssori eszközzel?
Ez egy parancssori eszköz, amely átvizsgálja a számítógépét, és kijavítja a sérült rendszerfájlokat. Az SFC eszköz elindításához kövesse az alábbi lépéseket: Nyomja meg a Windows Key + X billentyűket a Win + X menü megnyitásához, és válassza a Parancssor (Rendszergazda) lehetőséget. Amikor megnyílik a Parancssor, írja be az sfc /scannow parancsot, és nyomja meg az Enter billentyűt. A javítási folyamat most kezdődik.
A Rendszerfájl-ellenőrző javíthatja a sérült fájlokat?
A Rendszerfájl-ellenőrző eszköz azonban nem mindig tudja kijavítani a sérült fájlokat, ezért ne feledje. Írja be a cmd parancsot a Windows keresősávjába, és kattintson a Futtatás rendszergazdaként lehetőségre a Parancssor teljes jogosultságokkal történő megnyitásához.
Hogyan javíthatok ki egy sérült fájlt a Windows 10 rendszerben?
A parancssorba írja be a következő parancsot, majd nyomja le az ENTER billentyűt: Az sfc /scannow parancs átvizsgálja az összes védett rendszerfájlt, és lecseréli a sérült fájlokat egy gyorsítótárazott másolatra, amely a %WinDir% \System32\dllcache tömörített mappában található. .
Hogyan másolhatok egy sérült rendszerfájlt?
Elvégezhet egy Rendszerfájl-ellenőrző folyamatot azon a számítógépen, hogy megbizonyosodjon arról, hogy a másolni kívánt rendszerfájl jó másolata. Vegye át a sérült rendszerfájl adminisztrátori tulajdonjogát. Ehhez egy emelt szintű parancssorban másolja, majd illessze be (vagy írja be) a következő parancsot, majd nyomja le az ENTER billentyűt:
Honnan tudhatom meg, hogy a Windows 10-em sérült?
A Windows sérült-e a legjobb módja annak megállapítására, hogy az SFC /Scannow parancsot használja a Windows fájlok javításához, de ez a hardver sebességétől függően 20–30 percig is eltarthat. Szóval véleményem szerint jobb és biztosabb, ha tisztán telepíti egy flash meghajtóról, amelyet itt hozhat létre: Windows 10 letöltése
Miért romlik el folyamatosan a Windows 10-em?
Az is jól dokumentált tény, hogy a Microsoft korábban Windows-frissítéseket adott ki, amelyek miatt a Windows meghibásodott. Néha a Windows egyes részei nem működnek megfelelően (bizonyos szolgáltatások), vagy furcsa hibák jelennek meg, vagy a rendszer teljesen megsérül, és újra kell telepítenie a Windowst.
A Windows 10 megrongálja az USB-meghajtókat?
A Windows 10 nem rontja meg az USB-meghajtókat, csak akkor, ha az Ön által használt operációs rendszert már megrongálta vírus vagy rosszindulatú program. A Windows 10 telepítőlemeze azt írja, hogy a bootmgr sérült.