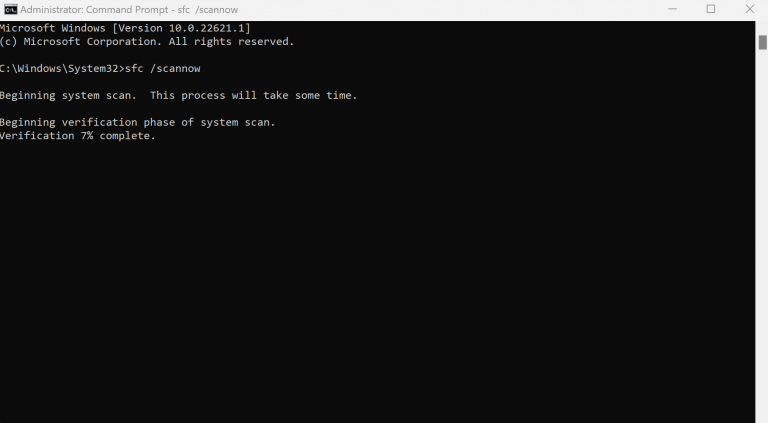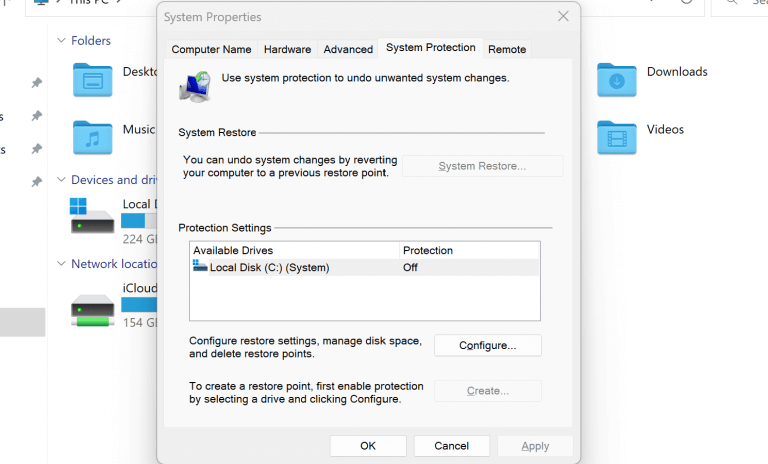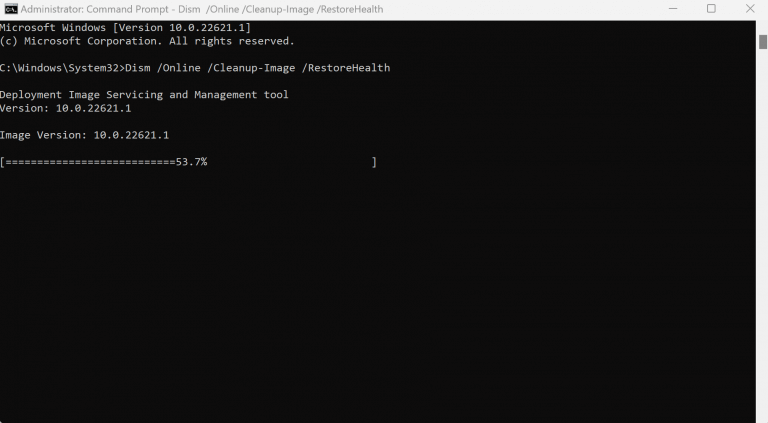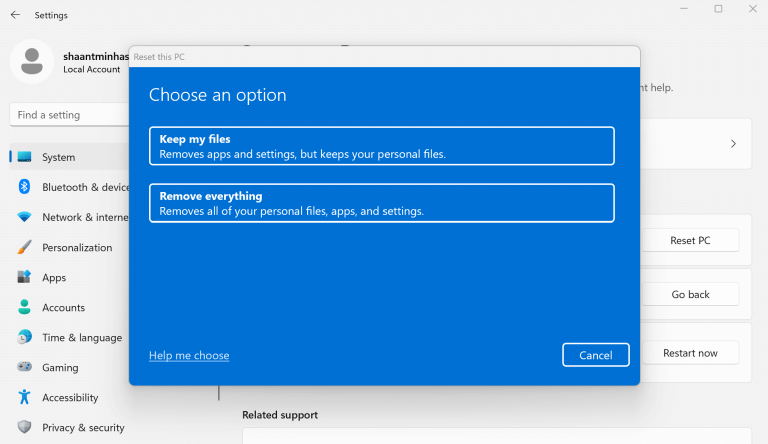Et register på Windows er en central, hierarkisk database, der gemmer oplysninger og konfigurationer af forskellige filer og indstillinger på din computer.
Det kan dog til tider blive ødelagt. Årsagen til denne korruption kan variere overalt fra fejl i systemfiler til fjendtlige malwareangreb. Men det, der er klart, er, at der er visse tricks, der kan få dig ud af registreringsproblemer. Lad os gennemgå dem én efter én.
Sådan repareres et korrupt register på en Windows-pc
Før du beskidte hænder med nogen af metoderne nedenfor, er det bydende nødvendigt, at du sikrer dig, at de fejl, du står over for, virkelig er fejlene om et korrupt register.
Her er et par hurtige giveaways: du står over for problemer med at starte din pc op; du får fejl som “Windows kunne ikke starte, fordi følgende fil mangler eller er korrupt:\WINNT\SYSTEM32\CONFIG\SYSTEM” eller “Systemhive-fejl”.
Eller det kunne være noget som dette: “Stop 0xc0000218 (0xe11a30e8, 0x00000000, 0x000000000, 0x00000000) UNKNOWN_HARD_ERROR”. Faktisk har Microsoft en komplet liste over disse fejl som du kan se på.
Hvis nogen af fejlene fra oven er den, der giver dig problemerne, så har du virkelig at gøre med et korrupt register. Men det er ikke en grund til bekymring. Bare følg metoderne nedenfor, og du kan slippe af med dine registreringsproblemer med korruption på ingen tid. Lad os komme igang.
1. Kør SFC-scanningen
System File Checker er et gratis Windows-værktøj, der kontrollerer for systemfilkorruption på din pc og derefter forsøger at gendanne den. Du kan køre SFC-scanningen med din kommandoprompt. Sådan gør du:
- Gå til Start menu søgelinjen, skriv ‘cmd’ og vælg det bedste match.
- Indtast i kommandoprompten sfc /scannow og ramte Gå ind.
Så snart du undskylder ovenstående kommando, vil en scanning begynde at luge ud og rette alle de mulige fejl, der kan forårsage registreringsfejlen på din pc.
2. Foretag en systemgendannelse
En systemgendannelse er et gratis Windows-værktøj, der lader dig vende din pc’s tilstand til et tidspunkt, hvor alt fungerede problemfrit.
I den ord fra Microsoft selv:
“Systemgendannelse tager et “snapshot” af nogle systemfiler og Windows-registreringsdatabasen og gemmer dem som gendannelsespunkter. Når der opstår en installationsfejl eller datakorruption, kan Systemgendannelse få et system tilbage til at fungere, uden at du behøver at geninstallere operativsystemet. Det reparerer Windows-miljøet ved at vende tilbage til de filer og indstillinger, der blev gemt i gendannelsespunktet.”
Så det gendanner alt tilbage til det, som det var, før tingene gik i stå. Naturligvis kan du bruge Systemgendannelse til at rette dit korrupte Windows-registreringsdatabasen. Det eneste, du skal være på vagt over for, er, hvis du selv har oprettet en systemgendannelse før. Sådan kommer du i gang:
Gå til Start menu, skriv ‘systemgendannelse’ og vælg det bedste match. Nu, i Systemegenskaber dialogboksen skal du vælge Systemgendannelse… knap. Derfra skal du vælge Gendannelsespunkt du gerne vil gendanne, og følg instruktionerne på skærmen for at fuldføre processen.
Bemærk, at hvis denne knap er nedtonet på din skærm, så har du sandsynligvis ikke et gendannelsespunkt på din pc i første omgang. Bare rolig, dog. Hvis det er tilfældet, så kan du springe direkte til den næste metode. Sørg også for at oprette et gendannelsespunkt for fremtidige sådanne hændelser på forhånd.
3. Kør DISM-scanningen
I lighed med System File Check, kan DISM rette dit system, når tingene går korrupte. Mens SFC hovedsageligt arbejder med at reparere dine systemfiler, retter DISM fejlene på din harddisk.
Følg nedenstående trin for at køre DISM-scanningen:
Gå til Start menu søgelinje, skriv ‘cmd’ og start en forhøjet kommandoprompt. Der skal du indtaste følgende kommando sammen med relevante parametre som vist nedenfor, og trykke Gå ind:
Dism /Online /Cleanup-Image /RestoreHealth
Scanningen vil tage et par minutter, og kommandoprompten vil gendanne eventuelle fejl, den finder.
4. Systemnulstilling
Hvis ingen af metoderne fra oven har virket indtil videre, så er en komplet fabriksnulstilling din sidste udvej for at rette den korrupte registreringsdatabase. For at komme i gang skal du gå til Start menu søgelinje, indtast ‘gendan fabriksindstillinger’, og vælg det bedste match.
Gå til System > Gendannelse, og klik på Nulstil pc derfra. Vælg nu enten Behold mine filer eller Fjern alt, afhængigt af om du vil beholde dine Windows-filer eller fjerne alt.
Vælg enten fra en Lokal installation eller Cloud download, foretag eventuelle yderligere ændringer, du ønsker, og klik til sidst på Næste. Klik på Nulstil for at fuldføre processen.
Reparation af et korrupt register på Windows 10 eller Windows 11
Et korrupt register skal ikke tages let på. Det gør ikke kun det at køre dine programmer til et rod, men det kan til tider også gøre opstart og nedlukning af din pc til et træk. Vi håber, at en af metoderne fra oven gjorde tricket for dig, og du lider ikke længere af et korrupt registreringsdatabaseproblem nu.
FAQ
Hvordan reparerer jeg en Windows 10 installation?
Det bedste værktøj til at reparere beskadigede Windows-installationer er System File Checker (SFC). Som mange af Microsofts mest kraftfulde reparationsværktøjer kører SFC fra kommandolinjen. Efter at have udført programmet, inspicerer det Windows for tegn på skade. Når den registrerer beskadigede filer, reparerer SFC dem automatisk.
Hvad får Windows 10 til at blive beskadiget?
Kilden til problemet kan stamme fra en beskadiget installationsdisk, bitrot eller en anden ukendt årsag. I modsætning til nogle af de mere almindelige problemer, der rammer Windows-brugere, kan korruption nogle gange forekomme usynligt, især på ældre installationer. Heldigvis tilbyder andre værktøjer inde i Windows yderligere muligheder.
Hvordan reparerer man registreringsdatabasen på Windows 10?
Metode 1.Reparer Registry med SFC Command SFC står for System File Checker, og det giver dig mulighed for at tjekke for korrupte filer og rette dem på din Windows 10-computer. Windows-registreringsdatabasen kan også repareres ved hjælp af dette værktøj, og følgende bør guide dig til, hvordan du gør det på din pc:
Hvordan reparerer jeg en korrupt systemfil i Windows 10?
Kør Windows-fejlkontrolværktøjet. Dette værktøj scanner din harddisk for dårlige sektorer og retter dem automatisk, når det er muligt. Kør kommandoen SFC /scannow. Indtast denne kommando i kommandoprompten for at scanne for beskadigede Windows-systemfiler og reparere dem. Brug et Registry Cleaner-program.
Hvordan reparerer man beskadigede systemfiler ved hjælp af kommandolinjeværktøj?
Dette er et kommandolinjeværktøj, og det vil scanne din pc og reparere eventuelle beskadigede systemfiler. For at starte SFC-værktøjet skal du følge disse trin: Tryk på Windows-tast + X for at åbne Win + X-menuen og vælg Kommandoprompt (Admin). Når kommandoprompt åbnes, skal du indtaste sfc /scannow og trykke på Enter. Reparationsprocessen vil nu starte.
Kan System File Checker rette beskadigede filer?
System File Checker-værktøjet kan dog ikke altid rette beskadigede filer, så husk det. Indtast cmd i Windows-søgelinjen, og klik på Kør som administrator for at åbne kommandoprompt med alle rettigheder.
Hvordan reparerer jeg en korrupt fil i Windows 10?
Skriv følgende kommando ved kommandoprompten, og tryk derefter på ENTER: Kommandoen sfc /scannow scanner alle beskyttede systemfiler og erstatter beskadigede filer med en cachelagret kopi, der er placeret i en komprimeret mappe på %WinDir% \System32\dllcache .
Hvordan kopierer jeg en beskadiget systemfil?
Du kan udføre en systemfilkontrolproces på den computer for at sikre dig, at den systemfil, du har til hensigt at kopiere, er en god kopi. Tag administrativt ejerskab af den beskadigede systemfil. For at gøre dette skal du ved en forhøjet kommandoprompt kopiere og derefter indsætte (eller skrive) følgende kommando, og derefter trykke på ENTER:
Hvordan kan jeg se, om min Windows 10 er korrupt?
Den bedste måde at se, om Windows er korrupt, er Brug SFC /Scannow-kommandoen til at reparere Windows-filer, men det kan tage 20-30 minutter afhængigt af hastigheden på din hardware. Så efter min mening er det bedre og mere sikkert at reninstallere det fra et flashdrev, du kan oprette her: Download Windows 10
Hvorfor går mit Windows 10 i stykker?
Det er også et veldokumenteret faktum, at Microsoft tidligere har udgivet Windows-opdateringer, som så har fået Windows til at gå i stykker. Nogle gange er det dele af Windows, der holder op med at fungere korrekt (visse tjenester), eller der vil dukke mærkelige fejl op, eller systemet kan blive fuldstændig korrupt til det punkt, hvor du skal geninstallere Windows.
Korrupterer Windows 10 USB-drev?
Windows 10 korrumperer ikke USB-drev, det er kun hvis det operativsystem, du kører, allerede er blevet beskadiget af virus eller malware. Windows 10’s installationsdisk siger, at bootmgr er korrupt.