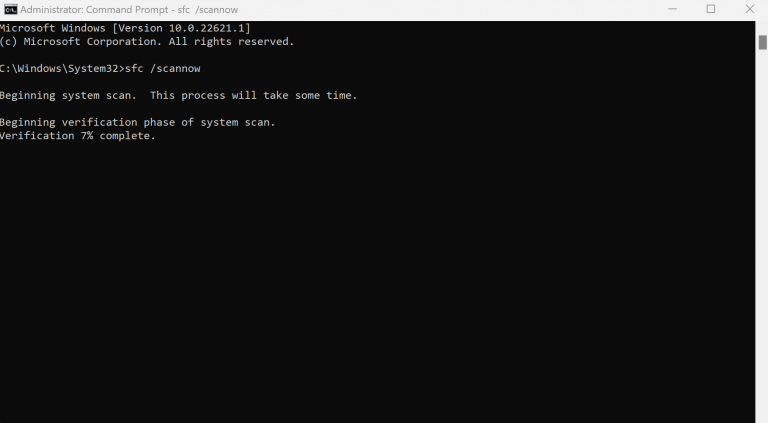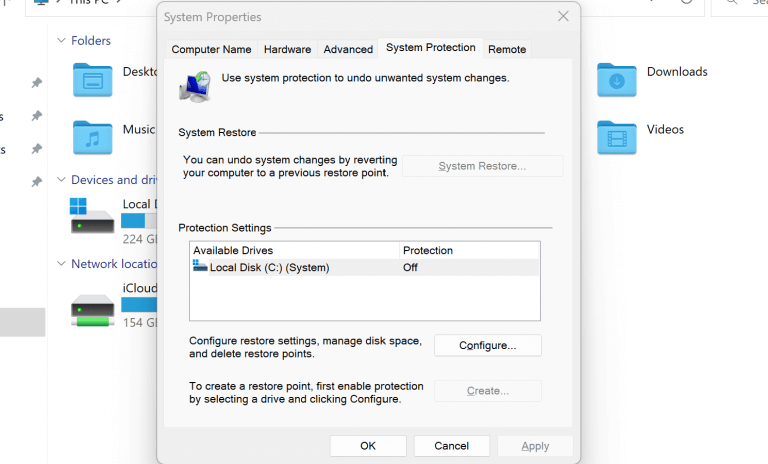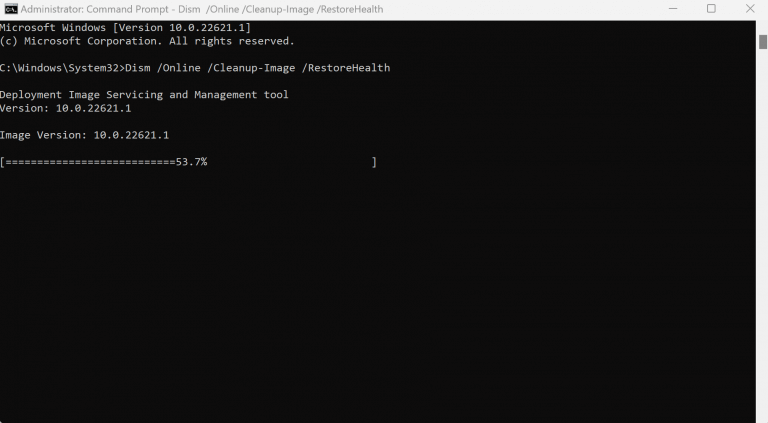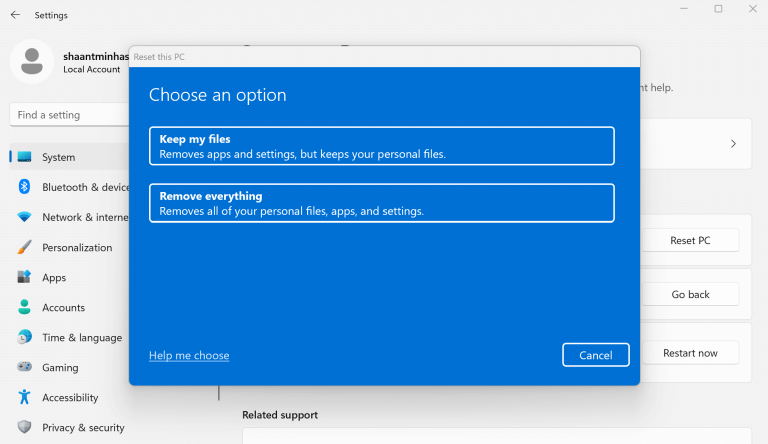Un registre sous Windows est une base de données centrale et hiérarchique qui stocke les informations et les configurations de différents fichiers et paramètres de votre ordinateur.
Cependant, il peut parfois être corrompu. La cause de cette corruption peut varier partout, de la défaillance des fichiers système aux attaques de logiciels malveillants hostiles. Mais ce qui est clair, c’est qu’il existe certaines astuces qui peuvent vous éviter des problèmes de registre. Passons-les en revue un par un.
Comment réparer un registre corrompu sur un PC Windows
Avant de vous salir les mains avec l’une des méthodes ci-dessous, il est impératif que vous vous assuriez que les erreurs que vous rencontrez sont vraiment les erreurs d’un registre corrompu.
Voici quelques cadeaux rapides : vous rencontrez des problèmes pour démarrer votre PC ; vous obtenez des erreurs telles que « Windows n’a pas pu démarrer car le fichier suivant est manquant ou corrompu :\WINNT\SYSTEM32\CONFIG\SYSTEM » ou « Erreur de ruche système ».
Ou, cela pourrait être quelque chose comme ceci : « Stop 0xc0000218 (0xe11a30e8, 0x00000000, 0x000000000, 0x00000000) UNKNOWN_HARD_ERROR ». En fait, Microsoft a un liste complète de ces erreurs que vous pouvez jeter un oeil.
Si l’un des bogues ci-dessus est celui qui vous pose problème, vous avez vraiment affaire à un registre corrompu. Mais ce n’est pas une raison de s’inquiéter. Suivez simplement les méthodes ci-dessous et vous pourrez vous débarrasser de vos problèmes de corruption de registre en un rien de temps. Commençons.
1. Exécutez l’analyse SFC
Le vérificateur de fichiers système est un outil Windows gratuit qui vérifiera la corruption des fichiers système sur votre PC, puis tentera de le restaurer. Vous pouvez exécuter l’analyse SFC avec votre invite de commande. Voici comment:
- Dirigez-vous vers le Le menu Démarrer barre de recherche, tapez « cmd » et sélectionnez la meilleure correspondance.
- Dans l’invite de commande, tapez sfc/scannow et frappe Entrer.
Dès que vous excusez la commande ci-dessus, une analyse commencera à éliminer et à corriger toutes les erreurs possibles qui pourraient être à l’origine de l’erreur de registre sur votre PC.
2. Effectuez une restauration du système
Une restauration du système est un outil Windows gratuit qui vous permet d’inverser l’état de votre PC à un moment où tout fonctionnait correctement.
Dans le mots de Microsoft lui-même:
« La restauration du système prend un « instantané » de certains fichiers système et du registre Windows et les enregistre en tant que points de restauration. En cas d’échec de l’installation ou de corruption des données, la restauration du système peut remettre un système en état de fonctionnement sans que vous ayez à réinstaller le système d’exploitation. Il répare l’environnement Windows en rétablissant les fichiers et les paramètres qui ont été enregistrés dans le point de restauration.
Ainsi, il restaure tout comme avant que les choses ne s’effondrent. Naturellement, vous pouvez utiliser la restauration du système pour réparer votre registre Windows corrompu. La seule chose dont vous devrez vous méfier est si vous avez déjà créé vous-même une restauration du système. Voici comment vous pouvez commencer :
Dirigez-vous vers le Le menu Démarrer, tapez « restauration du système » et sélectionnez la meilleure correspondance. Maintenant, dans le Propriétés du système boîte de dialogue, sélectionnez la Restauration du système… bouton. De là, sélectionnez le Point de restauration vous souhaitez restaurer et suivez les instructions à l’écran pour terminer le processus.
Notez que si ce bouton est grisé sur votre écran, vous n’avez probablement pas de point de restauration sur votre PC en premier lieu. Ne vous inquiétez pas, cependant. Si tel est le cas, vous pouvez passer directement à la méthode suivante. Assurez-vous également de créer au préalable un point de restauration pour les futurs incidents de ce type.
3. Exécutez l’analyse DISM
Semblable à la vérification des fichiers système, DISM peut réparer votre système en cas de corruption. Alors que SFC travaille principalement pour réparer vos fichiers système, le DISM corrige les erreurs de votre disque dur.
Pour exécuter l’analyse DISM, suivez les étapes ci-dessous :
Dirigez-vous vers le Le menu Démarrer barre de recherche, tapez ‘cmd’ et lancez une invite de commande élevée. Là, tapez la commande suivante avec les paramètres pertinents comme indiqué ci-dessous, et appuyez sur Entrer:
Dism /En ligne /Cleanup-Image /RestoreHealth
L’analyse prendra quelques minutes et l’invite de commande restaurera toutes les erreurs trouvées.
4. Réinitialisation du système
Si aucune des méthodes ci-dessus n’a fonctionné jusqu’à présent, une réinitialisation complète des paramètres d’usine est votre dernier recours pour réparer le registre corrompu. Pour commencer, rendez-vous sur Le menu Démarrer barre de recherche, tapez « réinitialisation d’usine » et sélectionnez la meilleure correspondance.
Se diriger vers Système > Récupération, et cliquez sur Réinitialiser l’ordinateur De là. Maintenant, soit choisissez Conserver mes fichiers ou Tout supprimer, selon que vous souhaitez conserver vos fichiers Windows ou tout supprimer.
Soit choisir parmi un Installation locale ou Téléchargement en nuage, apportez les modifications supplémentaires que vous souhaitez, puis cliquez sur l’icône Prochain. Cliquer sur Réinitialiser pour terminer le processus.
Réparer un registre corrompu sous Windows 10 ou Windows 11
Un registre corrompu ne doit pas être pris à la légère. Cela rend non seulement l’exécution de vos programmes un gâchis, mais peut également parfois compliquer le démarrage et l’arrêt de votre PC. Nous espérons que l’une des méthodes ci-dessus a fait l’affaire pour vous et que vous ne souffrez plus d’un problème de registre corrompu maintenant.
FAQ
Comment réparer une installation de Windows 10 ?
Le meilleur outil pour réparer les installations Windows endommagées est le vérificateur de fichiers système (SFC). Comme la plupart des outils de réparation les plus puissants de Microsoft, SFC s’exécute à partir de la ligne de commande. Après avoir exécuté le programme, il inspecte Windows à la recherche de signes de dommages. Lorsqu’il détecte des fichiers endommagés, SFC les répare automatiquement.
Qu’est-ce qui cause la corruption de Windows 10 ?
La source du problème peut provenir d’un disque d’installation corrompu, d’un bit pourri ou d’une autre cause inconnue. Contrairement à certains des problèmes les plus courants qui affectent les utilisateurs de Windows, la corruption peut parfois se produire de manière invisible, en particulier sur les anciennes installations. Heureusement, d’autres outils à l’intérieur de Windows offrent des options supplémentaires.
Comment réparer le registre sur Windows 10 ?
Méthode 1.Réparer le registre avec la commande SFC SFC signifie Vérificateur de fichiers système et vous permet de vérifier les fichiers corrompus et de les réparer sur votre ordinateur Windows 10. Le Registre Windows peut également être réparé à l’aide de cet outil et ce qui suit devrait vous guider sur la façon de le faire sur votre PC :
Comment réparer un fichier système corrompu dans Windows 10 ?
Exécutez l’outil de vérification des erreurs Windows. Cet outil analyse votre disque dur à la recherche de secteurs défectueux et les corrige automatiquement lorsque cela est possible. Exécutez la commande SFC /scannow. Entrez cette commande dans l’invite de commande pour rechercher les fichiers système Windows corrompus et les réparer. Utilisez un programme de nettoyage du registre.
Comment réparer les fichiers système corrompus à l’aide de l’outil de ligne de commande ?
Il s’agit d’un outil de ligne de commande qui analysera votre PC et réparera tous les fichiers système corrompus. Pour démarrer l’outil SFC, vous devez suivre ces étapes : Appuyez sur la touche Windows + X pour ouvrir le menu Win + X et choisissez Invite de commandes (Admin). Lorsque l’invite de commande s’ouvre, entrez sfc / scannow et appuyez sur Entrée. Le processus de réparation va maintenant commencer.
Le vérificateur de fichiers système peut-il réparer les fichiers corrompus ?
Cependant, l’outil Vérificateur des fichiers système ne peut pas toujours réparer les fichiers corrompus, alors gardez cela à l’esprit. Entrez cmd dans la barre de recherche Windows et cliquez sur Exécuter en tant qu’administrateur pour ouvrir l’invite de commande avec tous les droits.
Comment réparer un fichier corrompu dans Windows 10 ?
À l’invite de commande, tapez la commande suivante, puis appuyez sur ENTRÉE : La commande sfc /scannow analysera tous les fichiers système protégés et remplacera les fichiers corrompus par une copie en cache située dans un dossier compressé à %WinDir% \System32\dllcache .
Comment copier un fichier système corrompu ?
Vous pouvez effectuer un processus de vérification des fichiers système sur cet ordinateur pour vous assurer que le fichier système que vous avez l’intention de copier est une bonne copie. Prenez la propriété administrative du fichier système corrompu. Pour ce faire, à une invite de commandes avec élévation de privilèges, copiez puis collez (ou tapez) la commande suivante, puis appuyez sur ENTRÉE :
Comment puis-je savoir si mon Windows 10 est corrompu ?
La meilleure façon de savoir si Windows est corrompu est d’utiliser la commande SFC/Scannow pour réparer les fichiers Windows, mais cela peut prendre 20 à 30 minutes selon la vitesse de votre matériel. Donc, à mon avis, il est préférable et plus sûr de simplement l’installer proprement à partir d’un lecteur flash que vous pouvez créer ici : Télécharger Windows 10
Pourquoi mon Windows 10 continue-t-il de se casser ?
C’est également un fait bien documenté que Microsoft a publié des mises à jour Windows dans le passé qui ont ensuite provoqué la panne de Windows. Parfois, ce sont des parties de Windows qui cessent de fonctionner correctement (certains services) ou des bogues étranges apparaissent, ou le système peut devenir complètement corrompu au point où vous devez réinstaller Windows.
Windows 10 corrompt-il les clés USB ?
Windows 10 ne corrompt pas les clés USB, c’est uniquement si le système d’exploitation que vous exécutez a déjà été corrompu par un virus ou un logiciel malveillant. Le disque d’installation de Windows 10 indique que bootmgr est corrompu.