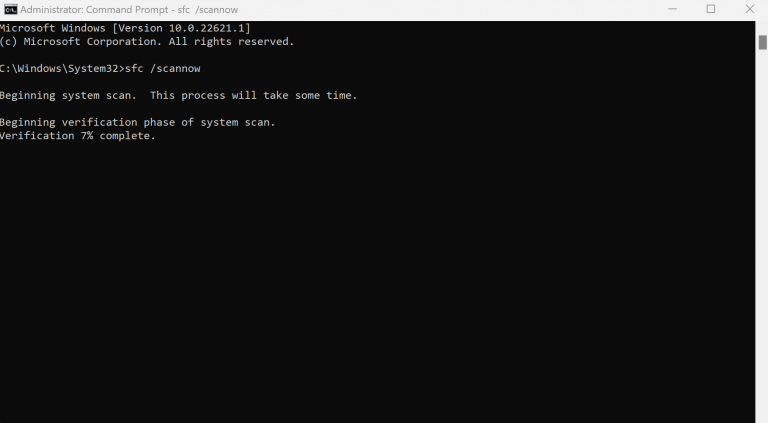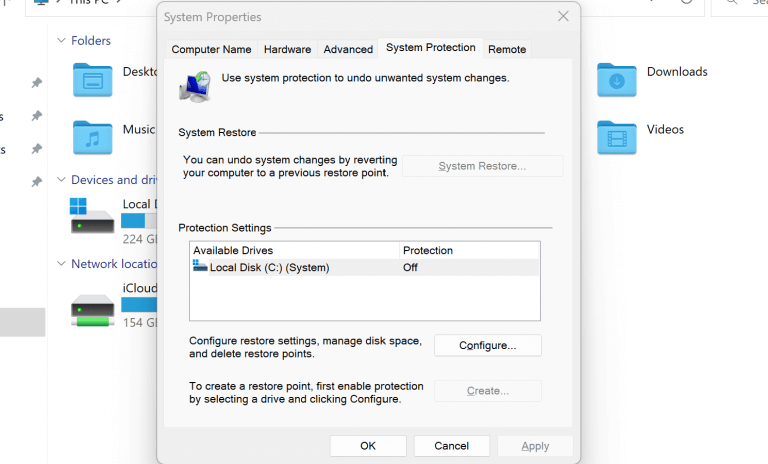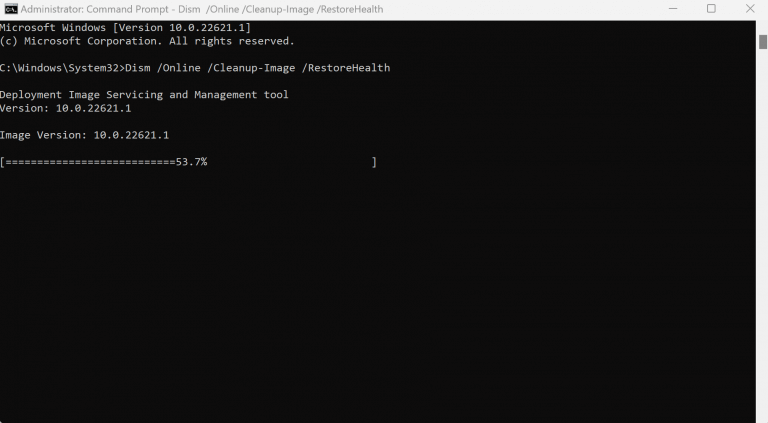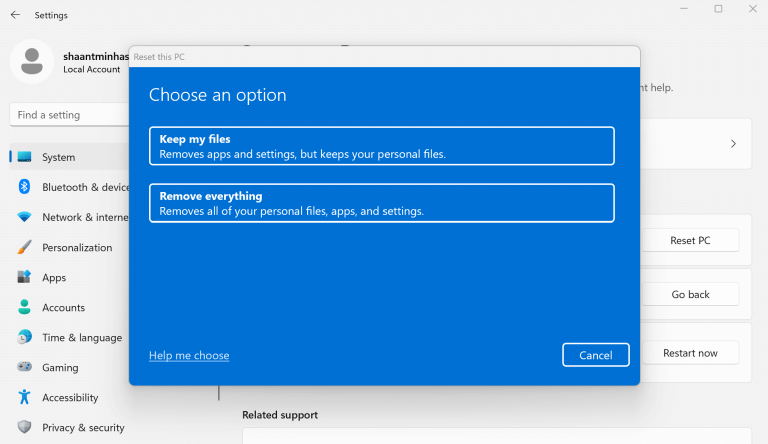Register v systéme Windows je centrálna hierarchická databáza, v ktorej sú uložené informácie a konfigurácie rôznych súborov a nastavení vášho počítača.
Občas sa však môže poškodiť. Príčina tohto poškodenia sa môže všade líšiť od zlyhania systémových súborov až po útoky nepriateľského škodlivého softvéru. Je však jasné, že existujú určité triky, ktoré vás môžu dostať z problémov s registrom. Poďme si ich prejsť jeden po druhom.
Ako opraviť poškodený register v počítači so systémom Windows
Predtým, ako si zašpiníte ruky ktoroukoľvek z nižšie uvedených metód, je nevyhnutné, aby ste sa uistili, že chyby, ktorým čelíte, sú skutočne chybami v poškodenom registri.
Tu je niekoľko rýchlych darčekov: máte problémy so spustením počítača; sa zobrazujú chyby ako „Windows sa nepodarilo spustiť, pretože nasledujúci súbor chýba alebo je poškodený:\WINNT\SYSTEM32\CONFIG\SYSTEM“ alebo „Chyba systémového podregistra“.
Alebo to môže byť niečo takéto: „Stop 0xc0000218 (0xe11a30e8, 0x00000000, 0x000000000, 0x00000000) UNKNOWN_HARD_ERROR“. V skutočnosti má Microsoft a úplný zoznam týchto chýb na ktoré sa môžete pozrieť.
Ak vám niektorá z vyššie uvedených chýb spôsobuje problémy, potom skutočne máte čo do činenia s poškodeným registrom. Ale to nie je dôvod na obavy. Postupujte podľa nižšie uvedených metód a môžete sa rýchlo zbaviť problémov s poškodením registra. Začnime.
1. Spustite skenovanie SFC
Kontrola systémových súborov je bezplatný nástroj systému Windows, ktorý skontroluje poškodenie systémových súborov vo vašom počítači a potom sa ho pokúsi obnoviť. Skenovanie SFC môžete spustiť pomocou príkazového riadka. Tu je postup:
- Zamierte na Úvodná ponuka do vyhľadávacieho panela, zadajte „cmd“ a vyberte najlepšiu zhodu.
- V príkazovom riadku zadajte sfc /scannow a udrel Zadajte.
Hneď ako vyššie uvedený príkaz ospravedlníte, skenovanie začne odstraňovať burinu a opravuje všetky možné chyby, ktoré by mohli spôsobiť chybu registra vo vašom počítači.
2. Vykonajte obnovenie systému
Obnovenie systému je bezplatný nástroj systému Windows, ktorý vám umožňuje zvrátiť stav počítača do bodu, keď všetko fungovalo hladko.
„Obnovenie systému vytvorí „snímku“ niektorých systémových súborov a registra Windows a uloží ich ako body obnovenia. Keď dôjde k zlyhaniu inštalácie alebo poškodeniu údajov, Obnovovanie systému môže vrátiť systém do funkčného stavu bez toho, aby ste museli preinštalovať operačný systém. Opravuje prostredie Windows návratom k súborom a nastaveniam, ktoré boli uložené v bode obnovenia.“
Takže obnovuje všetko späť do stavu, v akom bolo predtým, ako veci skrachovali. Na opravu poškodeného registra systému Windows môžete samozrejme použiť Obnovovanie systému. Jediná vec, na ktorú sa musíte mať na pozore, je, ak ste si predtým sami vytvorili nástroj Obnovovanie systému. Začať môžete takto:
Zamierte na Úvodná ponuka, zadajte „obnovenie systému“ a vyberte najlepšiu zhodu. Teraz, v Vlastnosti systému dialógovom okne vyberte Obnovenie systému… tlačidlo. Odtiaľ vyberte Bod obnovenia chcete obnoviť, a dokončite proces podľa pokynov na obrazovke.
Všimnite si, že ak je toto tlačidlo na obrazovke sivé, potom pravdepodobne nemáte v počítači bod obnovenia. Nebojte sa však. Ak je to tak, môžete prejsť priamo na ďalšiu metódu. Tiež sa uistite, že ste vopred vytvorili bod obnovenia pre budúce takéto incidenty.
3. Spustite skenovanie DISM
Podobne ako kontrola systémových súborov, DISM dokáže opraviť váš systém, keď sa veci poškodia. Zatiaľ čo SFC pracuje hlavne na oprave vašich systémových súborov, DISM opravuje chyby na vašom pevnom disku.
Ak chcete spustiť skenovanie DISM, postupujte podľa nasledujúcich krokov:
Zamierte na Úvodná ponuka do vyhľadávacieho panela zadajte „cmd“ a spustite príkazový riadok so zvýšenými úrovňami. Tam zadajte nasledujúci príkaz spolu s príslušnými parametrami, ako je uvedené nižšie, a stlačte Zadajte:
Dism /Online /Cleanup-Image /RestoreHealth
Skenovanie bude trvať niekoľko minút a príkazový riadok obnoví všetky chyby, ktoré nájde.
4. Resetovanie systému
Ak žiadna z vyššie uvedených metód doteraz nefungovala, potom je úplný reset z výroby poslednou možnosťou na opravu poškodeného registra. Ak chcete začať, zamierte na Úvodná ponuka do vyhľadávacieho panela zadajte „obnovenie továrenských nastavení“ a vyberte najvhodnejšiu zhodu.
Zamierte k Systém > Obnoveniea kliknite na Resetovať PC odtiaľ. Teraz si buď vyberte Ponechajte moje súbory alebo Odstráňte všetkov závislosti od toho, či si chcete ponechať súbory systému Windows alebo odstrániť všetko.
Buď si vyberte z a Miestna inštalácia alebo Cloudové sťahovanie, vykonajte ďalšie požadované zmeny a nakoniec kliknite na Ďalšie. Kliknite na Resetovať dokončiť proces.
Oprava poškodeného registra v systéme Windows 10 alebo Windows 11
Skorumpovaný register netreba brať na ľahkú váhu. Nielenže to robí spustenie vašich programov neporiadkom, ale občas to môže spôsobiť aj spúšťanie a vypínanie počítača. Dúfame, že jedna z vyššie uvedených metód vám pomohla a teraz už netrpíte poškodeným problémom databázy Registry.
FAQ
Ako opravím inštaláciu systému Windows 10?
Najlepším nástrojom na opravu poškodených inštalácií systému Windows je Kontrola systémových súborov (SFC). Rovnako ako mnohé z najvýkonnejších nástrojov na opravu od spoločnosti Microsoft, aj SFC sa spúšťa z príkazového riadku. Po spustení programu skontroluje systém Windows, či nevykazuje známky poškodenia. Keď SFC zistí poškodené súbory, automaticky ich opraví.
Čo spôsobuje poškodenie systému Windows 10?
Zdroj problému môže pochádzať z poškodeného inštalačného disku, bitovej hniloby alebo inej neznámej príčiny. Na rozdiel od niektorých bežnejších problémov, ktoré postihujú používateľov systému Windows, môže dôjsť k poškodeniu niekedy neviditeľne, najmä na starších inštaláciách. Našťastie iné nástroje v systéme Windows ponúkajú ďalšie možnosti.
Ako opraviť register v systéme Windows 10?
Metóda 1.Oprava registra pomocou príkazu SFC SFC znamená Kontrola systémových súborov a umožňuje vám skontrolovať poškodené súbory a opraviť ich v počítači so systémom Windows 10. Pomocou tohto nástroja je možné opraviť aj register systému Windows a nasledujúci postup by vás mal viesť k tomu, ako to urobiť na počítači:
Ako opravím poškodený systémový súbor v systéme Windows 10?
Spustite nástroj na kontrolu chýb systému Windows. Tento nástroj vyhľadá na vašom pevnom disku chybné sektory a podľa možnosti ich automaticky opraví. Spustite príkaz SFC /scannow. Zadajte tento príkaz do príkazového riadka, ak chcete vyhľadať poškodené systémové súbory systému Windows a opraviť ich. Použite program na čistenie registrov.
Ako opraviť poškodené systémové súbory pomocou nástroja príkazového riadka?
Toto je nástroj príkazového riadka, ktorý prehľadá váš počítač a opraví všetky poškodené systémové súbory. Ak chcete spustiť nástroj SFC, musíte postupovať podľa týchto krokov: Stlačením klávesu Windows + X otvorte ponuku Win + X a vyberte príkazový riadok (správca). Keď sa otvorí príkazový riadok, zadajte sfc / scannow a stlačte kláves Enter. Teraz sa spustí proces opravy.
Dokáže Kontrola systémových súborov opraviť poškodené súbory?
Nástroj Kontrola systémových súborov však nemôže vždy opraviť poškodené súbory, takže na to pamätajte. Zadajte cmd do vyhľadávacieho panela systému Windows a kliknutím na Spustiť ako správca otvorte príkazový riadok s plnými právami.
Ako opravím poškodený súbor v systéme Windows 10?
Do príkazového riadka zadajte nasledujúci príkaz a stlačte kláves ENTER: Príkaz sfc /scannow skontroluje všetky chránené systémové súbory a nahradí poškodené súbory kópiou uloženou vo vyrovnávacej pamäti, ktorá sa nachádza v komprimovanom priečinku na adrese %WinDir% \System32\dllcache .
Ako skopírujem poškodený systémový súbor?
Na tomto počítači môžete vykonať proces kontroly systémových súborov, aby ste sa uistili, že systémový súbor, ktorý chcete skopírovať, je dobrá kópia. Prevezmite administratívne vlastníctvo poškodeného systémového súboru. Ak to chcete urobiť, do príkazového riadka so zvýšenými nárokmi skopírujte a potom prilepte (alebo zadajte) nasledujúci príkaz a potom stlačte kláves ENTER:
Ako zistím, či je môj Windows 10 poškodený?
Najlepší spôsob, ako zistiť, či je systém Windows poškodený, je použiť príkaz SFC / Scannow na opravu súborov systému Windows, ale to môže trvať 20 až 30 minút v závislosti od rýchlosti vášho hardvéru. Takže podľa môjho názoru je lepšie a istejšie ho jednoducho nainštalovať z jednotky Flash, ktorú si môžete vytvoriť tu: Stiahnite si Windows 10
Prečo sa môj Windows 10 stále kazí?
Je tiež dobre zdokumentovanou skutočnosťou, že spoločnosť Microsoft v minulosti vydala aktualizácie systému Windows, ktoré potom spôsobili zlyhanie systému Windows. Niekedy sú to časti systému Windows, ktoré prestanú správne fungovať (určité služby) alebo sa objavia podivné chyby, prípadne sa systém môže úplne pokaziť do bodu, kedy je potrebné preinštalovať systém Windows.
Poškodzuje Windows 10 USB disky?
Windows 10 nepoškodzuje jednotky USB, iba ak operačný systém, ktorý používate, už bol poškodený akýmkoľvek vírusom alebo škodlivým softvérom. Inštalačný disk systému Windows 10 hovorí, že bootmgr je poškodený.