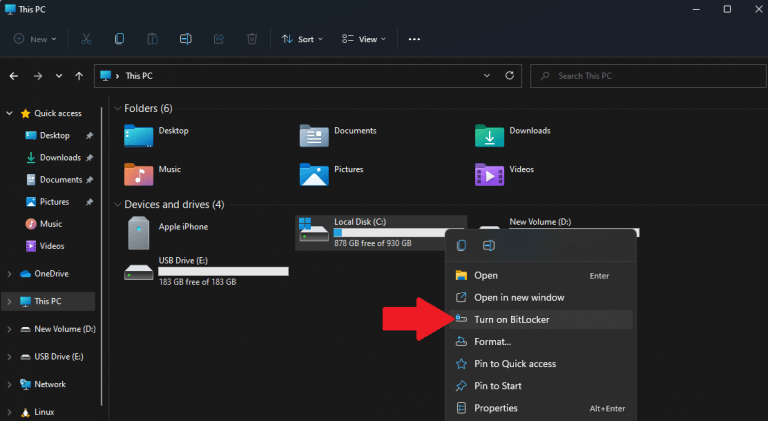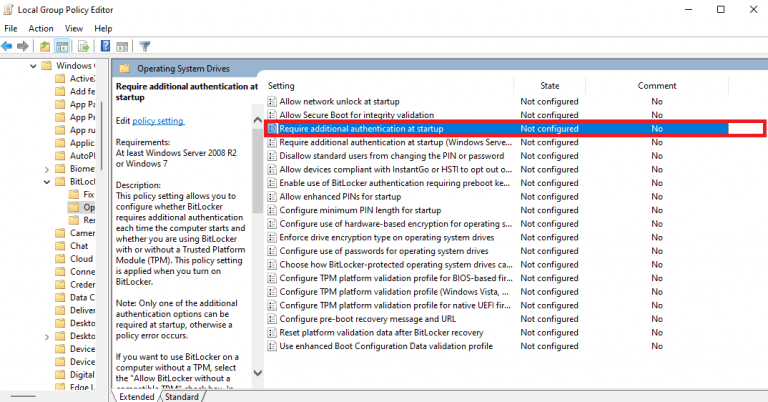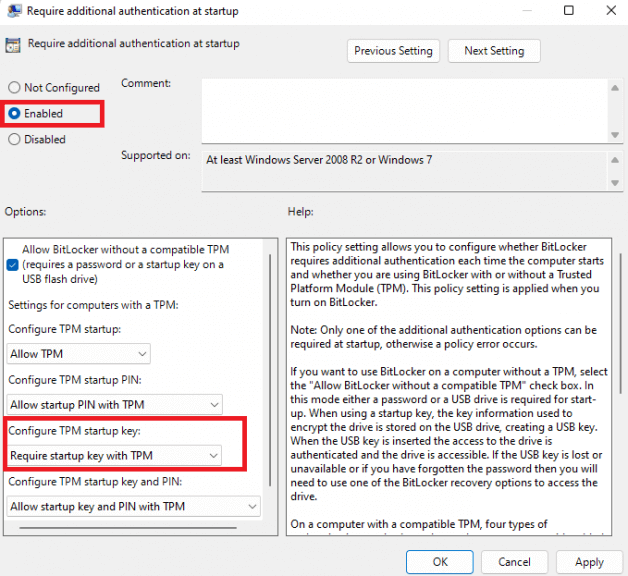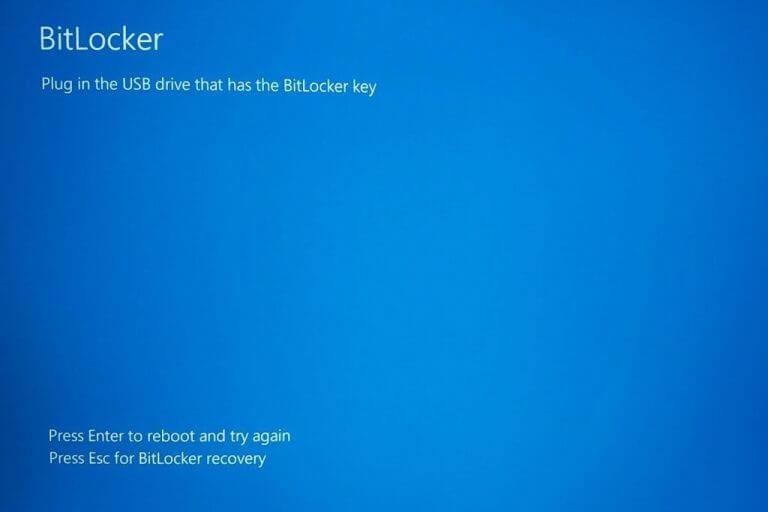Vedeli ste, že ako „spúšťací kľúč“ v systéme Windows 11 môžete použiť takmer akúkoľvek jednotku USB? Keď povolíte BitLocker na novších počítačoch, systém Windows automaticky odomkne váš systémový disk pri každom spustení počítača pomocou modulu Trusted Platform Module (TPM).
Schopnosť pridať ďalšiu úroveň zabezpečenia s pohodlím pri používaní a USB štartovací kľúč na počítači s povoleným BitLockerom je nevyhnutné. Účinne pridáva k šifrovaniu BitLocker dvojfaktorové overenie. Teraz sa váš počítač ani nespustí bez vloženého štartovacieho kľúča USB, aby sa váš disk dešifroval a aby sa spustil systém Windows.
Je dôležité poukázať na rozdiel medzi štartovacím kľúčom USB a a USB bezpečnostný kľúč. A USB bezpečnostný kľúč, rovnako ako Yubikey 5 Series od Yubico, ponúkajú autentifikáciu FIDO2 (Fast Online Identification), ktorú ponúka aj Windows Hello od Microsoftu.
A USB štartovací kľúč zabraňuje počítaču spustiť systém Windows na jednotke s povoleným nástrojom BitLocker, pokiaľ nie je prítomný spúšťací kľúč. Nie je to úplne rovnaká úroveň ochrany, ale stále bezpečnejšia ako napríklad len heslo.
V tejto príručke vám ukážeme, ako ju vytvoriť od začiatku v systéme Windows 11.
Vytvorte si vlastný spúšťací kľúč USB
Bitlocker je vstavaný nástroj na úplné šifrovanie disku dostupný v systéme Windows 11, ktorý bol prvýkrát predstavený v systéme Windows 7. Spúšťací kľúč USB môžete vytvoriť pomocou nástroja BitLocker v systéme Windows 11.
Je však dôležité poznamenať, že táto metóda BitLocker bude fungovať iba pre verzie Windows 11 Professional a Windows 11 Enterprise. Windows Home sa nedodáva s BitLockerom, používa a iný bezpečnostný prvok tzv Šifrovanie zariadenia.
Tu je návod, ako použiť nástroj BitLocker v systéme Windows 11 Pro na vytvorenie spúšťacieho kľúča USB od začiatku.
1. Otvorte Prieskumník, kliknite pravým tlačidlom myši na systémovú jednotku počítača (kde je nainštalovaný systém Windows) a kliknite Zapnite nástroj BitLocker. V mojom prípade je to C: riadiť.
2. Po dokončení procesu BitLocker otvorte Editor miestnej politiky skupiny. Prejdite na nasledujúcu cestu: Konfigurácia počítača > Šablóny pre správu > Súčasti systému Windows > Šifrovanie jednotiek BitLocker > Jednotky operačného systému
3. Nájdite a otvorte Vyžadovať dodatočné overenie pri spustení a dvojitým kliknutím ho nakonfigurujte.
4. Otvorí sa nové okno, ktoré vám umožní konfigurovať nastavenia, zmeniť prepínač na Povolené a vyberte si Vyžadovať spúšťací kľúč s modulom TPM z rozbaľovacej ponuky pod Nakonfigurujte spúšťací kľúč TPM. Kliknite Použiť aplikujte zmeny a kliknite OK na zatvorenie okna po dokončení. Zatvorte Editor miestnej skupiny.
5. Posledným krokom je otvorenie a spustenie príkazového riadka ako správca. Skopírujte a prilepte nasledujúci príkaz a stlačte Zadajte spustiť to:
spravovať-bde -protektory -pridať C: -TPMAndStartupKey E:Manage-bde -protectors spravuje metódy ochrany používané pre šifrovací kľúč BitLocker a príkaz pridá E: (označenie môjho USB disku) ako a TPM a StartupKeyodomknúť C:(cieľ môjho systémového disku). Uistite sa, že ste zadali správne písmená jednotiek pre váš systém a jednotky USB.
To je všetko, skončili ste! Teraz sa váš počítač nespustí, pokiaľ nemáte zasunuté USB. Vyskúšajte si to sami! Ak sa niekto pokúsi spustiť váš počítač bez vloženého štartovacieho kľúča USB, zobrazí sa mu táto obrazovka.
Alternatívne aplikácie
Ak sa vám vytvorenie vlastného spúšťacieho kľúča USB zdá príliš komplikované, existuje niekoľko aplikácií tretích strán, ktoré môžu fungovať ako spôsob, ako uzamknúť počítač s takmer ľubovoľnou jednotkou USB v systéme Windows 11. Tu je pohľad na niektoré z nich.
1. USB Raptor
USB Raptor je bezplatný program, ktorý po stiahnutí a inštalácii dokáže premeniť akýkoľvek USB flash disk na spúšťací kľúč na ľubovoľné uzamknutie a odomknutie počítača. Pokiaľ je na vašom počítači spustený USB Raptor, nikto nebude môcť používať váš počítač bez vášho štartovacieho kľúča USB.
Keď je váš počítač uzamknutý pomocou USB Raptor, zobrazí sa hnedý šetrič obrazovky s časom a platnými spôsobmi odomknutia počítača pomocou zadaného hesla, štartovacieho kľúča USB alebo odomknutia siete. Jednou nevýhodou tejto bezplatnej aplikácie je, že USB Raptor musí byť spustený a povolený na vašom počítači, aby správne fungoval.
2. Predátor
Predator chráni váš počítač vytvorením a je ďalšou populárnou a nízkonákladovou možnosťou použitia jednotky USB na uzamknutie a odomknutie počítača, keď ho nepoužívate. Akonáhle použijete Predator na vytvorenie vlastného spúšťacieho kľúča USB, nikto nebude môcť používať váš počítač, a ak áno, zobrazí sa mu chybové hlásenie „Prístup odmietnutý“ a nebude môcť získať prístup k vášmu zariadeniu.
3. Prihlasovací kľúč Rohos
Rohos Logon Key je výrobca kľúčov USB, ktorý používa dvojfaktorové overenie na odomknutie Windows 11 aj macOS. Hoci sa prihlasovací kľúč Rohos technicky považuje za „freeware“, budete musieť zaplatiť až 59,00 USD za licenciu, ak chcete používať „bezplatnú“ verziu po 15-dňovom skúšobnom období.
Používate spúšťací kľúč USB na uzamknutie počítača pri zavádzaní? Povedzte nám prečo alebo prečo nie v komentároch!
FAQ
Ako vytvoriť aplikáciu v systéme Windows 10?
Vytvorenie aplikácie pomocou App Studio je celkom jednoduché. Postupujte takto: Prejdite na webovú stránku App Studio a prihláste sa pomocou svojho účtu Microsoft. Potom budete presmerovaní na informačný panel. Kliknite na sekciu „Windows 10“ zo seokondárneho navigačného bloku. Potom v časti Šablóny obsahu vyberte možnosť Empty App alebo My App W10.
Môžem si vytvoriť vlastné inštalačné médium Windows 10?
RIEŠENIE Spoločnosť Microsoft ponúka možnosť vytvoriť si vlastné inštalačné médium systému Windows 10 v prípade, že chcete nainštalovať novú kópiu systému Windows 10. Toto médium bude obsahovať všetky súbory na inštaláciu systému Windows 10, ale nebude obsahovať všetok softvér, ktorý bol predinštalovaný na vašom počítači Acer .
Ako vytvoriť súbor ISO v systéme Windows 10?
Tu musíte venovať väčšiu pozornosť, ak chcete vytvoriť ISO v systéme Windows 10.Pod možnosťou „Napáliť do“ nájdete „Súbor ISO“, čo znamená, že súbor ISO sa môže automaticky uložiť a vytvoriť počas procesu napaľovania DVD, ak začiarknete políčko. Stačí začiarknuť políčko a potom kliknúť na ikonu „Napáliť“, čím spustíte napaľovanie súboru ISO.
Ako vytvorím operačný systém založený na Windows?
Ak si chcete vytvoriť operačný systém založený na systéme Windows, tento článok vám povie všetko o tom, ako to urobiť. Musíte ovládať aspoň jeden programovací jazyk, napríklad C++. Alebo ak žiadne nepoznáte, preskočte časť o kódovaní v tomto článku. Musíte tiež vedieť, ako manipulovať so systémovými súbormi, to však nebude také jednoduché.
Ako vytvorím úlohu v systéme Windows 10?
Ak chcete vytvoriť úlohu pomocou základných nastavení v systéme Windows 10, použite tieto kroky: Otvorte Štart. Vyhľadajte Plánovač úloh a kliknutím na horný výsledok otvorte prostredie.
Ako umiestnim aplikácie na pracovnú plochu v systéme Windows 10?
Vyhľadajte aplikáciu, ktorú chcete použiť, rolovaním v zozname aplikácií na ľavej strane ponuky. Ak sa nachádza v zozname dlaždíc na pravej strane ponuky, môžete ho odtiaľ tiež presunúť. Keď ju nájdete, presuňte odkaz na aplikáciu z ponuky Štart na plochu.
Ako vytvorím webovú stránku ako aplikáciu v systéme Windows?
Teraz kliknite na tlačidlo ponuky (tri bodky) v pravom hornom rohu okna a vyberte položku Aplikácie > Inštalovať túto stránku ako aplikáciu. Zadajte názov novej aplikácie a potom kliknite na „Inštalovať“. Teraz môžete spustiť svoju novovytvorenú aplikáciu z ponuky Štart. Aplikácie vašich webových stránok budú mať svoje vlastné skratky v zozname Všetky aplikácie v ponuke Štart.
Ako vytvoriť aplikáciu v App Studio v systéme Windows 10?
Prejdite na webovú stránku App Studio a prihláste sa pomocou svojho účtu Microsoft Kliknite na sekciu „Windows 10“ v sekundárnom navigačnom bloku Potom v sekcii Šablóny obsahu vyberte možnosť Empty App alebo My App W10. Potom sa zobrazí výzva na zadanie názvu aplikácie. – jednoducho zadajte názov svojej aplikácie a kliknite na „Začať s týmto!
Aké sú systémové požiadavky na vytváranie médií v systéme Windows 10?
Ak chcete vytvoriť médium s nastavením systému Windows 10, musíte použiť disk DVD alebo pamäťový kľúč USB s najmenej 8 GB úložného priestoru. Ak máte v úmysle aktualizovať svoj počítač alebo zariadenie na Windows 10, uistite sa, že spĺňa systémové požiadavky. Môžete ich skontrolovať tu: Špecifikácie systému Windows 10.
Ako nainštalujem systém Windows 10 do počítača?
Otvorte webový prehliadač a prejdite na stránku sťahovania systému Windows 10 spoločnosti Microsoft. V časti Vytvoriť inštalačné médium systému Windows 10 kliknite na položku Stiahnuť nástroj teraz. Spustite inštalačný program. Vo výzve UAC kliknite na tlačidlo Áno. Inštalátor pripraví veci a potom zobrazí upozornenia a licenčné podmienky. Prečítajte si podmienky a pokračujte kliknutím na tlačidlo Prijať.
Ako vytvoriť inštalačné médium Windows 10 z USB flash disku?
Vyberte ten, ktorý chcete použiť na vytvorenie inštalačného média Windows 10, a potom stlačte Ďalej. Po výbere jednotky USB Flash spustí nástroj Windows 10 Media Creation Tool sťahovanie najnovších inštalačných súborov. Po dokončení sťahovania inštalačných súborov systému Windows 10 sa overí ich integrita.
Ako nainštalovať nástroj na vytváranie médií Windows 10 na inom počítači?
Prijmite licenčné podmienky pre nástroj Windows 10 Media Creation Tool Budete požiadaní, aby ste si vybrali, čo chcete urobiť. Vyberte „Vytvoriť inštalačné médium (USB flash disk, DVD alebo súbor ISO) pre iný počítač“ a kliknite alebo klepnite na Ďalej. Vyberte si vytvorenie inštalačného média (USB flash disk, DVD alebo súbor ISO)