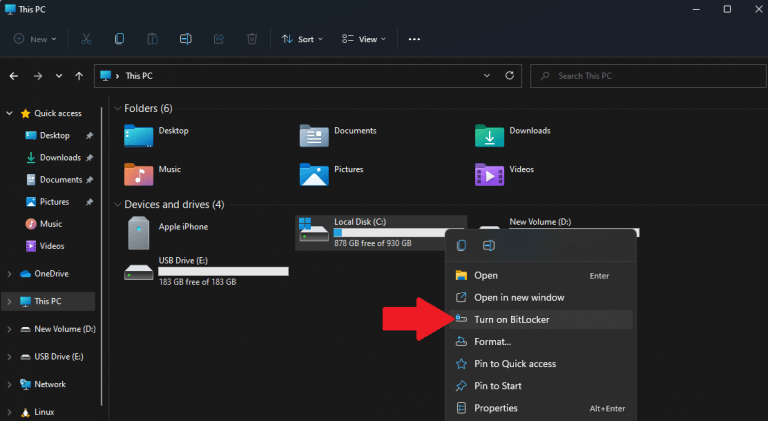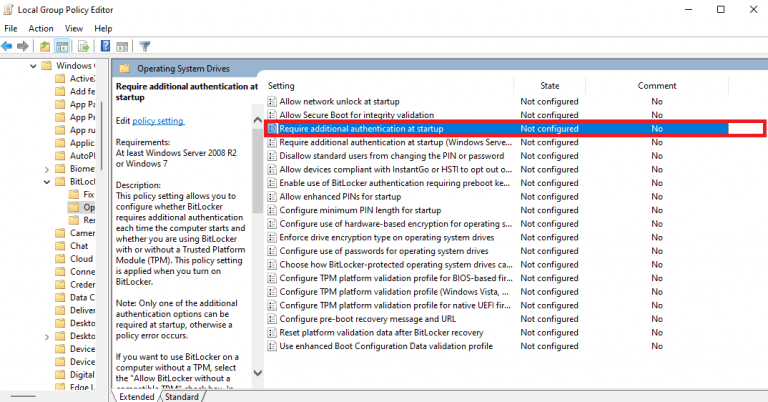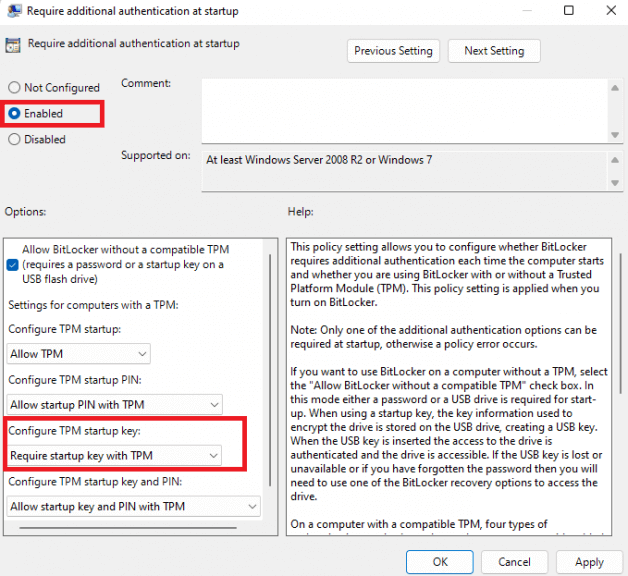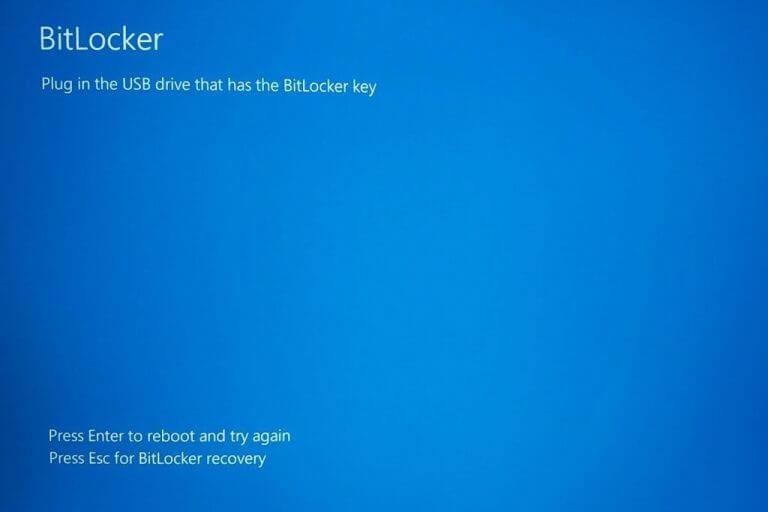Věděli jste, že jako „spouštěcí klíč“ ve Windows 11 můžete použít téměř jakýkoli USB disk? Když povolíte BitLocker na novějších počítačích, systém Windows automaticky odemkne váš systémový disk při každém spuštění počítače pomocí modulu Trusted Platform Module (TPM).
Schopnost přidat další úroveň zabezpečení s pohodlím při používání a USB startovací klíč na počítači s aktivovaným nástrojem BitLocker je nepostradatelný. K šifrování BitLocker efektivně přidává dvoufaktorové ověřování. Nyní se váš počítač ani nespustí bez vloženého spouštěcího klíče USB, aby byl váš disk dešifrován a spuštěn Windows.
Je důležité zdůraznit rozdíl mezi spouštěcím klíčem USB a a USB bezpečnostní klíč. A USB bezpečnostní klíč, stejně jako Yubikey 5 Series od Yubico, nabízí ověřování FIDO2 (Fast Online Identification), které nabízí také Windows Hello od Microsoftu.
A USB startovací klíč zabraňuje počítači ve spouštění systému Windows na jednotce s podporou nástroje BitLocker, pokud není přítomen spouštěcí klíč. Není to úplně stejná úroveň ochrany, ale stále bezpečnější než například jen heslo.
V této příručce vám ukážeme, jak ji vytvořit od začátku ve Windows 11.
Vytvořte si vlastní spouštěcí klíč USB
Bitlocker je vestavěný nástroj pro úplné šifrování disku dostupný v systému Windows 11, který byl poprvé představen ve Windows 7. Spouštěcí klíč USB můžete vytvořit pomocí nástroje BitLocker v systému Windows 11.
Je však důležité si uvědomit, že tato metoda BitLocker bude fungovat pouze pro verze Windows 11 Professional a Windows 11 Enterprise. Windows Home se nedodává s BitLockerem, používá a nazvaný jiný bezpečnostní prvek Šifrování zařízení.
Zde je návod, jak pomocí nástroje BitLocker ve Windows 11 Pro vytvořit spouštěcí klíč USB od začátku.
1. Otevřete Průzkumník souborů, klepněte pravým tlačítkem na systémovou jednotku počítače (kde je nainstalován systém Windows) a klepněte Zapněte nástroj BitLocker. V mém případě je to C: řídit.
2. Po dokončení procesu BitLocker otevřete Editor místních zásad skupiny. Přejděte na následující cestu: Konfigurace počítače > Šablony pro správu > Součásti systému Windows > Šifrování jednotek BitLocker > Jednotky operačního systému
3. Najděte a otevřete Vyžadovat další ověření při spuštění a dvojitým kliknutím jej nakonfigurujte.
4. Otevře se nové okno, které vám umožní konfigurovat nastavení, změnit přepínač na Povoleno a vybrat si Vyžadovat spouštěcí klíč s TPM z rozbalovací nabídky pod Nakonfigurujte spouštěcí klíč TPM. Klikněte Aplikovat aplikujte změny a klikněte OK po dokončení zavřete okno. Zavřete Editor místních skupin.
5. Posledním krokem je otevření a spuštění příkazového řádku jako správce. Zkopírujte a vložte následující příkaz a stiskněte Vstupte spustit to:
manage-bde -protectors -add C: -TPMAndStartupKey E:Správa-bde -protektory spravuje metody ochrany používané pro šifrovací klíč BitLocker a příkaz přidá E: (označení mého USB disku) jako a TPM a StartupKeyodemknout C:(cíl mé systémové jednotky). Ujistěte se, že jste uvedli správná písmena jednotek pro váš systém a jednotky USB.
To je ono, jste hotovi! Nyní se váš počítač nespustí, pokud není zasunuto USB. Vyzkoušejte si to sami! Pokud se někdo pokusí spustit váš počítač bez vloženého spouštěcího klíče USB, zobrazí se mu tato obrazovka.
Alternativní aplikace
Pokud se vám vytvoření vlastního spouštěcího klíče USB zdá příliš komplikované, existuje několik aplikací třetích stran, které mohou fungovat jako způsob, jak uzamknout váš počítač s téměř jakoukoli jednotkou USB v systému Windows 11. Zde je pohled na několik.
1. USB Raptor
USB Raptor je bezplatný program, který po stažení a instalaci dokáže proměnit jakýkoli USB flash disk na spouštěcí klíč pro zamykání a odemykání počítače podle libosti. Dokud je na vašem počítači spuštěn USB Raptor, nikdo nebude moci váš počítač používat bez vašeho spouštěcího klíče USB.
Když je váš počítač uzamčen pomocí USB Raptor, zobrazí se hnědý spořič obrazovky s časem a platnými způsoby odemknutí počítače pomocí zadaného hesla, spouštěcího klíče USB nebo odemknutí sítě. Jednou nevýhodou této bezplatné aplikace je, že USB Raptor musí být spuštěn a povolen na vašem počítači, aby správně fungoval.
2. Predátor
Predator chrání váš počítač vytvořením a je další oblíbenou a levnou možností použití USB disku k zamykání a odemykání počítače, když jej nepoužíváte. Jakmile pomocí Predatoru vytvoříte svůj vlastní spouštěcí klíč USB, nikdo nebude moci používat váš počítač, a pokud ano, zobrazí se mu chybová zpráva „Přístup odepřen“ a nebude moci získat přístup k vašemu zařízení.
3. Přihlašovací klíč Rohos
Rohos Logon Key je výrobce klíčů USB, který používá dvoufaktorové ověřování k odemknutí Windows 11 i macOS. Ačkoli je Rohos Logon Key technicky považován za „freeware“, budete muset zaplatit až 59,00 $ za licenci, pokud chcete používat „bezplatnou“ verzi po jejím 15denním zkušebním období.
Používáte spouštěcí klíč USB k uzamčení počítače při spouštění? Napište nám do komentářů proč nebo proč ne!
FAQ
Jak vytvořit aplikaci ve Windows 10?
Vytvoření aplikace pomocí App Studio je docela snadné. Postupujte takto: Přejděte na web App Studio a přihlaste se pomocí svého účtu Microsoft. Poté budete přesměrováni na řídicí panel. Klikněte na sekci „Windows 10“ v seokondárním navigačním bloku. Poté v části Šablony obsahu vyberte možnost Empty App nebo My App W10.
Mohu si vytvořit vlastní instalační médium Windows 10?
ŘEŠENÍ Společnost Microsoft nabízí možnost vytvořit si vlastní instalační médium systému Windows 10 v případě, že chcete nainstalovat novou kopii systému Windows 10. Toto médium bude obsahovat všechny soubory pro instalaci systému Windows 10, ale nebude obsahovat veškerý software, který byl předinstalován na vašem počítači Acer .
Jak vytvořit soubor ISO ve Windows 10?
Zde musíte věnovat větší pozornost, pokud chcete vytvořit ISO ve Windows 10.Pod volbou „Vypálit do“ můžete najít „Soubor ISO“, což znamená, že soubor ISO lze automaticky uložit a vytvořit během procesu vypalování DVD, pokud zaškrtnete políčko. Stačí zaškrtnout políčko a poté kliknutím na ikonu „Vypálit“ zahájíte vypalování souboru ISO.
Jak vytvořím operační systém založený na Windows?
Pokud byste chtěli vytvořit operační systém založený na Windows, tento článek vám řekne vše o tom, jak to udělat. Musíte znát alespoň jeden programovací jazyk, například C++. Nebo pokud žádné neznáte, jednoduše přeskočte část o kódování v tomto článku. Musíte také znát manipulaci se systémovými soubory, to však nebude tak snadné.
Jak vytvořím úlohu ve Windows 10?
Chcete-li vytvořit úlohu pomocí základních nastavení v systému Windows 10, postupujte takto: Otevřete Start. Vyhledejte Plánovač úloh a kliknutím na horní výsledek otevřete prostředí.
Jak umístím aplikace na plochu ve Windows 10?
Vyhledejte aplikaci, kterou chcete použít, procházením seznamu aplikací na levé straně nabídky. Pokud je v seznamu dlaždic na pravé straně nabídky, můžete jej také přetáhnout odtud. Jakmile ji najdete, přetáhněte zástupce aplikace z nabídky Start na plochu.
Jak vytvořím web jako aplikaci ve Windows?
Nyní klikněte na tlačítko nabídky (tři tečky) v pravém horním rohu okna a vyberte Aplikace > Instalovat tento web jako aplikaci. Zadejte název nové aplikace a klikněte na „Instalovat“. Nyní můžete spustit nově vytvořenou aplikaci z nabídky Start. Vaše webové aplikace budou mít své vlastní zástupce v seznamu Všechny aplikace v nabídce Start.
Jak vytvořit aplikaci v App Studio ve Windows 10?
Přejděte na web App Studio a přihlaste se pomocí svého účtu Microsoft Klikněte na sekci „Windows 10“ v sekundárním navigačním bloku Poté v části Šablony obsahu vyberte možnost Empty App nebo My App W10. Poté budete požádáni, abyste aplikaci pojmenovali. – jednoduše zadejte název své aplikace a klikněte na „Začít s tímto!
Jaké jsou systémové požadavky pro vytváření médií Windows 10?
Chcete-li vytvořit média s nastavením Windows 10, musíte použít disk DVD nebo USB flash disk s alespoň 8 GB úložného prostoru. Pokud máte v úmyslu upgradovat počítač nebo zařízení na Windows 10, ujistěte se, že splňuje systémové požadavky. Můžete je zkontrolovat zde: Specifikace Windows 10.
Jak nainstaluji Windows 10 do svého počítače?
Otevřete webový prohlížeč a přejděte na stránku stahování systému Windows 10 společnosti Microsoft. V části Vytvořit instalační médium Windows 10 klikněte na Stáhnout nástroj nyní. Spusťte instalační program. Ve výzvě UAC klepněte na tlačítko Ano. Instalační program připraví věci a poté zobrazí upozornění a licenční podmínky. Přečtěte si podmínky a pokračujte kliknutím na tlačítko Přijmout.
Jak vytvořit instalační médium Windows 10 z USB flash disku?
Vyberte ten, který chcete použít k vytvoření instalačního média Windows 10, a poté stiskněte Další. Jakmile vyberete USB flash disk, Windows 10 Media Creation Tool začne stahovat nejnovější instalační soubory. Po dokončení stahování instalačních souborů systému Windows 10 se ověří jejich integrita.
Jak nainstalovat nástroj pro vytváření médií Windows 10 na jiném počítači?
Přijměte licenční podmínky pro nástroj Windows 10 Media Creation Tool Budete požádáni, abyste si vybrali, co chcete udělat. Vyberte „Vytvořit instalační médium (USB flash disk, DVD nebo soubor ISO) pro jiný počítač“ a klikněte nebo klepněte na Další. Zvolte vytvoření instalačního média (USB flash disk, DVD nebo soubor ISO)