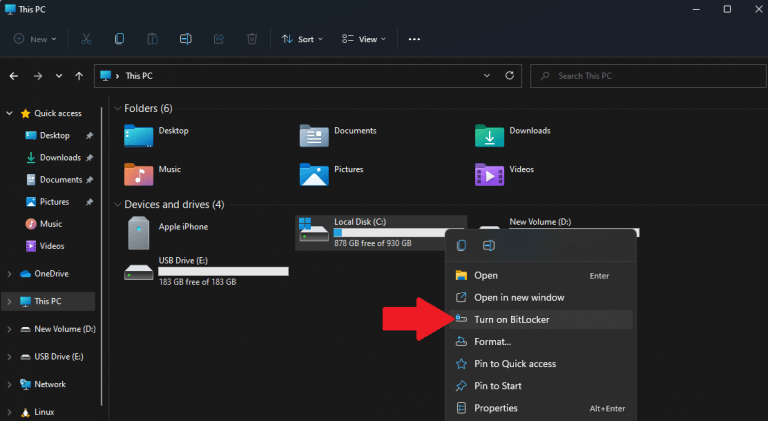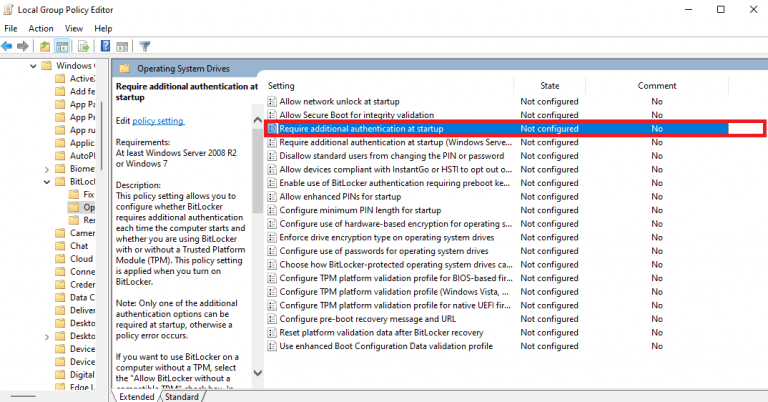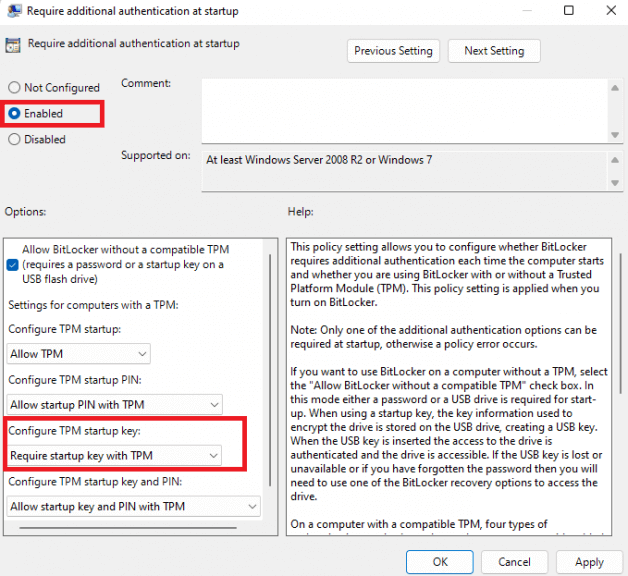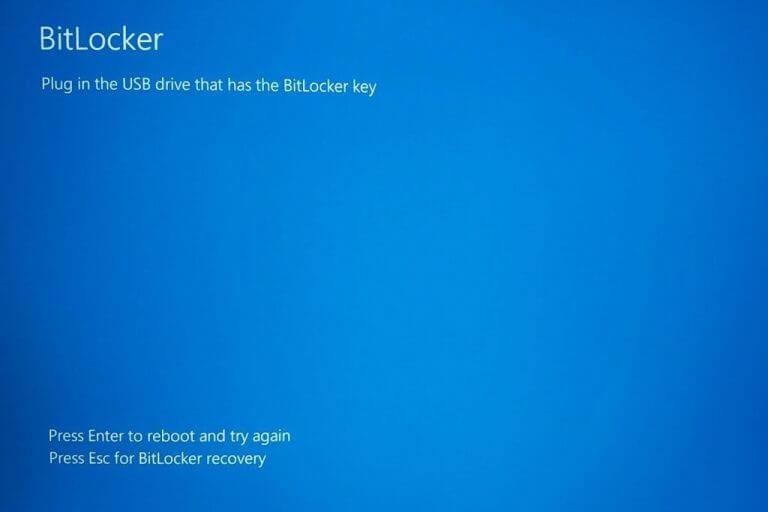Sapevi che puoi utilizzare praticamente qualsiasi unità USB come “chiave di avvio” su Windows 11? Quando abiliti BitLocker nei PC più recenti, Windows sblocca automaticamente l’unità di sistema ogni volta che avvii il computer utilizzando Trusted Platform Module (TPM).
La possibilità di aggiungere un ulteriore livello di sicurezza con la comodità dell’utilizzo di a Chiave di avvio USB su un PC abilitato per BitLocker è indispensabile. Aggiunge efficacemente l’autenticazione a due fattori alla crittografia BitLocker. Ora, il tuo PC non si avvierà nemmeno senza la chiave di avvio USB inserita per la decrittografia dell’unità e l’avvio di Windows.
È importante sottolineare la differenza tra una chiave di avvio USB e a Chiave di sicurezza USB. UN Chiave di sicurezza USB, come la serie Yubikey 5 di Yubico, offrono l’autenticazione FIDO2 (Fast Online Identification), offerta anche da Windows Hello di Microsoft.
UN Chiave di avvio USB impedisce a un PC di avviarsi in Windows su un’unità abilitata per BitLocker a meno che non sia presente la chiave di avvio. Non è proprio lo stesso livello di protezione, ma è comunque più sicuro di una semplice password, ad esempio.
In questa guida ti mostreremo come crearne uno da zero su Windows 11.
Crea la tua chiave di avvio USB
BitLocker è uno strumento di crittografia del disco completo integrato disponibile in Windows 11, introdotto per la prima volta in Windows 7. Puoi creare una chiave di avvio USB utilizzando BitLocker in Windows 11.
Tuttavia, è importante notare che questo metodo BitLocker funzionerà solo per le versioni di Windows 11 Professional e Windows 11 Enterprise. Windows Home non viene fornito con BitLocker, utilizza a diversa funzione di sicurezza chiamata Crittografia del dispositivo.
Ecco come utilizzare BitLocker su Windows 11 Pro per creare una chiave di avvio USB da zero.
1. Aprire Esplora file, fare clic con il pulsante destro del mouse sull’unità di sistema del PC (in cui è installato Windows) e fare clic su Attiva BitLocker. Nel mio caso, è il C: viaggio.
2. Al termine del processo BitLocker, aprire Editor criteri di gruppo locali. Vai al seguente percorso: Configurazione computer > Modelli amministrativi > Componenti di Windows > Crittografia unità BitLocker > Unità del sistema operativo
3. Trova e apri Richiede un’autenticazione aggiuntiva all’avvio e fare doppio clic per configurarlo.
4. Si aprirà una nuova finestra, che ti consentirà di configurare le impostazioni, cambiare l’interruttore in Abilitato e scegli Richiedi la chiave di avvio con TPM dal menu a tendina sotto Configura la chiave di avvio del TPM. Clic Applicare per applicare le modifiche e fare clic OK per chiudere la finestra una volta terminato. Chiudi l’editor di gruppi locali.
5. Il passaggio finale consiste nell’aprire ed eseguire il prompt dei comandi come amministratore. Copia e incolla il seguente comando e premi accedere per eseguirlo:
manage-bde -protettori -aggiungi C: -TPMAndStartupKey E:Manage-bde-protettori gestisce i metodi di protezione utilizzati per la chiave di crittografia BitLocker e il comando aggiungerà E: (denominazione della mia unità USB) come a TPM e chiave di avviosbloccare C:(destinazione dell’unità di sistema). Assicurati di indicare le lettere di unità corrette per il tuo sistema e le unità USB.
Ecco fatto, hai finito! Ora il tuo PC non si avvierà a meno che tu non abbia inserito l’USB. Provalo tu stesso! Se qualcuno tenta di avviare il PC senza la chiave di avvio USB inserita, vedrà questa schermata.
App alternative
Se la creazione della tua chiave di avvio USB sembra troppo complicata, ci sono diverse applicazioni di terze parti che possono agire come un modo per bloccare il tuo PC con qualsiasi unità USB su Windows 11. Eccone solo alcune.
1. USB Raptor
USB Raptor è un programma gratuito che, una volta scaricato e installato, può trasformare qualsiasi chiavetta USB in una chiave di avvio per bloccare e sbloccare il PC a piacimento. Finché USB Raptor è in esecuzione sul tuo PC, nessuno sarà in grado di utilizzare il tuo PC senza la chiave di avvio USB.
Quando il PC è bloccato con USB Raptor, viene visualizzato uno screensaver marrone con l’ora e i modi validi per sbloccare il PC, utilizzando una password digitata, una chiave di avvio USB o lo sblocco della rete. Uno svantaggio di questa app gratuita è che USB Raptor deve essere in esecuzione e abilitato sul PC per funzionare correttamente.
2. Predatore
Predator protegge il tuo computer creando ed è un’altra opzione popolare ea basso costo per utilizzare un’unità USB per bloccare e sbloccare il tuo PC quando non lo stai utilizzando. Non appena utilizzi Predator per creare la tua chiave di avvio USB, nessuno può utilizzare il tuo PC e, in tal caso, verrà visualizzato un messaggio di errore “Accesso negato” e non sarà in grado di accedere al tuo dispositivo.
3. Chiave di accesso Rohos
Rohos Logon Key è un produttore di chiavi USB che utilizza l’autenticazione a due fattori per sbloccare sia Windows 11 che macOS. Sebbene Rohos Logon Key sia tecnicamente considerato “freeware”, dovrai pagare fino a $ 59,00 per una licenza, se desideri utilizzare la versione “gratuita” dopo il periodo di prova di 15 giorni.
Usi una chiave di avvio USB per bloccare il PC all’avvio? Dicci perché o perché no nei commenti!
FAQ
Come creare un’app su Windows 10?
Creare un’app utilizzando App Studio è piuttosto semplice. Ecco come farlo: vai al sito Web di App Studio e accedi con il tuo account Microsoft. Successivamente, verrai reindirizzato alla dashboard. Fare clic sulla sezione “Windows 10” dal blocco di navigazione secondario. Successivamente, dalla sezione Modelli di contenuto, scegli App vuota o La mia app W10.
Posso creare il mio supporto di installazione di Windows 10?
SOLUZIONE Microsoft offre la possibilità di creare il proprio supporto di installazione di Windows 10 nel caso si desideri installare una nuova copia di Windows 10. Questo supporto includerà tutti i file per l’installazione di Windows 10, ma non includerà tutto il software preinstallato sul computer Acer .
Come creare file ISO in Windows 10?
Qui, devi prestare maggiore attenzione se vuoi creare ISO in Windows 10.Sotto l’opzione “Masterizza su”, puoi trovare “File ISO”, il che significa che il file ISO può essere salvato e creato automaticamente durante il processo di masterizzazione del DVD se selezioni la casella. Basta selezionare la casella, quindi fare clic sull’icona “Masterizza” per iniziare a masterizzare il file ISO.
Come si crea un sistema operativo basato su Windows?
Se desideri creare un sistema operativo basato su Windows, questo articolo ti dirà tutto su come farlo. Devi conoscere almeno un linguaggio di programmazione, come C++. Oppure, se non ne conosci nessuno, salta semplicemente la parte di codifica in questo articolo. Devi anche conoscere la manipolazione dei file dei file di sistema, tuttavia non sarà così facile.
Come faccio a creare un’attività in Windows 10?
Per creare un’attività utilizzando le impostazioni di base su Windows 10, segui questi passaggi: Apri Start. Cerca Utilità di pianificazione e fai clic sul risultato principale per aprire l’esperienza.
Come inserisco le app sul desktop in Windows 10?
Cerca l’applicazione che desideri utilizzare scorrendo l’elenco delle app sul lato sinistro del menu. Se è nell’elenco dei riquadri sul lato destro del menu, puoi anche trascinarlo da lì. Una volta trovato, trascina e rilascia il collegamento dell’applicazione dal menu Start sul desktop.
Come faccio a creare un sito Web come app in Windows?
Ora, fai clic sul pulsante del menu (tre punti) nell’angolo in alto a destra della finestra e seleziona App > Installa questo sito come app. Digita un nome per la tua nuova app, quindi fai clic su “Installa”. Ora puoi avviare la tua app appena creata dal menu Start. Le app del tuo sito Web avranno le proprie scorciatoie nell’elenco Tutte le app del menu Start.
Come creare un’app in App Studio su Windows 10?
Vai al sito Web di App Studio e accedi con il tuo account Microsoft Fai clic sulla sezione “Windows 10” dal blocco di navigazione secondario Dopodiché, dalla sezione Modelli di contenuto, scegli App vuota o La mia app W10 Quindi ti verrà chiesto di nominare l’app – digita semplicemente il nome della tua app e fai clic su “Inizia con questa!”
Quali sono i requisiti di sistema per la creazione di file multimediali di Windows 10?
Se desideri creare file multimediali con la configurazione di Windows 10, devi utilizzare un DVD o una chiavetta USB con almeno 8 GB di spazio di archiviazione. Se intendi aggiornare il tuo computer o dispositivo a Windows 10, assicurati che soddisfi i requisiti di sistema. Puoi verificarli qui: Specifiche di Windows 10.
Come installo Windows 10 sul mio computer?
Apri un browser Web e vai alla pagina di download di Windows 10 di Microsoft. In Crea supporto di installazione di Windows 10, fai clic su Scarica strumento ora. Esegui il programma di installazione. Al prompt UAC, fare clic su Sì. Il programma di installazione prepara le cose, quindi visualizza Avvisi e termini di licenza. Leggi i termini e fai clic su Accetta per procedere.
Come creare un supporto di installazione di Windows 10 dall’unità flash USB?
Seleziona quello che vuoi usare per creare il supporto di installazione di Windows 10, quindi premi Avanti. Dopo aver selezionato l’unità flash USB, lo strumento di creazione multimediale di Windows 10 inizia a scaricare i file di installazione più recenti. Al termine del download dei file di installazione di Windows 10, viene verificata l’integrità.
Come installare lo strumento di creazione multimediale di Windows 10 su un altro computer?
Accetta le condizioni di licenza per lo strumento di creazione multimediale di Windows 10 Ti viene chiesto di scegliere cosa vuoi fare. Seleziona “Crea supporto di installazione (unità flash USB, DVD o file ISO) per un altro PC” e tocca o fai clic su Avanti. Scegli di creare un supporto di installazione (unità flash USB, DVD o file ISO)