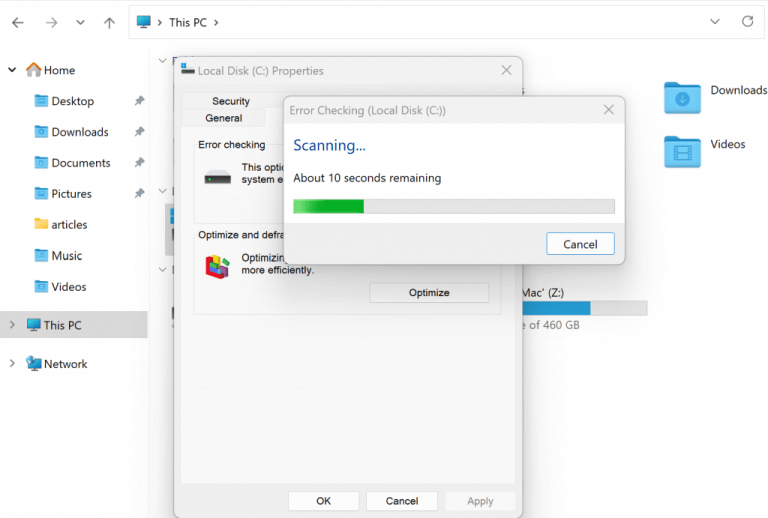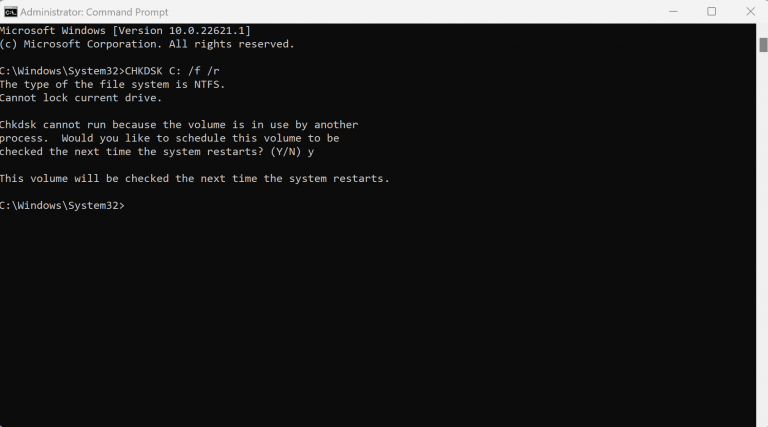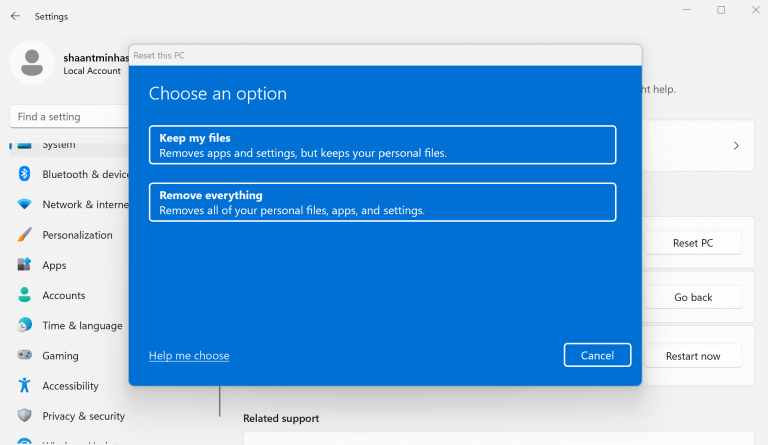Un settore danneggiato è una sezione del disco che è stata danneggiata in modo permanente. Potrebbero esserci una miriade di ragioni per questo. Un problema di malware, spegnimento improvviso, surriscaldamento e così via, sono solo alcuni di questi.
Inoltre, a peggiorare le cose, anche i dati archiviati all’interno dei settori danneggiati avrebbero potuto essere inutilizzabili. Questo, quindi, rende necessaria la riparazione di questi settori danneggiati. In ciò che segue, abbiamo trattato i modi migliori per farlo. Quindi entriamo subito.
1. Utilizzare nello strumento delle proprietà integrato
Se sospetti che un settore specifico del tuo PC sia stato danneggiato, puoi fare affidamento sugli strumenti integrati per scansionare e confermare se è davvero così. Da lì, devi semplicemente utilizzare l’opzione di riparazione e far funzionare tutto di nuovo.
Ecco come puoi iniziare.
Vai a Questo PC poi fare clic con il pulsante destro del mouse sull’unità che desideri scansionare e riparare, quindi seleziona Proprietà. Dal nuovo Proprietà finestra di dialogo, selezionare Strumenti.
Quindi seleziona Dai un’occhiatae scegli Scansione dell’unità.
Verrà avviata una nuova scansione che esaminerà l’unità completa per individuare eventuali settori danneggiati. Se trovi nuovi settori danneggiati, avrai un’opzione per riparare l’unità. Nel nostro caso, ad esempio, nell’errore del conducente non è stato riscontrato nulla di insolito.
2. Eseguire la scansione CHKDSK
CHKDSK è un popolare strumento del prompt dei comandi che viene utilizzato per controllare e riparare diversi tipi di errori e bug che si verificano nel disco rigido.
Per iniziare, vai su Menu iniziale barra di ricerca, digita “cmd” e seleziona la corrispondenza migliore. Lì, digita il comando CHKDSK insieme ai parametri rilevanti come mostrato di seguito e premi accedere:
CHKDSK C: /f /r
Qui, abbiamo usato C: per specificare l’unità che vogliamo scansionare. I parametri /f sono utili per correggere eventuali errori sul disco, mentre la scansione /r è utile quando si desidera individuare settori danneggiati sul disco.
Come puoi vedere, nel nostro caso, la scansione non può essere completata immediatamente, quindi abbiamo programmato la scansione per il prossimo riavvio del PC.Puoi cambiare l’unità dall’alto in quella che desideri scansionare e riparare invece; il processo di riparazione sarà lo stesso per l’esempio che abbiamo usato sopra.
3. Eseguire un ripristino delle impostazioni di fabbrica
Usa questo metodo come ultima risorsa. Il Ripristino di fabbrica è un modo per formattare completamente l’intero sistema e ripristinare tutto alle impostazioni iniziali quando hai acquistato il PC per la prima volta.
Ecco come puoi iniziare con esso:
- Vai al Menu iniziale barra di ricerca, digita “impostazioni” e seleziona la corrispondenza migliore.
- Nel menu Impostazioni, vai a Sistema > Ripristino > Ripristina questo PC.
Verrà avviata l’opzione di ripristino delle impostazioni di fabbrica. Da lì, segui le istruzioni sullo schermo e le tue impostazioni verranno cambiate senza problemi. È un processo semplice, davvero. Se rimani bloccato da qualche parte, puoi consultare la nostra guida al ripristino delle impostazioni di fabbrica qui.
Correzione di settori danneggiati in Windows 10 o Windows 11
I settori danneggiati sul tuo PC Windows non sono una questione da prendere alla leggera. Se segui uno dei metodi sopra, molto probabilmente sarai in grado di riparare il settore danneggiato. Se non ci sono miglioramenti, tuttavia, preparati a cambiare del tutto il tuo disco.
FAQ
Come riparare i settori danneggiati sul disco rigido di Windows 10/8/7?
1 Parte 1: Verifica e correggi i settori danneggiati sul disco rigido con chkdsk 2 Parte 2: Verifica lo stato dell’unità in Sicurezza e manutenzione 3 Parte 3: Verifica la presenza di errori nell’unità utilizzando gli strumenti dell’unità in Proprietà 4 Parte 4: Ripristina i dati persi dai settori danneggiati in Windows Disco rigido 10/8/7
Cosa succede ai dati quando un disco rigido ha settori danneggiati?
Come sai, se il tuo disco rigido ha settori danneggiati, i dati che vengono salvati potrebbero andare persi, se ovviamente non riesci a ripristinarli.
Come faccio a cercare i settori danneggiati in Windows 10?
1. Cerca i settori danneggiati. Prima di tutto, scansiona i settori danneggiati; puoi farlo in due modi: fai clic con il pulsante destro del mouse sul disco rigido – seleziona Proprietà – scegli la scheda Strumenti – seleziona Verifica – scansiona il disco. Apri una finestra di cmd con privilegi elevati: vai alla tua pagina iniziale – fai clic con il pulsante destro del mouse sul pulsante Start.
Come verificare la presenza di settori danneggiati su G Drive?
(Qui “g” è la lettera di unità del disco che si desidera controllare.) Questa opzione eseguirà CHKDSK per controllare e riparare settori danneggiati o altri errori del disco sul volume G:.
Come riparare il settore danneggiato nel disco rigido di Windows 10?
Pertanto, è necessario eseguire una riparazione del settore danneggiato nel disco rigido di Windows 10. È possibile utilizzare software di utilità del disco come CHKDSK, SCANDISK, lo strumento di riparazione del settore danneggiato integrato di Windows o il miglior software di riparazione del settore danneggiato per rilevare o riparare il settore danneggiato. Passaggio 1. Apri questo PC, fai clic con il pulsante destro del mouse su Unità di sistema e scegli Proprietà. Passo 2.
Qual è il miglior software di riparazione del settore danneggiato per Windows?
Inoltre, prima o poi ogni unità disco rigido si avvicinerebbe alla sua capacità, ovvero quando il software di riparazione del settore danneggiato sopra elencato può essere utilizzato. Tra tutti questi strumenti, Tenorshare UltData – Windows Data Recovery è il migliore in quanto è altamente efficiente nelle sue prestazioni e non manca di fornire risultati soddisfacenti come richiesto dall’utente.
Come controllare e contrassegnare i settori danneggiati su un disco?
E ora ti mostreremo come controllare il disco e contrassegnare i settori danneggiati passo dopo passo. Passaggio 1: digita il cmd nella casella di ricerca di Windows e fai clic con il pulsante destro del mouse sul prompt dei comandi per scegliere Esegui come amministratore. Passaggio 2: nella finestra della riga di comando popup, digita il comando chkdsk c:/f /r e premi Invio per continuare.
Come riparare un disco rigido esterno in Windows 10?
Successivamente, è necessario riparare il disco rigido. 1. Fare doppio clic su “Computer”, trovare il disco rigido esterno che si desidera riparare, fare clic con il pulsante destro del mouse e selezionare “Proprietà”. 2. Nella finestra delle proprietà, fare clic su “Strumenti” > “Verifica ora…”. 3. Successivamente, verrà visualizzata una finestra, seleziona “Cerca e prova a ripristinare i settori danneggiati”.
Come controllare i settori danneggiati sul disco rigido di Windows 10?
Per controllare i settori danneggiati sul disco rigido delle macchine Windows 10, 8, 7, è necessario controllare i sintomi dei settori danneggiati. Ci sono le seguenti situazioni che indicano settori danneggiati nel disco rigido: Strani rumori provenienti dal disco rigido.Impossibile completare la formattazione del disco rigido. Sistema operativo non in grado di avviarsi.
Come riparare i settori danneggiati sull’unità USB utilizzando la riga di comando?
Metodo 2: controllare e riparare i settori danneggiati utilizzando la riga di comando di Chkdsk. Premi i tasti Windows + R per aprire la finestra di dialogo Esegui. Digita cmd e premi Invio. Al prompt dei comandi, eseguire il comando seguente per controllare e riparare i settori danneggiati trovati sull’unità. Sostituisci F: con la lettera di unità dell’unità USB che desideri riparare.
Come correggere l’errore di settore danneggiato sul volume G in Windows 10?
Premi “Windows” + “R” per aprire la casella Esegui, digitando “cmd” al suo interno e premi “Invio”. 2. Immettere ” chkdsk g: /f /r /x ” e premere “Invio”. (Qui “g” è la lettera di unità del disco che si desidera controllare.) Questa opzione eseguirà CHKDSK per controllare e riparare settori danneggiati o altri errori del disco sul volume G:.
Come riparare il settore danneggiato in Windows 10 senza formattazione?
È possibile utilizzare software di utilità del disco come CHKDSK, SCANDISK, lo strumento di riparazione del settore danneggiato integrato di Windows o il miglior software di riparazione del settore danneggiato per rilevare o riparare il settore danneggiato. Passaggio 1. Apri questo PC, fai clic con il pulsante destro del mouse su Unità di sistema e scegli Proprietà. Passaggio 2. Vai su Strumenti, quindi fai clic su Verifica.
Cosa succede quando ci sono più settori danneggiati di quelli consentiti?
Quando ci sono più settori danneggiati rispetto al supporto indicato dal produttore, il disco rigido smetterà di funzionare. Esistono due tipi di settori danneggiati: settore danneggiato fisico e settore danneggiato logico.
Cos’è un disco rigido danneggiato?
I dischi rigidi memorizzano i dati in settori. Con il passare del tempo, alcuni di questi settori si deteriorano e i dati in essi memorizzati diventano illeggibili. Un disco rigido che ha una grande quantità di questi settori danneggiati viene definito disco rigido danneggiato. Di solito, il sistema operativo contrassegna i settori danneggiati e non memorizza i dati su di essi.
Cosa causa il malfunzionamento dei settori soft in Windows 10?
Settori difettosi morbidi: sono causati da problemi software, come lo spegnimento improvviso del PC o la disconnessione del disco rigido nel mezzo della scrittura del settore.La mancata corrispondenza nel codice di correzione degli errori è anche uno dei motivi di questo errore. Virus e malware.