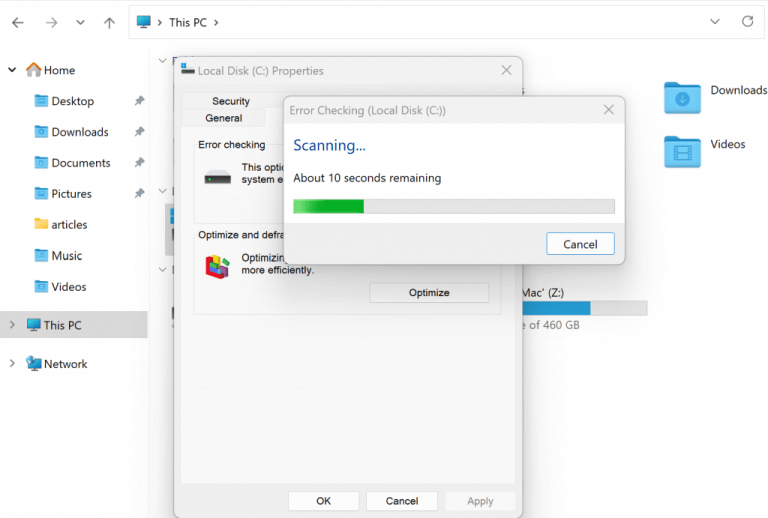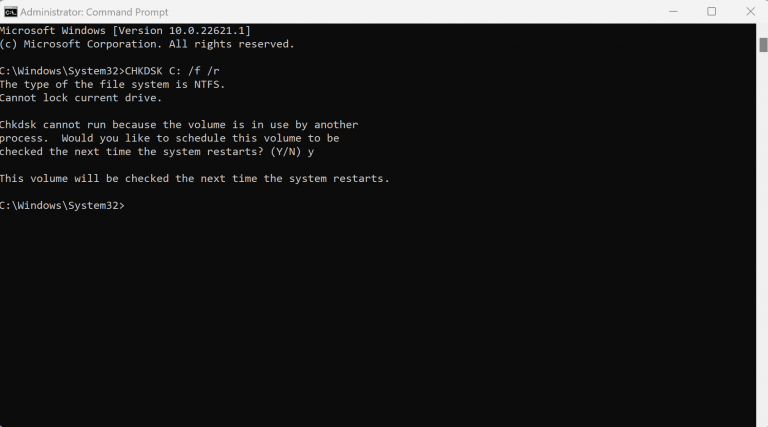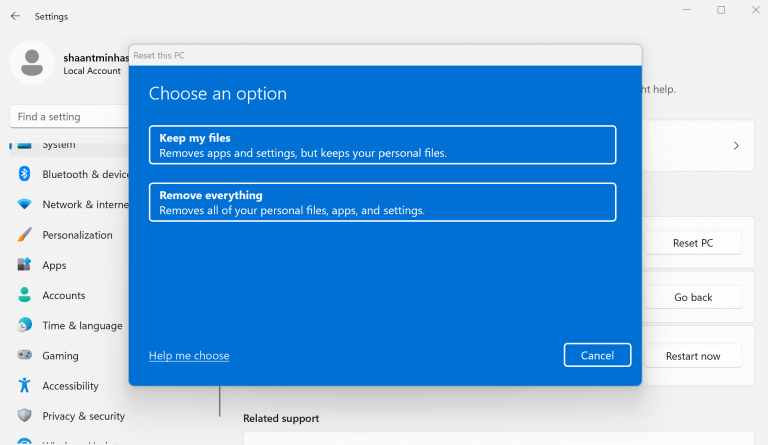Ein fehlerhafter Sektor ist ein Abschnitt Ihrer Festplatte, der dauerhaft beschädigt wurde. Dafür kann es unzählige Gründe geben. Ein Malware-Problem, abruptes Herunterfahren, Überhitzung usw. sind nur einige davon.
Um die Sache noch schlimmer zu machen, könnten die in den fehlerhaften Sektoren gespeicherten Daten auch unbrauchbar gewesen sein. Dies macht es dann notwendig, diese fehlerhaften Sektoren zu reparieren. Im Folgenden haben wir die besten Möglichkeiten beschrieben, genau das zu tun. Also lass uns gleich einsteigen.
1. Verwenden Sie das integrierte Eigenschaften-Tool
Wenn Sie vermuten, dass ein bestimmter Sektor Ihres PCs beschädigt wurde, können Sie sich auf die integrierten Tools verlassen, um zu scannen und zu bestätigen, ob dies wirklich der Fall ist. Von dort aus müssen Sie nur noch die Reparaturoption verwenden und alles wieder zum Laufen bringen.
So können Sie loslegen.
Gehe zu Dieser PC und dann Rechtsklick auf dem Laufwerk, das Sie scannen und reparieren möchten, und wählen Sie es aus Eigenschaften. Vom Neuen Eigenschaften Dialogfeld auswählen Werkzeug.
Wählen Sie dann aus Prüfen, und wähle Laufwerk scannen.
Ein neuer Scan beginnt, der das gesamte Laufwerk auf fehlerhafte Sektoren untersucht. Wenn Sie neue fehlerhafte Sektoren finden, erhalten Sie eine Option zum Reparieren Ihres Laufwerks. In unserem Fall wurde beispielsweise am Fahrfehler nichts Ungewöhnliches festgestellt.
2. Führen Sie den CHKDSK-Scan aus
CHKDSK ist ein beliebtes Eingabeaufforderungstool, das verwendet wird, um verschiedene Arten von Fehlern und Bugs zu überprüfen und zu reparieren, die auf der Festplatte auftreten.
Um zu beginnen, gehen Sie zu Startmenü Suchleiste, geben Sie „cmd“ ein und wählen Sie die beste Übereinstimmung aus. Geben Sie dort den CHKDSK-Befehl zusammen mit den relevanten Parametern wie unten gezeigt ein und klicken Sie Eintreten:
CHKDSK C: /f /r
Hier haben wir C: verwendet, um das Laufwerk anzugeben, das wir scannen möchten. Der Parameter /f ist nützlich, um Fehler auf Ihrer Festplatte zu beheben, während der /r-Scan praktisch ist, wenn Sie fehlerhafte Sektoren auf der Festplatte finden möchten.
Wie Sie sehen können, kann der Scan in unserem Fall nicht sofort abgeschlossen werden, daher haben wir den Scan für den nächsten Neustart unseres PCs geplant.Sie können das Laufwerk von oben zu dem ändern, das Sie stattdessen scannen und reparieren möchten; Der Reparaturprozess ist derselbe für das oben verwendete Beispiel.
3. Führen Sie einen Werksreset durch
Verwenden Sie diese Methode als letzten Ausweg. Das Werkseinstellungen zurückgesetzt ist eine Möglichkeit, Ihr gesamtes System vollständig zu formatieren und alles auf die ursprünglichen Einstellungen zurückzusetzen, als Sie den PC zum ersten Mal gekauft haben.
So können Sie damit beginnen:
- Gehen Sie zum Startmenü Suchleiste, geben Sie „Einstellungen“ ein und wählen Sie die beste Übereinstimmung aus.
- Gehen Sie im Menü Einstellungen zu System > Wiederherstellung > Diesen PC zurücksetzen.
Die Option zum Zurücksetzen auf die Werkseinstellungen wird gestartet. Folgen Sie von dort aus den Anweisungen auf dem Bildschirm und Ihre Einstellungen werden problemlos geändert. Es ist wirklich ein einfacher Prozess. Wenn Sie irgendwo auf der ganzen Linie stecken bleiben, können Sie hier unsere Anleitung zum Zurücksetzen auf die Werkseinstellungen lesen.
Fehlerhafte Sektoren in Windows 10 oder Windows 11 beheben
Schlechte Sektoren auf Ihrem Windows-PC sollten Sie nicht auf die leichte Schulter nehmen. Wenn Sie einer der oben genannten Methoden folgen, können Sie den fehlerhaften Sektor höchstwahrscheinlich reparieren. Wenn es jedoch keine Verbesserung gibt, dann machen Sie sich bereit, Ihre Festplatte komplett zu wechseln.
FAQ
Wie repariert man fehlerhafte Sektoren auf der Festplatte von Windows 10/8/7?
1 Teil 1: Überprüfen und reparieren Sie fehlerhafte Sektoren auf der Festplatte mit chkdsk 2 Teil 2: Überprüfen Sie den Laufwerkstatus in Sicherheit und Wartung 3 Teil 3: Überprüfen Sie das Laufwerk auf Fehler mit den Laufwerkstools in den Eigenschaften 4 Teil 4: Stellen Sie verlorene Daten aus fehlerhaften Sektoren in Windows wieder her 10/8/7 Festplatte
Was passiert mit Daten, wenn eine Festplatte fehlerhafte Sektoren aufweist?
Wie Sie wissen, können die dort gespeicherten Daten verloren gehen, wenn Ihre Festplatte fehlerhafte Sektoren aufweist, wenn Sie es natürlich nicht schaffen, sie wiederherzustellen.
Wie scanne ich in Windows 10 nach fehlerhaften Sektoren?
1. Suchen Sie nach fehlerhaften Sektoren. Scannen Sie zunächst nach fehlerhaften Sektoren; Sie können dies auf zwei Arten tun: Klicken Sie mit der rechten Maustaste auf Ihre Festplatte – wählen Sie Eigenschaften – wählen Sie die Registerkarte Extras – wählen Sie Prüfen – Laufwerk scannen. Öffnen Sie ein erhöhtes cmd-Fenster: Gehen Sie zu Ihrer Startseite – klicken Sie mit der rechten Maustaste auf Ihre Start-Schaltfläche.
Wie kann ich auf G Drive nach fehlerhaften Sektoren suchen?
(Hier ist „ g “ der Laufwerksbuchstabe der Festplatte, die Sie überprüfen möchten.) Diese Option führt CHKDSK aus, um fehlerhafte Sektoren oder andere Festplattenfehler auf dem Volume G: zu überprüfen und zu reparieren.
Wie behebt man einen fehlerhaften Sektor auf der Windows 10-Festplatte?
Daher müssen Sie eine Reparatur eines fehlerhaften Sektors auf der Windows 10-Festplatte durchführen. Sie können Festplattendienstprogramme wie CHKDSK, SCANDISK, das in Windows integrierte Reparaturtool für fehlerhafte Sektoren oder die beste Reparatursoftware für fehlerhafte Sektoren verwenden, um fehlerhafte Sektoren zu erkennen oder zu reparieren. Schritt 1. Öffnen Sie diesen PC, klicken Sie mit der rechten Maustaste auf Systemlaufwerk und wählen Sie Eigenschaften. Schritt 2.
Was ist die beste Reparatursoftware für fehlerhafte Sektoren für Windows?
Außerdem würde früher oder später jede Festplatte ihre Kapazitätsgrenze erreichen, dann kann die oben aufgeführte Reparatursoftware für fehlerhafte Sektoren zum Einsatz kommen. Von all diesen Tools ist Tenorshare UltData – Windows Data Recovery das beste, da es in seiner Leistung hocheffizient ist und die vom Benutzer geforderten zufriedenstellenden Ergebnisse liefert.
Wie überprüfe und markiere ich fehlerhafte Sektoren auf einer Festplatte?
Und jetzt zeigen wir Ihnen Schritt für Schritt, wie Sie die Festplatte überprüfen und die fehlerhaften Sektoren markieren. Schritt 1: Geben Sie cmd in das Suchfeld von Windows ein und klicken Sie mit der rechten Maustaste auf die Eingabeaufforderung, um Als Administrator ausführen auszuwählen. Schritt 2: Geben Sie im Popup-Befehlszeilenfenster den Befehl chkdsk c:/f /r ein und drücken Sie die Eingabetaste, um fortzufahren.
Wie repariert man eine externe Festplatte in Windows 10?
Danach müssen Sie die Festplatte reparieren. 1. Doppelklicken Sie auf „Computer“, suchen Sie die externe Festplatte, die Sie reparieren möchten, klicken Sie mit der rechten Maustaste darauf und wählen Sie „Eigenschaften“. 2. Klicken Sie im Eigenschaftenfenster auf „Extras“ > „Jetzt prüfen…“. 3. Danach öffnet sich ein Fenster, aktivieren Sie „Nach fehlerhaften Sektoren suchen und Wiederherstellung versuchen“.
Wie überprüfe ich fehlerhafte Sektoren auf der Windows 10-Festplatte?
Um fehlerhafte Sektoren auf der Festplatte Ihres Windows 10-, 8- oder 7-Computers zu überprüfen, müssen Sie die Symptome fehlerhafter Sektoren überprüfen. Es gibt folgende Situationen, die auf fehlerhafte Sektoren auf der Festplatte hinweisen: Seltsame Geräusche kommen von der Festplatte.Fehler beim Beenden der Festplattenformatierung. Betriebssystem kann nicht gestartet werden.
Wie repariert man fehlerhafte Sektoren auf einem USB-Laufwerk über die Befehlszeile?
Methode 2: Überprüfen und reparieren Sie fehlerhafte Sektoren mithilfe der Chkdsk-Befehlszeile. Drücken Sie die Tasten Windows + R, um das Dialogfeld Ausführen zu öffnen. Geben Sie cmd ein und drücken Sie die Eingabetaste. Führen Sie an der Eingabeaufforderung den folgenden Befehl aus, um auf Ihrem Laufwerk gefundene fehlerhafte Sektoren zu überprüfen und zu reparieren. Ersetzen Sie F: durch den Laufwerksbuchstaben des USB-Laufwerks, das Sie reparieren möchten.
Wie behebt man einen fehlerhaften Sektorfehler auf dem G-Volume in Windows 10?
Drücken Sie „Windows“ + „R“, um das Feld „Ausführen“ zu öffnen, geben Sie „cmd“ ein und drücken Sie „Enter“. 2. Geben Sie „chkdsk g: /f /r /x“ ein und drücken Sie „Enter“. (Hier ist „ g “ der Laufwerksbuchstabe der Festplatte, die Sie überprüfen möchten.) Diese Option führt CHKDSK aus, um fehlerhafte Sektoren oder andere Festplattenfehler auf dem Volume G: zu überprüfen und zu reparieren.
Wie behebt man einen fehlerhaften Sektor in Windows 10 ohne Formatierung?
Sie können Festplattendienstprogramme wie CHKDSK, SCANDISK, das in Windows integrierte Reparaturtool für fehlerhafte Sektoren oder die beste Reparatursoftware für fehlerhafte Sektoren verwenden, um fehlerhafte Sektoren zu erkennen oder zu reparieren. Schritt 1. Öffnen Sie diesen PC, klicken Sie mit der rechten Maustaste auf Systemlaufwerk und wählen Sie Eigenschaften. Schritt 2. Gehen Sie zu Tools und klicken Sie dann auf Check.
Was passiert, wenn es mehr fehlerhafte Sektoren als erlaubt gibt?
Wenn mehr fehlerhafte Sektoren vorhanden sind, als der vom Hersteller angegebene Mount erlaubt, funktioniert die Festplatte nicht mehr. Es gibt zwei Arten von fehlerhaften Sektoren – physisch fehlerhafte Sektoren und logisch fehlerhafte Sektoren.
Was ist eine schlechte Festplatte?
Festplatten speichern Daten in Sektoren. Im Laufe der Zeit werden einige dieser Sektoren schlecht und die darin gespeicherten Daten werden unlesbar. Eine Festplatte mit einer großen Menge dieser fehlerhaften Sektoren wird als fehlerhafte Festplatte bezeichnet. Normalerweise markiert das Betriebssystem die fehlerhaften Sektoren und speichert keine Daten darauf.
Was führt dazu, dass Soft-Sektoren in Windows 10 schlecht werden?
Soft Bad-Sectors: Sie werden durch Softwareprobleme verursacht, wie das plötzliche Herunterfahren des PCs oder das Trennen der Festplatte während des Schreibens in den Sektor.Eine Nichtübereinstimmung im Fehlerkorrekturcode ist auch einer der Gründe für diesen Fehler. Viren und Malware.