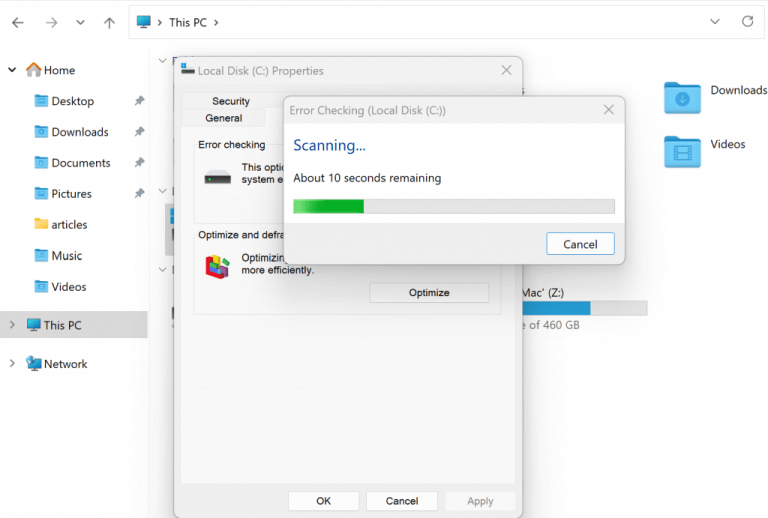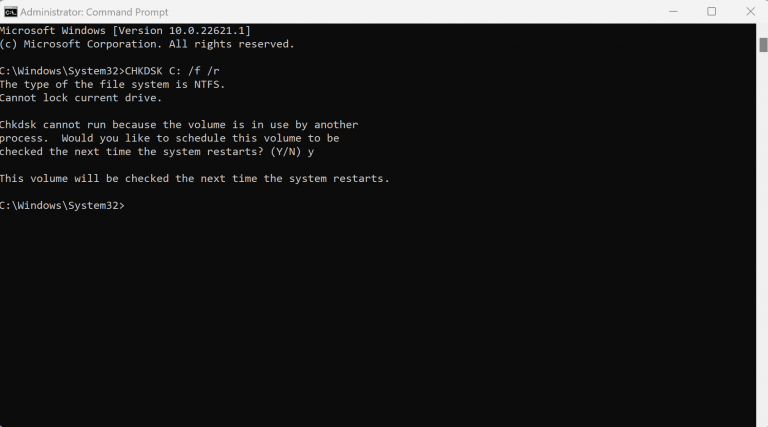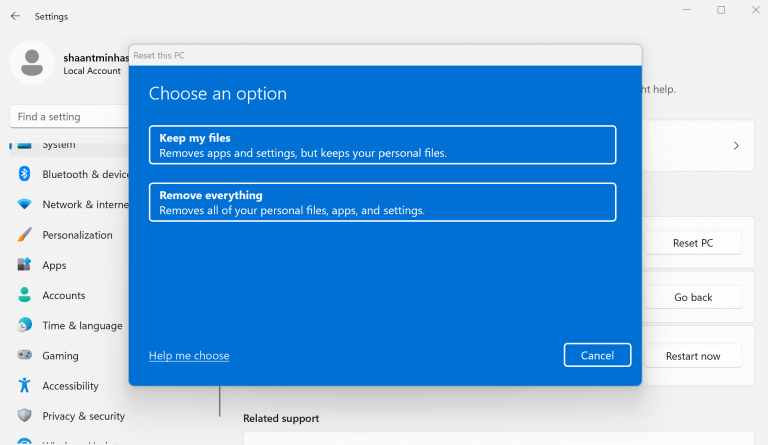Virheellinen sektori on levysi osa, joka on vaurioitunut pysyvästi. Tähän voi olla lukemattomia syitä. Haittaohjelmaongelma, äkillinen sammutus, ylikuumeneminen ja niin edelleen, ovat vain muutamia niistä.
Lisäksi huonojen sektoreiden sisällä tallennetut tiedot olisivat saattaneet olla käyttökelvottomia. Tämä tekee näiden huonojen sektoreiden korjaamisen välttämättömäksi. Seuraavassa olemme käsitelleet parhaita tapoja tehdä se. Joten hypätään heti sisään.
1. Käytä sisäänrakennetussa ominaisuustyökalussa
Jos epäilet, että tietokoneesi tietty osa on vaurioitunut, voit luottaa sisäänrakennettujen työkalujen avulla skannataksesi ja varmistaaksesi, onko näin todella. Sieltä sinun on yksinkertaisesti käytettävä korjausvaihtoehtoa ja saatava kaikki toimimaan uudelleen.
Näin pääset alkuun.
Mene Tämä PC ja sitten oikealla painikkeella asemalla, jonka haluat skannata ja korjata, ja valitse Ominaisuudet. Uudelta Ominaisuudet valintaikkuna, valitse Työkalut.
Valitse sitten Tarkistaa, ja valitse Skannausasema.
Uusi tarkistus alkaa, joka tutkii koko aseman virheellisten sektoreiden varalta. Jos löydät uusia huonoja sektoreita, saat vaihtoehdon aseman korjaamiseen. Esimerkiksi meidän tapauksessamme kuljettajan virheestä ei löytynyt mitään epätavallista.
2. Suorita CHKDSK-skannaus
CHKDSK on suosittu komentokehotetyökalu, jota käytetään erilaisten kiintolevyllä esiintyvien virheiden ja vikojen tarkistamiseen ja korjaamiseen.
Aloita siirtymällä kohtaan Aloitusvalikko hakupalkkiin, kirjoita ”cmd” ja valitse paras haku. Kirjoita sinne CHKDSK-komento ja asiaankuuluvat parametrit alla olevan kuvan mukaisesti ja paina Tulla sisään:
CHKDSK C: /f/r
Tässä olemme käyttäneet C:-näppäintä määrittääksesi aseman, jonka haluamme skannata. Parametrit /f ovat hyödyllisiä levyllä olevien virheiden korjaamisessa, kun taas /r-skannaus on kätevä, kun haluat paikantaa levyltä vialliset sektorit.
Kuten näet, meidän tapauksessamme tarkistusta ei voida suorittaa heti loppuun, joten olemme ajoittaneet tarkistuksen seuraavaan kertaan, kun käynnistämme tietokoneemme uudelleen.Voit vaihtaa ylhäältä aseman sellaiseksi, jonka haluat skannata ja korjata sen sijaan; korjausprosessi on sama kuin edellä käyttämämme esimerkissä.
3. Palauta tehdasasetukset
Käytä tätä menetelmää viimeisenä keinona. The Tehdasasetusten palautus on tapa alustaa koko järjestelmä kokonaan ja palauttaa kaikki alkuperäiset asetukset, kun ostit tietokoneen.
Näin pääset alkuun:
- Siirry kohtaan Aloitusvalikko hakupalkkiin, kirjoita ”asetukset” ja valitse paras haku.
- Siirry Asetukset-valikossa kohtaan Järjestelmä > Palautus > Palauta tämä tietokone.
Tehdasasetusten palautus -vaihtoehto käynnistetään. Sieltä seuraa näytön ohjeita ja asetuksiasi vaihdetaan ilman ongelmia. Se on todella yksinkertainen prosessi. Jos jäät jumiin jonnekin, voit katsoa tehdasasetusten palautusoppaamme täältä.
Viallisten sektoreiden korjaaminen Windows 10:ssä tai Windows 11:ssä
Windows-tietokoneesi viallisia sektoreita ei pidä ottaa kevyesti. Jos noudatat jotakin yllä olevista menetelmistä, pystyt todennäköisesti korjaamaan virheellisen sektorin. Jos parannusta ei kuitenkaan ole, valmistaudu vaihtamaan levysi kokonaan.
FAQ
Kuinka korjata vialliset sektorit Windows 10/8/7 -kiintolevyllä?
1 Osa 1: Tarkista ja korjaa kiintolevyn vialliset sektorit chkdsk 2:lla Osa 2: Tarkista aseman tila kohdasta Suojaus ja ylläpito 3 Osa 3: Tarkista aseman virheiden varalta Ominaisuudet 4:n asematyökaluilla Osa 4: Palauta kadonneet tiedot Windowsin viallisista sektoreista 10/8/7 kovalevy
Mitä tapahtuu tiedoille, kun kiintolevyllä on viallisia sektoreita?
Kuten tiedät, jos kiintolevylläsi on viallisia sektoreita, sinne tallennetut tiedot voivat kadota, jos et tietenkään pysty palauttamaan niitä.
Kuinka voin etsiä viallisia sektoreita Windows 10:ssä?
1. Etsi viallisia sektoreita. Ensinnäkin etsi vialliset sektorit; Voit tehdä sen kahdella tavalla: Napsauta hiiren kakkospainikkeella kiintolevyäsi – valitse Ominaisuudet – valitse Työkalut-välilehti – valitse Tarkista – skannaa asema. Avaa korotettu cmd-ikkuna: Siirry aloitussivullesi – napsauta hiiren kakkospainikkeella Käynnistä-painiketta.
Kuinka tarkistaa virheelliset sektorit G Drivessa?
(Tässä ” g ” on tarkistettavan levyn asemakirjain.) Tämä vaihtoehto suorittaa CHKDSK:n tarkistaakseen ja korjatakseen G:-taltion vialliset sektorit tai muut levyvirheet.
Kuinka korjata huono sektori Windows 10 -kiintolevyllä?
Siksi sinun on korjattava huono sektori Windows 10 -kiintolevylle. Voit käyttää levyapuohjelmia, kuten CHKDSK, SCANDISK, Windowsin sisäänrakennettua virheellisen sektorin korjaustyökalua tai parasta huonon sektorin korjausohjelmistoa havaitaksesi tai korjataksesi viallisen sektorin. Vaihe 1. Avaa tämä tietokone, napsauta hiiren kakkospainikkeella Järjestelmäasemaa ja valitse Ominaisuudet. Vaihe 2.
Mikä on paras huonon sektorin korjausohjelmisto Windowsille?
Myös ennemmin tai myöhemmin jokainen kiintolevyasema lähestyy kapasiteettiaan, jolloin yllä lueteltu huonon sektorin korjausohjelmisto voi tulla käyttöön. Kaikista näistä työkaluista Tenorshare UltData – Windows Data Recovery on paras, koska se on erittäin tehokas suorituskyvyltään ja ei onnistu antamaan tyydyttäviä tuloksia käyttäjän vaatimalla tavalla.
Kuinka tarkistaa ja merkitä levyn huonot sektorit?
Ja nyt näytämme sinulle kuinka tarkistaa levy ja merkitä vialliset sektorit askel askeleelta. Vaihe 1: Kirjoita Windowsin hakukenttään cmd ja napsauta hiiren kakkospainikkeella komentokehotetta valitaksesi Suorita järjestelmänvalvojana. Vaihe 2: Kirjoita avautuvaan komentoriviikkunaan komento chkdsk c:/f /r ja paina Enter jatkaaksesi.
Kuinka korjata ulkoinen kiintolevy Windows 10:ssä?
Tämän jälkeen sinun on korjattava kiintolevy. 1. Kaksoisnapsauta ”Tietokone”, etsi ulkoinen kiintolevy, jonka haluat korjata, napsauta sitä hiiren kakkospainikkeella ja valitse ”Ominaisuudet”. 2. Napsauta Ominaisuudet-ikkunassa ”Työkalut” > ”Tarkista nyt…”. 3. Sen jälkeen avautuu ikkuna, jossa on rasti ”Etsi ja yritä palauttaa vialliset sektorit”.
Kuinka tarkistaa vialliset sektorit Windows 10 -kiintolevyllä?
Tarkistaaksesi vialliset sektorit Windows 10, 8, 7 -koneiden kiintolevyllä, sinun on tarkistettava viallisten sektoreiden oireet. Seuraavat tilanteet osoittavat kiintolevyn viallisia sektoreita: Kiintolevyltä tulee outoja ääniä.Kiintolevyn alustuksen viimeistely epäonnistui. Käyttöjärjestelmä ei voi käynnistyä.
Kuinka korjata vialliset sektorit USB-asemassa komentorivin avulla?
Tapa 2: Tarkista ja korjaa huonot sektorit Chkdsk-komentorivin avulla. Avaa Suorita-valintaikkuna painamalla Windows + R -näppäimiä. Kirjoita cmd ja paina Enter. Suorita komentokehotteessa seuraava komento tarkistaaksesi ja korjataksesi asemastasi löytyneet vialliset sektorit. Korvaa F: sen USB-aseman kirjaimella, jonka haluat korjata.
Kuinka korjata virheellisen sektorin virhe G-taltiolla Windows 10:ssä?
Paina ”Windows” + ”R” avataksesi Suorita-ruudun, kirjoita ”cmd” siihen ja paina ”Enter”. 2. Syötä ”chkdsk g: /f /r /x” ja paina ”Enter”. (Tässä ” g ” on tarkistettavan levyn asemakirjain.) Tämä vaihtoehto suorittaa CHKDSK:n tarkistaakseen ja korjatakseen G:-taltion vialliset sektorit tai muut levyvirheet.
Kuinka korjata huono sektori Windows 10:ssä ilman alustusta?
Voit käyttää levyapuohjelmia, kuten CHKDSK, SCANDISK, Windowsin sisäänrakennettua virheellisen sektorin korjaustyökalua tai parasta huonon sektorin korjausohjelmistoa havaitaksesi tai korjataksesi viallisen sektorin. Vaihe 1. Avaa tämä tietokone, napsauta hiiren kakkospainikkeella Järjestelmäasemaa ja valitse Ominaisuudet. Vaihe 2. Siirry kohtaan Työkalut ja valitse sitten Tarkista.
Mitä tapahtuu, kun huonoja sektoreita on enemmän kuin sallittu?
Kun viallisia sektoreita on enemmän kuin valmistajan ilmoittama asennus, kiintolevy lakkaa toimimasta. Virheellisiä sektoreita on kahdenlaisia – fyysinen viallinen sektori ja looginen virhesektori.
Mikä on huono kovalevy?
Kiintolevyt tallentavat tiedot sektoreihin. Ajan myötä osa näistä sektoreista muuttuu huonoiksi ja niihin tallennetuista tiedoista tulee lukukelvottomia. Kiintolevyä, jossa on suuri määrä näitä viallisia sektoreita, kutsutaan huonoksi kiintolevyksi. Yleensä käyttöjärjestelmä merkitsee huonot sektorit eikä tallenna niihin tietoja.
Mikä saa pehmeät sektorit huonontumaan Windows 10:ssä?
Pehmeät huonot sektorit: Ne johtuvat ohjelmisto-ongelmista, kuten tietokoneen äkillinen sammutus tai kiintolevyn irrottaminen kesken sektoriin kirjoittamisen.Virheenkorjauskoodin virhe on myös yksi syy tähän virheeseen. Virukset ja haittaohjelmat.