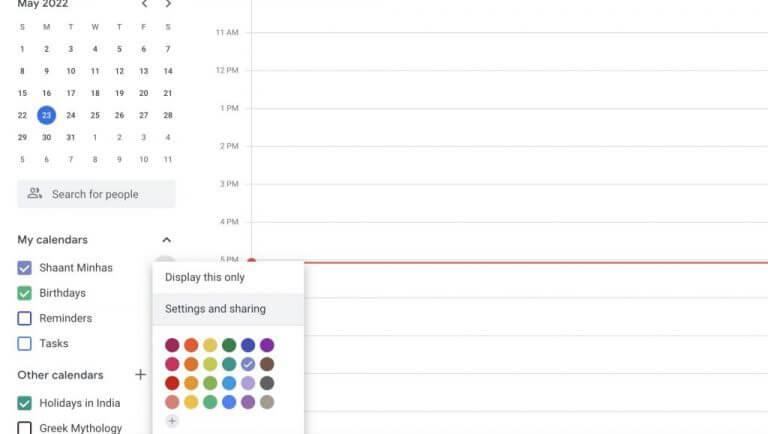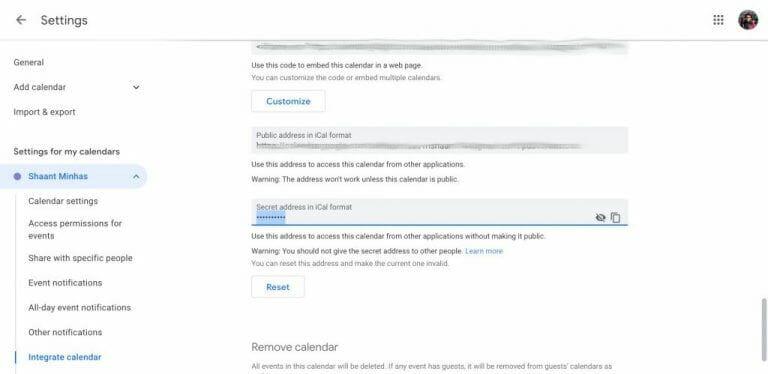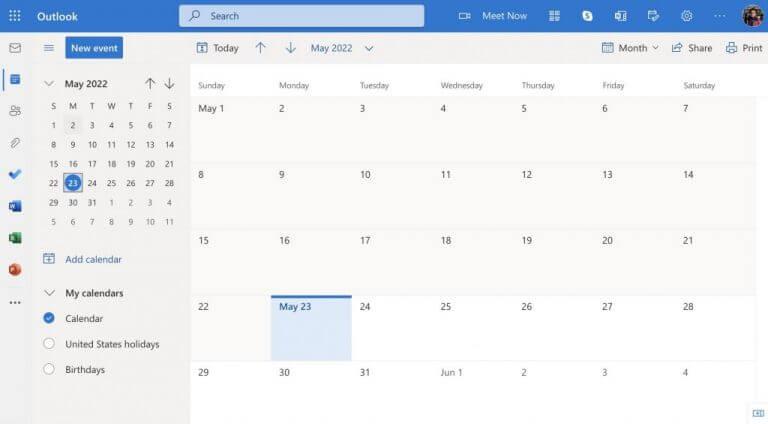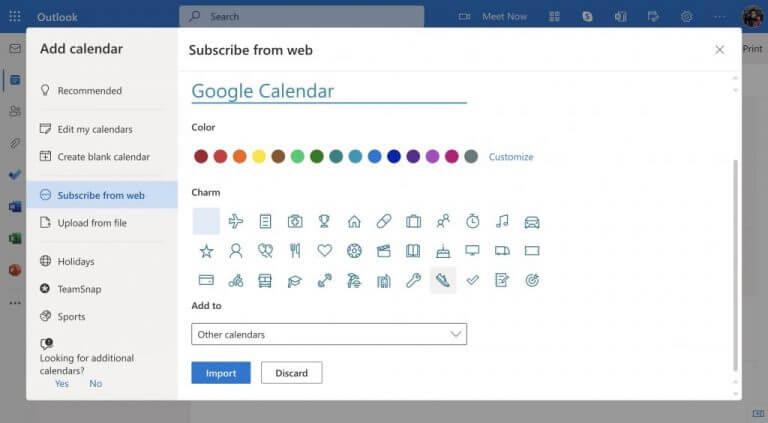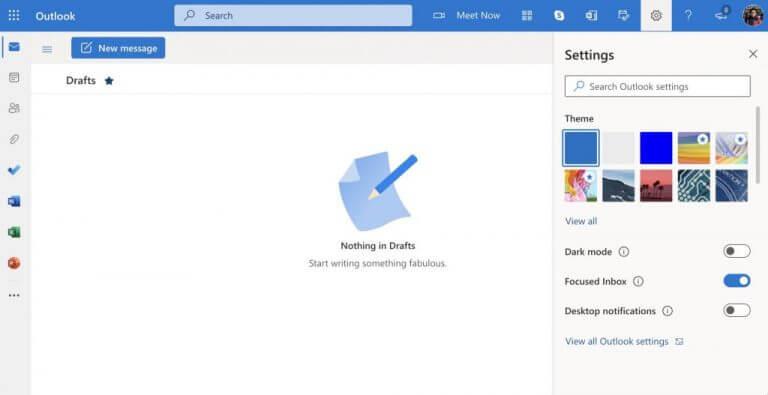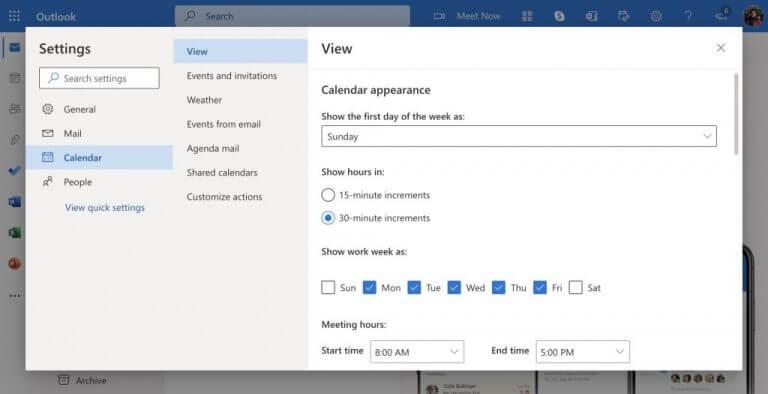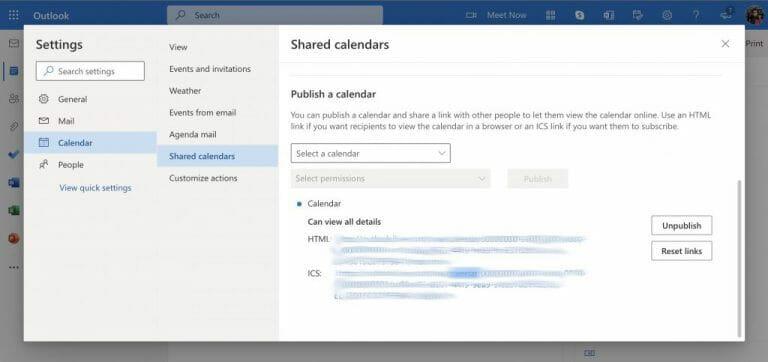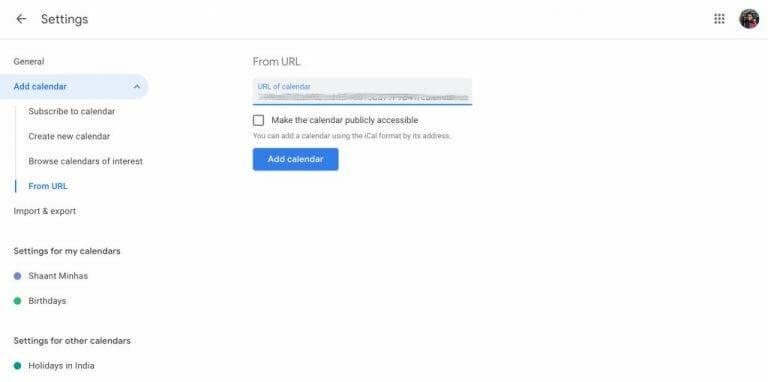Jos käytät henkilöä, joka käyttää sekä Outlookia että Google-kalenteria kokoustesi tai aikataulujesi pitämiseen, suosittelemme tekemään joitain muutoksia. Vaikka eri ominaisuuksien ja käyttöliittymän käyttö tarjoaakin vaihtelua, asioita on helppo sekoittaa. Onneksi on mahdollista synkronoida Outlook- ja Google-kalenterisi selkeyttääksesi asioita. Näin
Synkronoi Google-kalenteri Outlook-kalenteriin
On kaksi tapaa synkronoida molemmat kalenterit. Ensinnäkin voit yrittää synkronoida Google-kalenterisi Outlookiin. Tai vaihtoehtoisesti voit synkronoida Outlook-kalenterisi Google-kalenteriin. Katsotaanpa ensin, kuinka voit synkronoida Google-kalenterisi Outlook-kalenteriin.
- Siirry ensin Google-kalenteriin ja kirjaudu sisään.
- Sitten, Minun kalenterini -osiossa napsauta kolmea pistettä synkronoitavan kalenterin edessä.
- Valitse Asetukset ja jakaminen.
- Napsauta seuraavassa näytössä Integroi kalenteri vasemmasta paneelista.
- Kopioi URL-osoite alla Salainen osoite iCal-muodossa.
Siirry nyt Outlook-kalenteritilillesi, kirjaudu sisään ja seuraa alla olevia ohjeita:
- Napsauta vasemmalla puolella Kalenteri.
- Klikkaa Lisää kalenterija valitse Tilaa verkosta.
- Liitä sinne URL-linkki, jonka kopioit aiemmin, kirjoita kalenterin nimi ja napsauta Tuonti.
Se siitä. Tee tämä, niin Google-kalenterisi synkronoidaan Outlook-kalenteriin.
Synkronoi Outlook-kalenteri Google-kalenteriin
Mielenkiintoista on, että voit myös kiertää prosessia, eli synkronoida Outlook-kalenterisi Google-kalenterin kanssa. Näin
- Siirry osoitteeseen Outlook.com ja kirjaudu sisään tilillesi.
- Napsauta siellä asetukset vaihtoehto.
- Napsauta sieltä Näytä kaikki Outlook-asetukset pohjalla.
- Napsauta seuraavassa valikossa Kalenteri.
- Klikkaa Jaettu kalenteri sieltä
- Vieritä alas kohtaan Julkaise kalenteri, valitse avattava valikko ja valitse Kalenteri.
- Vuonna Valitse käyttöoikeudet ja klikkaa Voi tarkastella kaikkia yksityiskohtia.
- Napsauta lopuksi Julkaista.
Kopioi nyt ICS-linkki ja siirry Google-kalenteriin. Napsauta Google-kalenteri-valikossa Plus symboli edessä Muut kalenterit. Valitse sieltä URL-osoitteesta.
Liitä ISC-URL-osoite, jonka kopioit aiemmin Outlookista, ja napsauta Lisää kalenteri.
Ja siinä kaikki. Outlook-kalenterisi synkronoidaan Google-kalenterisi kanssa. Voit poistaa kalenterin napsauttamalla Outlookin edessä olevaa ristisymbolia (X), jolloin kalenteri poistetaan.
Outlook-kalenterin synkronointi Google-kalenterin kanssa ja päinvastoin
Kuten näet, koko kahden kalenterin synkronointiprosessi on erittäin helppoa. Sinun tarvitsee vain mennä molempien palvelujen yksittäisiin kalentereihin, kopioida ICS-linkit kalenteriin ja liittää ne vastaavien kalenterien Kalenteri-vaihtoehtoon, ja olet valmis.
FAQ
Kuinka synkronoin kalenterin Outlookin kanssa?
Avaa Kalenteri-sovellus. 2. Napsauta asetukset. (rataskuvake). 3. Napsauta ”hallinna tilejä”. 4. Valitse tilisi ja napsauta ”hallita postilaatikon synkronointiasetuksia”. 5. Varmista uudessa ikkunassa, että kalenteri- ja sähköpostiasetukset ovat käytössä, ja tallenna muutokset. Toivottavasti tämä auttaa.
Voinko synkronoida sähköpostiasetukset Windows Phonen kanssa?
Ja jos käytät myös Windows Phonea, synkronoi asetukset sähköposti + tilit -kohdassa. Se toimii. Kiitos. Oliko tästä vastauksesta apua? Anteeksi tämä ei auttanut. Loistava! Kiitos palautteestasi. Kuinka tyytyväinen olet tähän vastaukseen? Kiitos palautteestasi, se auttaa meitä parantamaan sivustoa. Kuinka tyytyväinen olet tähän vastaukseen? Kiitos palautteestasi.
Miten Outlook-sähköposti synkronoidaan muiden sähköpostitilien kanssa?
Outlook-työpöytä (osa Office-pakettia) on
Miksi Outlook-sähköpostini eivät synkronoidu Windows 10:ssä?
Kun Outlook-sähköpostit eivät synkronoidu Windows 10:ssä, sinun on korjattava tili.Tässä on ohjeita sellaisen Outlook-tilin korjaamiseksi, joka ei synkronoi sähköposteja tai lataa uusia Windows 10:ssä –
Kuinka synkronoida Windows 10 -sähköposti muiden Windows 10 -laitteiden kanssa?
Voit myös ehdottaa ominaisuutta, jonka avulla käyttäjät voivat synkronoida sähköpostisovelluksensa sähköpostiasetukset muihin Windows 10 -laitteisiin automaattisesti asetusten avulla käyttämällä Palautekeskus -sovellusta. Voit hakea Cortanan Palautekeskus -sovelluksesta päästäksesi siihen.
Kuinka voin muuttaa sähköpostitilini synkronointiasetuksia?
Seuraava sivu, joka avaa Asetukset-sivupalkin sovellusikkunan oikealla puolella, ja voit napsauttaa Tilit avataksesi luettelon laitteessa olevista sähköpostitileistä. Napsauta sähköpostitiliä, jonka synkronointiasetuksia haluat muokata. Napsauta Muuta postilaatikon synkronointiasetuksia avataksesi asetusten valintaikkunan.
Kuinka synkronoida useita sähköpostitilejä Outlookissa?
Useiden sähköpostitilien synkronointi Outlookin kanssa. 1. Napsauta Työkalut -> Tilin asetukset. 2. Napsauta seuraavassa ikkunassa Uusi. 3. Valitse seuraavassa ikkunassa Microsoft Exchange, POP3, IMAP tai HTTP ja napsauta Seuraava. 4. Anna tietosi – nimi, sähköpostiosoite ja salasana. 5. Outlook yrittää nyt muodostaa yhteyden ja…
Kuinka voin tehdä postin ja kalenterin vianmäärityksen Windows 10:ssä?
Kokeile yleisiä vianetsintäratkaisuja kohdassa Posti- ja kalenterisovellusten vianmääritys Windows 10:lle. Jos tämä ei ratkaise ongelmaa, kokeile alla olevia ratkaisuja. Tarkista yhteys sähköpostipalvelimeesi. Jos sinulla on ongelmia sähköpostin lähettämisessä tai vastaanottamisessa, varmista, että pääset sähköpostipalvelimellesi.
Kuinka muutan sähköpostin synkronointiasetuksiani Windows 10:ssä?
Siirry Käynnistä-kohtaan ja avaa Mail. Valitse vasemman navigointiruudun alareunasta . Valitse Hallinnoi tilejä ja valitse sähköpostitilisi. Valitse Muuta postilaatikon synkronointiasetuksia > Postilaatikon lisäasetukset. Varmista, että saapuvan ja lähtevän sähköpostin palvelinosoitteet ja portit ovat oikein.
Miten voin ratkaista synkronointiongelmat Outlookin ja Mailin välillä?
Joissakin tapauksissa voit ratkaista synkronointiongelmat poistamalla tilisi Mail- ja Kalenteri-sovelluksista ja lisäämällä sen uudelleen. Siirry Käynnistä-kohtaan ja avaa Mail. Valitse vasemman navigointiruudun alareunasta . Valitse Hallinnoi tilejä.
Miksi sähköpostini ei synkronoidu Windows 10 Mail -sovelluksessa?
Haluat ehkä yrittää määrittää sähköpostitilin käyttämällä Windows 10 Mail -sovelluksen lisäasetuksia. Katso kohta Tarkista postilaatikon lisäasetukset artikkelista Synkronointiongelmien ratkaiseminen sähköposti- ja kalenterisovelluksissa Windows 10:ssä
Kuinka synkronoin tapahtumani kalenterisovelluksen kanssa?
Napsauta kalenterin vieressä olevaa pudotusvalikkoa. Napsauta kalenteria, johon haluat tapahtuman sijoittavan. Napsauta Valmis-painiketta. Kalenterin lisäämisen jälkeen Kalenteri-sovelluksen pitäisi synkronoida tapahtumasi automaattisesti. Jos kuitenkin huomaat, että tapahtumasi eivät näy, kokeile tätä nopeaa temppua ongelman korjaamiseksi. Napsauta Käynnistä-valikkopainiketta.
Kuinka poistan kalenterin synkronoinnin käytöstä Windows 10:ssä?
Napsauta Käynnistä-valikkopainiketta. Se on Windows-kuvake näytön vasemmassa alakulmassa. Napsauta Kalenteri-sovellusta. Napsauta Asetukset-painiketta. Se näyttää vaihteistolta. Napsauta Hallinnoi tilejä. Napsauta tiliä, jonka haluat korjata. Napsauta Muuta postilaatikon synkronointiasetuksia. Napsauta Kalenteri-otsikon alla olevaa kytkintä sammuttaaksesi sen.