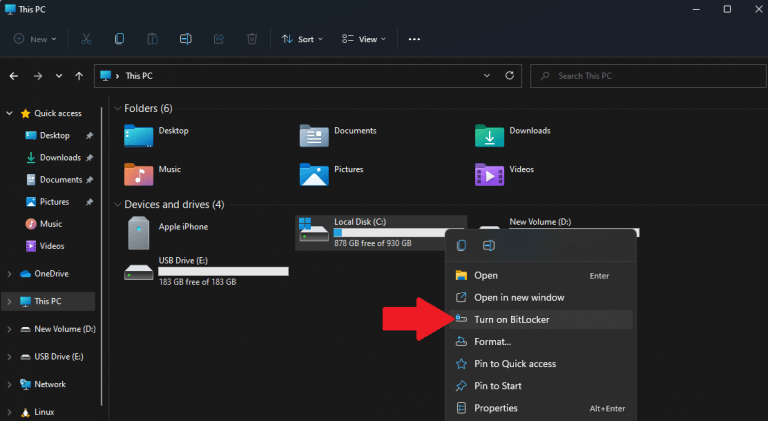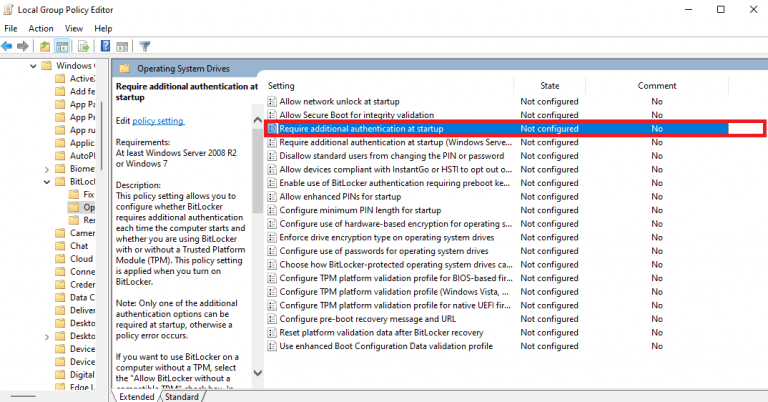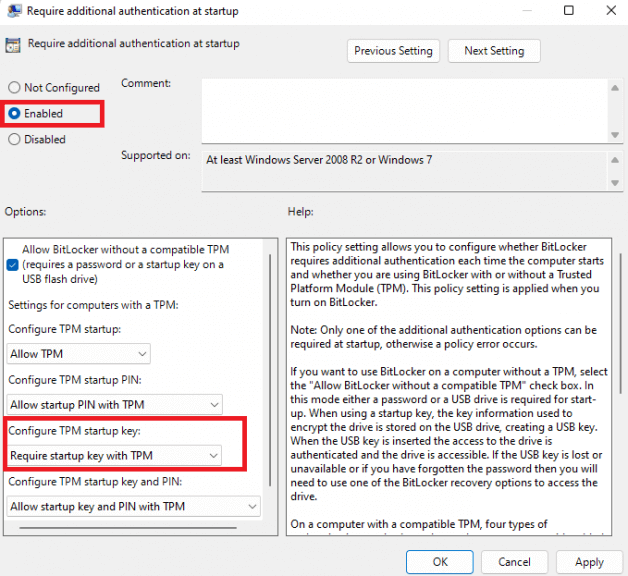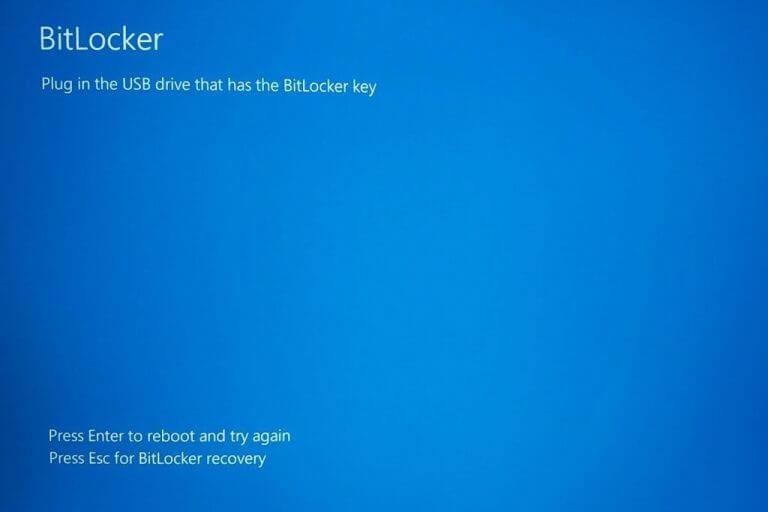Tiesitkö, että voit käyttää melkein mitä tahansa USB-asemaa ”käynnistysavaimena” Windows 11:ssä? Kun otat BitLockerin käyttöön uudemmissa tietokoneissa, Windows avaa järjestelmäaseman lukituksen automaattisesti aina, kun käynnistät tietokoneesi Trusted Platform Module (TPM) -moduulin (TPM) avulla.
Mahdollisuus lisätä ylimääräistä suojaustasoa käyttömukavuudella a USB-käynnistysavain BitLocker-tietokoneessa on välttämätön. Se lisää tehokkaasti kaksivaiheisen todennuksen BitLocker-salaukseen. Nyt tietokoneesi ei edes käynnisty ilman USB-käynnistysavainta aseman salauksen purkamista ja Windowsin käynnistymistä varten.
On tärkeää tuoda esiin ero USB-käynnistysavaimen ja a USB-suojausavain. A USB-suojausavain, kuten Yubicon Yubikey 5 Series, tarjoavat FIDO2 (Fast Online Identification) -todennuksen, jota myös Microsoftin Windows Hello tarjoaa.
A USB-käynnistysavain estää tietokonetta käynnistymästä Windowsiin BitLocker-yhteensopivalla asemalla, ellei käynnistysavainta ole mukana. Se ei ole aivan samantasoinen suojaus, mutta silti turvallisempi kuin esimerkiksi pelkkä salasana.
Tässä oppaassa näytämme, kuinka voit luoda sellaisen tyhjästä Windows 11:ssä.
Luo oma USB-käynnistysavain
Bitlocker on Windows 11:ssä saatavilla oleva sisäänrakennettu täyden levyn salaustyökalu, joka otettiin ensimmäisen kerran käyttöön Windows 7:ssä. Voit luoda USB-käynnistysavaimen Windows 11:n BitLockerin avulla.
On kuitenkin tärkeää huomata, että tämä BitLocker-menetelmä toimii vain Windows 11 Professional- ja Windows 11 Enterprise -versioissa. Windows Home ei tule BitLockerin mukana, se käyttää a eri suojausominaisuus nimeltään Laitteen salaus.
Näin voit käyttää BitLockeria Windows 11 Prossa USB-käynnistysavaimen luomiseen tyhjästä.
1. Avaa File Explorer, napsauta hiiren kakkospainikkeella tietokoneesi järjestelmäasemaa (johon Windows on asennettu) ja napsauta Ota BitLocker käyttöön. Minun tapauksessani se on C: ajaa.
2. Kun BitLocker-prosessi on valmis, avaa Paikallinen ryhmäkäytäntöeditori. Siirry seuraavalle polulle: Tietokoneen asetukset > Hallintamallit > Windows-komponentit > BitLocker-aseman salaus > Käyttöjärjestelmän asemat
3. Etsi ja avaa Vaadi lisätodennusta käynnistyksen yhteydessä ja määritä se kaksoisnapsauttamalla.
4. Näyttöön tulee uusi ikkuna, jossa voit määrittää asetukset ja vaihtaa valitsimeen Käytössä ja valita Vaadi käynnistysavain TPM:n kanssa alla olevasta pudotusvalikosta Määritä TPM-käynnistysavain. Klikkaus Käytä Ota muutokset käyttöön ja napsauta OK sulkeaksesi ikkunan, kun olet valmis. Sulje paikallinen ryhmäeditori.
5. Viimeinen vaihe on avata ja suorittaa komentokehote järjestelmänvalvojana. Kopioi ja liitä seuraava komento ja paina Tulla sisään ajaa sitä:
manager-bde -protectors -add C: -TPMAandStartupKey E:Hallitse bde-suojaimia hallitsee BitLocker-salausavaimen suojausmenetelmiä ja komento lisää E: (USB-asemani nimi) kuin a TPMandStartupKeyavataksesi lukituksen C:(järjestelmäasemani kohde). Varmista, että annat järjestelmäsi ja USB-asemien oikeat asemakirjaimet.
Siinä kaikki, olet valmis! Nyt tietokoneesi ei käynnisty, ellet ole liittänyt USB-liitäntää. Kokeile itse! Jos joku yrittää käynnistää tietokoneesi ilman USB-käynnistysavainta, hän näkee tämän näytön.
Vaihtoehtoiset sovellukset
Jos oman USB-käynnistysavaimen luominen vaikuttaa liian monimutkaiselta, on olemassa useita kolmannen osapuolen sovelluksia, jotka voivat toimia tapana lukita tietokoneesi lähes millä tahansa Windows 11:n USB-asemalla. Tässä on katsaus vain muutamaan.
1. USB Raptor
USB Raptor on ilmainen ohjelma, joka lataamisen ja asennuksen jälkeen voi muuttaa minkä tahansa USB-muistitikun käynnistysavaimeksi tietokoneen lukitsemiseksi ja avaamiseksi. Niin kauan kuin USB Raptor on käynnissä tietokoneessasi, kukaan ei voi käyttää tietokonettasi ilman USB-käynnistysavainta.
Kun tietokoneesi on lukittu USB Raptorilla, näkyviin tulee ruskea näytönsäästäjä, jossa on kellonaika ja kelvolliset tavat avata tietokoneesi lukitus käyttämällä kirjoitettua salasanaa, USB-käynnistysavainta tai verkon lukituksen avausta. Yksi tämän ilmaisen sovelluksen haittapuoli on, että USB Raptorin on oltava käynnissä ja otettu käyttöön tietokoneellasi toimiakseen oikein.
2. Petoeläin
Predator suojaa tietokonettasi luomalla ja on toinen suosittu ja edullinen vaihtoehto käyttää USB-asemaa tietokoneen lukitsemiseen ja lukituksen avaamiseen, kun et käytä sitä. Heti kun käytät Predatoria oman USB-käynnistysavaimen luomiseen, kukaan ei voi käyttää tietokonettasi, ja jos he tekevät niin, he saavat ”Pääsy kielletty” -virheilmoituksen, eivätkä he voi käyttää laitettasi.
3. Rohos-kirjautumisavain
Rohos Logon Key on USB-avainvalmistaja, joka käyttää kaksivaiheista todennusta sekä Windows 11:n että macOS:n lukituksen avaamiseen. Vaikka Rohos Logon Key on teknisesti ilmaisohjelma, sinun on maksettava jopa 59,00 dollaria lisenssistä, jos haluat käyttää ”ilmaista” versiota sen 15 päivän kokeilujakson jälkeen.
Käytätkö USB-käynnistysavainta tietokoneen lukitsemiseen käynnistyksen yhteydessä? Kerro meille miksi tai miksi ei kommenteissa!
FAQ
Kuinka luoda sovellus Windows 10:ssä?
Sovelluksen luominen App Studion avulla on melko helppoa. Tee se näin: Siirry App Studion verkkosivustolle ja kirjaudu sisään Microsoft-tililläsi. Sen jälkeen sinut ohjataan kojelautaan. Napsauta ”Windows 10” -osiota toissijaisesta navigointilohkosta. Valitse sen jälkeen Sisältömallit-osiosta Tyhjä sovellus tai Oma sovellus W10.
Voinko luoda oman Windows 10 -asennusmediani?
RATKAISU Microsoft tarjoaa mahdollisuuden luoda oman Windows 10 -asennusmedian, jos haluat asentaa uuden kopion Windows 10:stä. Tämä media sisältää kaikki Windows 10 -asennustiedostot, mutta se ei sisällä kaikkia Acer-tietokoneellesi esiasennettuja ohjelmistoja. .
Kuinka luoda ISO-tiedosto Windows 10: ssä?
Tässä sinun on kiinnitettävä enemmän huomiota, jos haluat luoda ISO: n Windows 10: ssä.”Burn to” -vaihtoehdon alta löydät ”ISO-tiedoston”, mikä tarkoittaa, että ISO-tiedosto voidaan tallentaa ja luoda automaattisesti DVD-polttoprosessin aikana, jos valitset ruudun. Valitse vain rasti ruutuun ja napsauta sitten ”Burn”-kuvaketta aloittaaksesi ISO-tiedoston polttaminen.
Kuinka luon Windows-pohjaisen käyttöjärjestelmän?
Jos haluat luoda Windows-pohjaisen käyttöjärjestelmän, tässä artikkelissa kerrotaan, miten voit tehdä juuri sen. Sinun tulee osata ainakin yksi ohjelmointikieli, kuten C++. Tai jos et tiedä mitään, ohita tämän artikkelin koodausosa. Sinun on myös tiedettävä järjestelmätiedostojen tiedostojen käsittely, mutta tämä ei kuitenkaan ole yhtä helppoa.
Kuinka luon tehtävän Windows 10:ssä?
Voit luoda tehtävän käyttämällä perusasetuksia Windows 10:ssä seuraavasti: Avaa Käynnistä. Etsi Task Scheduler ja napsauta ylintä tulosta avataksesi kokemuksen.
Kuinka asetan sovelluksia työpöydälleni Windows 10:ssä?
Etsi sovellus, jota haluat käyttää, selaamalla valikon vasemmassa reunassa olevaa sovellusluetteloa. Jos se on valikon oikealla puolella olevassa laattaluettelossa, voit myös vetää sen sieltä. Kun olet löytänyt sen, vedä ja pudota sovelluksen pikakuvake Käynnistä-valikosta työpöydällesi.
Kuinka luon verkkosivuston sovelluksena Windowsissa?
Napsauta nyt valikkopainiketta (kolme pistettä) ikkunan oikeassa yläkulmassa ja valitse Sovellukset > Asenna tämä sivusto sovellukseksi. Kirjoita uudelle sovelluksellesi nimi ja napsauta ”Asenna”. Voit nyt käynnistää juuri luomasi sovelluksesi Käynnistä-valikosta. Verkkosivustosovelluksillasi on omat pikakuvakkeet Käynnistä-valikon Kaikki sovellukset -luettelossa.
Kuinka luoda sovellus App Studiossa Windows 10:ssä?
Siirry App Studion verkkosivustolle ja kirjaudu sisään Microsoft-tililläsi Napsauta ”Windows 10” -osiota toissijaisessa navigointilohkossa. Sen jälkeen valitse Sisältömallit-osiosta Tyhjä sovellus tai Oma sovellus W10. Sitten sinua pyydetään nimeämään sovellus. – Kirjoita vain sovelluksesi nimi ja napsauta ”Aloita tästä!”
Mitkä ovat Windows 10 -median luomisen järjestelmävaatimukset?
Jos haluat luoda mediaa Windows 10 -asetuksella, sinun on käytettävä DVD-levyä tai USB-muistitikkua, jossa on vähintään 8 Gt tallennustilaa. Jos aiot päivittää tietokoneesi tai laitteesi Windows 10:ksi, varmista, että se täyttää järjestelmävaatimukset. Voit tarkistaa ne täältä: Windows 10:n tekniset tiedot.
Kuinka asennan Windows 10:n tietokoneelleni?
Avaa verkkoselain ja siirry Microsoftin Windows 10 -lataussivulle. Valitse Luo Windows 10 -asennusmedia -kohdassa Lataa työkalu nyt. Suorita asennusohjelma. Napsauta UAC-kehotteessa Kyllä. Asennusohjelma saa asiat valmiiksi ja näyttää sitten Ilmoitukset ja lisenssiehdot. Lue ehdot ja napsauta Hyväksy jatkaaksesi.
Kuinka luoda Windows 10 -asennusmedia USB-muistitikulta?
Valitse se, jota haluat käyttää Windows 10 -asennusmedian luomiseen, ja paina sitten Seuraava. Kun olet valinnut USB-muistitikun, Windows 10 Media Creation Tool alkaa ladata uusimmat asennustiedostot. Kun Windows 10:n asennustiedostot on ladattu, sen eheys tarkistetaan.
Kuinka asentaa Windows 10 -medianluontityökalu toiseen tietokoneeseen?
Hyväksy Windows 10 Media Creation Toolin käyttöoikeusehdot Sinua pyydetään valitsemaan, mitä haluat tehdä. Valitse ”Luo asennustietoväline (USB-muistitikku, DVD-tiedosto tai ISO-tiedosto) toiselle tietokoneelle” ja napsauta tai napauta Seuraava. Valitse, haluatko luoda asennusmedian (USB-muistitikku, DVD tai ISO-tiedosto)