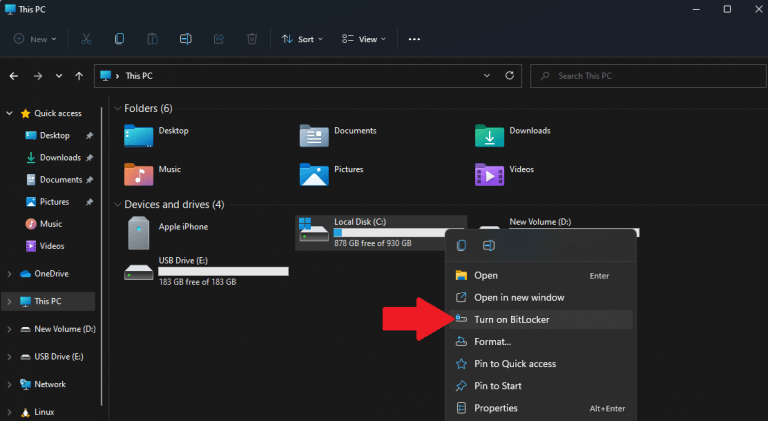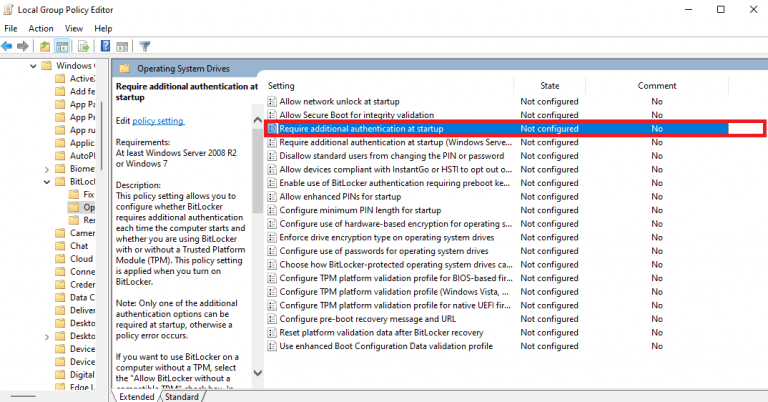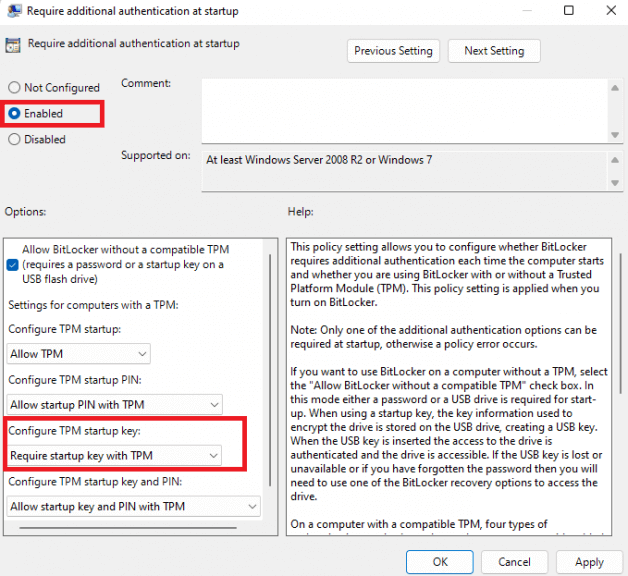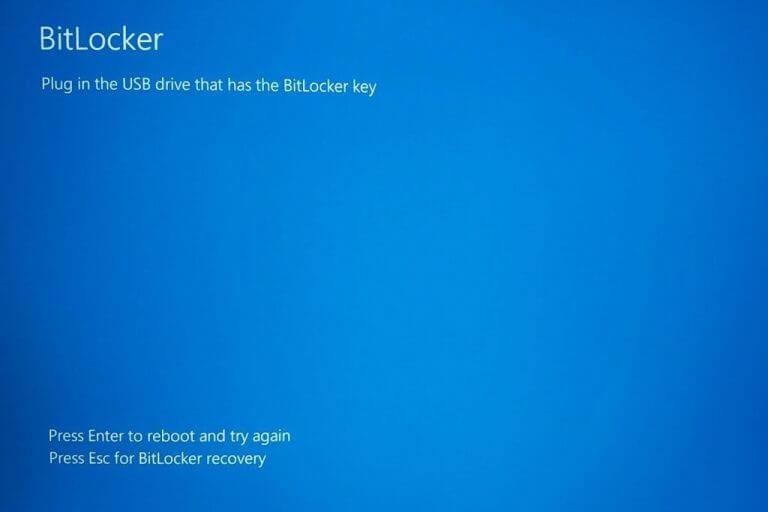¿Sabía que puede usar casi cualquier unidad USB como «clave de inicio» en Windows 11? Cuando habilita BitLocker en PC más nuevas, Windows desbloquea automáticamente la unidad de su sistema cada vez que inicia su computadora usando el Módulo de plataforma segura (TPM).
La capacidad de agregar un nivel adicional de seguridad con la conveniencia de usar un Clave de inicio USB en una PC con BitLocker habilitado es indispensable. Agrega efectivamente la autenticación de dos factores al cifrado de BitLocker. Ahora, su PC ni siquiera se iniciará sin la clave de inicio USB insertada para que su unidad se descifre y se inicie Windows.
Es importante señalar la diferencia entre una llave de inicio USB y una clave de seguridad USB. A clave de seguridad USB, como la serie Yubikey 5 de Yubico, ofrecen autenticación FIDO2 (Identificación rápida en línea), que también ofrece Windows Hello de Microsoft.
A Clave de inicio USB evita que una PC se inicie en Windows en una unidad habilitada para BitLocker a menos que la clave de inicio esté presente. No es exactamente el mismo nivel de protección, pero sigue siendo más seguro que una simple contraseña, por ejemplo.
En esta guía, le mostraremos cómo crear uno desde cero en Windows 11.
Cree su propia llave de inicio USB
Bitlocker es una herramienta integrada de cifrado de disco completo disponible en Windows 11, que se introdujo por primera vez en Windows 7. Puede crear una clave de inicio USB con BitLocker en Windows 11.
Sin embargo, es importante tener en cuenta que este método de BitLocker solo funcionará para las versiones de Windows 11 Professional y Windows 11 Enterprise. Windows Home no viene con BitLocker, usa un característica de seguridad diferente llamada Cifrado de dispositivos.
Aquí se explica cómo usar BitLocker en Windows 11 Pro para crear una clave de inicio USB desde cero.
1. Abra el Explorador de archivos, haga clic con el botón derecho en la unidad del sistema de su PC (donde está instalado Windows) y haga clic en Activar BitLocker. En mi caso, es el C: conducir.
2. Una vez que se complete el proceso de BitLocker, abra Editor de directivas de grupo local. Ir a la siguiente ruta: Configuración del equipo > Plantillas administrativas > Componentes de Windows > Cifrado de unidad BitLocker > Unidades del sistema operativo
3. Encuentra y abre Requerir autenticación adicional al inicio y haga doble clic para configurarlo.
4. Se abrirá una nueva ventana que le permitirá configurar los ajustes, cambiar el interruptor a Activado y elige Requerir clave de inicio con TPM del menú desplegable bajo Configurar la clave de inicio de TPM. Hacer clic Aplicar para aplicar los cambios y haga clic en OK para cerrar la ventana cuando haya terminado. Cierre el Editor de grupos locales.
5. El paso final es abrir y ejecutar el símbolo del sistema como administrador. Copie y pegue el siguiente comando y presione Ingresar para ejecutarlo:
administrar-bde -protectores -agregar C: -TPMANdStartupKey E:Gestionar-bde-protectores administra los métodos de protección utilizados para la clave de cifrado de BitLocker y el comando agregará MI: (la designación de mi unidad USB) como TPM y clave de iniciopara desbloquear C:(el destino de la unidad de mi sistema). Asegúrese de indicar las letras de unidad correctas para su sistema y unidades USB.
Eso es todo, ¡estás acabado! Ahora su PC no se iniciará a menos que tenga el USB insertado. ¡Pruébelo usted mismo! Si alguien intenta iniciar su PC sin la llave de inicio USB insertada, verá esta pantalla.
Aplicaciones alternativas
Si crear su propia clave de inicio USB parece demasiado complicado, existen varias aplicaciones de terceros que pueden actuar como una forma de bloquear su PC con casi cualquier unidad USB en Windows 11. A continuación, se muestran algunas.
1. Raptor USB
USB Raptor es un programa gratuito que, una vez que lo descarga e instala, puede convertir cualquier unidad flash USB en una clave de inicio para bloquear y desbloquear su PC a voluntad. Mientras USB Raptor se esté ejecutando en su PC, nadie podrá usar su PC sin su clave de inicio USB.
Cuando su PC está bloqueada con USB Raptor, aparece un protector de pantalla marrón con la hora y las formas válidas de desbloquear su PC, mediante el uso de una contraseña escrita, una clave de inicio USB o un desbloqueo de red. Una desventaja de esta aplicación gratuita es que USB Raptor debe estar ejecutándose y habilitado en su PC para funcionar correctamente.
2. Depredador
Predator protege su computadora al crear y es otra opción popular y de bajo costo para usar una unidad USB para bloquear y desbloquear su PC cuando no la está usando. Tan pronto como use Predator para crear su propia clave de inicio USB, nadie podrá usar su PC y, si lo hacen, recibirán un mensaje de error de «Acceso denegado» y no podrán acceder a su dispositivo.
3. Clave de inicio de sesión de Rohos
Rohos Logon Key es un fabricante de llaves USB que utiliza autenticación de dos factores para desbloquear Windows 11 y macOS. Aunque Rohos Logon Key se considera técnicamente «freeware», deberá pagar hasta $ 59.00 por una licencia, si desea utilizar la versión «gratuita» después de su período de prueba de 15 días.
¿Utiliza una llave de inicio USB para bloquear su PC en el arranque? ¡Cuéntanos por qué o por qué no en los comentarios!
Preguntas más frecuentes
¿Cómo crear una aplicación en Windows 10?
Crear una aplicación con App Studio es bastante fácil. He aquí cómo hacerlo: diríjase al sitio web de App Studio e inicie sesión con su cuenta de Microsoft. Después de eso, será redirigido al tablero. Haga clic en la sección «Windows 10» del bloque de navegación secundario. Después de eso, en la sección Plantillas de contenido, elija Aplicación vacía o Mi aplicación W10.
¿Puedo crear mis propios medios de instalación de Windows 10?
SOLUCIÓN Microsoft ofrece la posibilidad de crear su propio medio de instalación de Windows 10 en caso de que desee instalar una copia nueva de Windows 10. Este medio incluirá todos los archivos para la instalación de Windows 10, pero no incluirá todo el software preinstalado en su computadora Acer .
¿Cómo crear un archivo ISO en Windows 10?
Aquí, debe prestar más atención si desea crear ISO en Windows 10.En la opción «Grabar en», puede encontrar «Archivo ISO», lo que significa que el archivo ISO se puede guardar y crear automáticamente durante el proceso de grabación de DVD si marca la casilla. Simplemente marque la casilla y luego haga clic en el icono «Grabar» para comenzar a grabar el archivo ISO.
¿Cómo creo un sistema operativo basado en Windows?
Si desea crear un sistema operativo basado en Windows, este artículo le informará todo sobre cómo hacerlo. Necesita saber al menos un lenguaje de programación, como C++. O si no conoce ninguno, simplemente omita la parte de codificación en este artículo. También necesita conocer la manipulación de archivos de los archivos del sistema, aunque esto no será tan fácil.
¿Cómo creo una tarea en Windows 10?
Para crear una tarea usando la configuración básica en Windows 10, siga estos pasos: Abra Inicio. Busque el Programador de tareas y haga clic en el resultado superior para abrir la experiencia.
¿Cómo coloco aplicaciones en mi escritorio en Windows 10?
Busque la aplicación que desea usar desplazándose por la lista de aplicaciones en el lado izquierdo del menú. Si está en la lista de mosaicos en el lado derecho del menú, también puede arrastrarlo desde allí. Una vez que lo haya encontrado, arrastre y suelte el acceso directo de la aplicación desde su menú Inicio a su escritorio.
¿Cómo creo un sitio web como una aplicación en Windows?
Ahora, haga clic en el botón de menú (tres puntos) en la esquina superior derecha de la ventana y seleccione Aplicaciones > Instalar este sitio como una aplicación. Escriba un nombre para su nueva aplicación, luego haga clic en «Instalar». Ahora puede iniciar su aplicación recién creada desde el menú Inicio. Las aplicaciones de su sitio web tendrán sus propios accesos directos en la lista Todas las aplicaciones del menú Inicio.
¿Cómo crear una aplicación en App Studio en Windows 10?
Dirígete al sitio web de App Studio e inicia sesión con tu cuenta de Microsoft. Haz clic en la sección «Windows 10» del bloque de navegación secundario. Luego, en la sección Plantillas de contenido, elige Aplicación vacía o Mi aplicación W10. Luego, se te pedirá que nombres la aplicación. – simplemente escriba el nombre de su aplicación y haga clic en «¡Empezar con esta!»
¿Cuáles son los requisitos del sistema para la creación de medios de Windows 10?
Si desea crear medios con la configuración de Windows 10, debe usar un DVD o una memoria USB con al menos 8 GB de espacio de almacenamiento. Si tiene la intención de actualizar su computadora o dispositivo a Windows 10, asegúrese de que cumpla con los requisitos del sistema. Puede consultarlos aquí: Especificaciones de Windows 10.
¿Cómo instalo Windows 10 en mi computadora?
Abra un navegador web y vaya a la página de descarga de Windows 10 de Microsoft. En Crear medios de instalación de Windows 10, haga clic en Descargar herramienta ahora. Ejecute el instalador. En el indicador de UAC, haga clic en Sí. El instalador prepara todo, luego muestra Avisos y términos de licencia. Lea los términos y haga clic en Aceptar para continuar.
¿Cómo crear medios de instalación de Windows 10 desde una unidad flash USB?
Seleccione el que desea usar para crear medios de instalación de Windows 10 y luego presione Siguiente. Una vez que haya seleccionado la unidad flash USB, la herramienta de creación de Windows 10 Media comienza a descargar los archivos de instalación más recientes. Una vez que finaliza la descarga de los archivos de instalación de Windows 10, se verifica su integridad.
¿Cómo instalar la herramienta de creación de medios de Windows 10 en otra computadora?
Acepte los términos de licencia de la herramienta de creación de Windows 10 Media. Se le pedirá que elija lo que desea hacer. Seleccione «Crear medios de instalación (unidad flash USB, DVD o archivo ISO) para otra PC» y haga clic o toque Siguiente. Elija crear medios de instalación (unidad flash USB, DVD o archivo ISO)