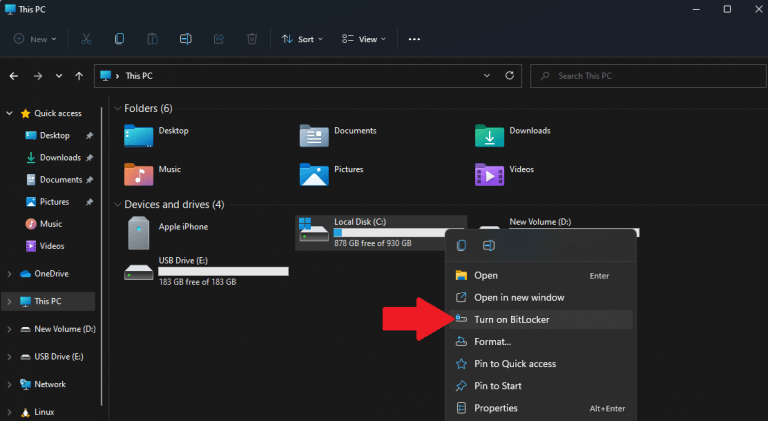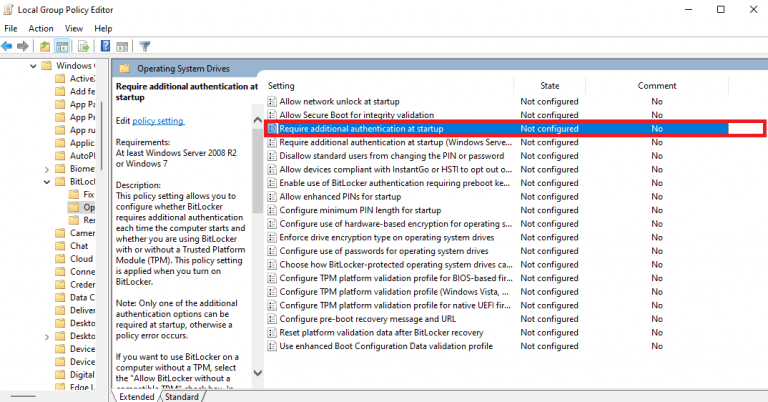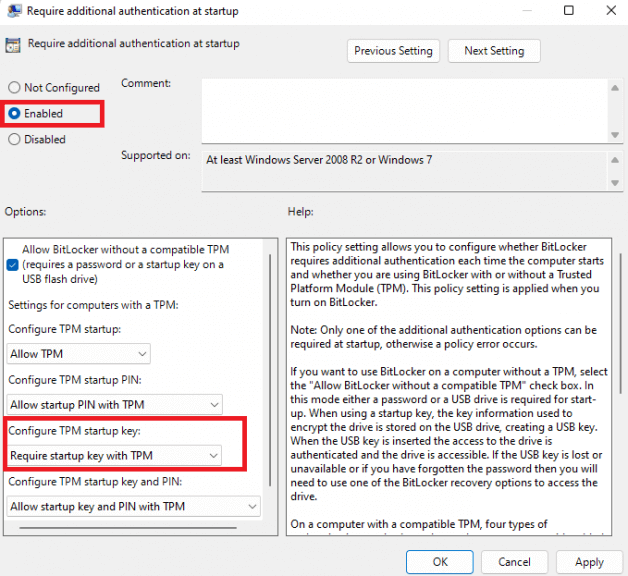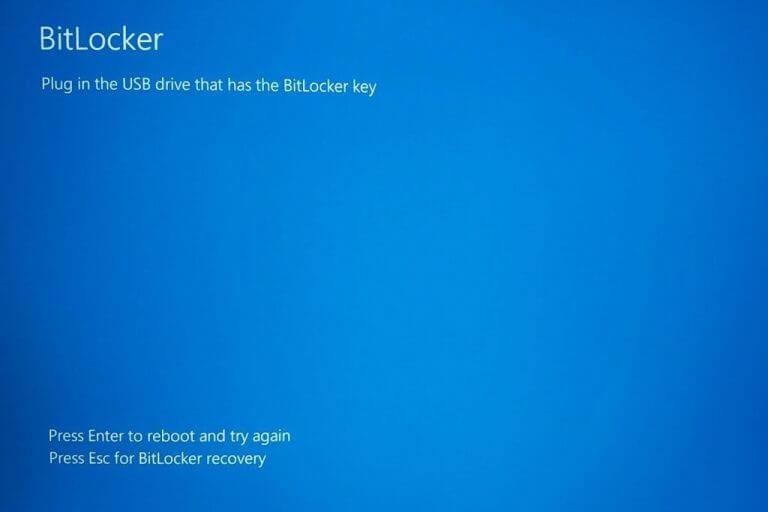Czy wiesz, że możesz użyć dowolnego dysku USB jako „klucza startowego” w systemie Windows 11? Po włączeniu funkcji BitLocker na nowszych komputerach system Windows automatycznie odblokowuje dysk systemowy przy każdym uruchomieniu komputera przy użyciu modułu Trusted Platform Module (TPM).
Możliwość dodania dodatkowego poziomu bezpieczeństwa z wygodą korzystania z Klucz startowy USB na komputerze z włączoną funkcją BitLocker jest niezbędny. Skutecznie dodaje uwierzytelnianie dwuskładnikowe do szyfrowania BitLocker. Teraz Twój komputer nawet się nie uruchomi bez włożonego klucza startowego USB w celu odszyfrowania dysku i uruchomienia systemu Windows.
Ważne jest, aby podkreślić różnicę między kluczem startowym USB a Klucz bezpieczeństwa USB. A Klucz bezpieczeństwa USB, podobnie jak Yubikey 5 Series firmy Yubico, oferują uwierzytelnianie FIDO2 (Fast Online Identification), które jest również oferowane przez Microsoft Windows Hello.
A Klucz startowy USB zapobiega uruchamianiu komputera w systemie Windows na dysku z włączoną funkcją BitLocker, chyba że jest obecny klucz uruchamiania. Nie jest to całkiem ten sam poziom ochrony, ale wciąż bezpieczniejszy niż na przykład hasło.
W tym przewodniku pokażemy, jak utworzyć go od podstaw w systemie Windows 11.
Utwórz własny klucz startowy USB
Bitlocker to wbudowane narzędzie do pełnego szyfrowania dysku dostępne w systemie Windows 11, które zostało po raz pierwszy wprowadzone w systemie Windows 7. Możesz utworzyć klucz startowy USB za pomocą funkcji BitLocker w systemie Windows 11.
Należy jednak pamiętać, że ta metoda funkcji BitLocker działa tylko w wersjach Windows 11 Professional i Windows 11 Enterprise. Windows Home nie jest dostarczany z funkcją BitLocker, używa inna funkcja bezpieczeństwa o nazwie Szyfrowanie urządzenia.
Oto jak używać funkcji BitLocker w systemie Windows 11 Pro do tworzenia od podstaw klucza startowego USB.
1. Otwórz Eksplorator plików, kliknij prawym przyciskiem myszy dysk systemowy swojego komputera (na którym jest zainstalowany system Windows) i kliknij Włącz funkcję BitLocker. W moim przypadku to C: prowadzić.
2. Po zakończeniu procesu BitLocker otwórz Edytor lokalnych zasad grupy. Przejdź do następującej ścieżki: Konfiguracja komputera > Szablony administracyjne > Składniki systemu Windows > Szyfrowanie dysków funkcją BitLocker > Dyski systemu operacyjnego
3. Znajdź i otwórz Wymagaj dodatkowego uwierzytelnienia przy starcie i kliknij dwukrotnie, aby go skonfigurować.
4. Otworzy się nowe okno, w którym możesz skonfigurować ustawienia, zmień przełącznik na Włączony i wybierz Wymagaj klucza startowego z TPM z rozwijanego menu pod Skonfiguruj klucz uruchamiania TPM. Kliknij Stosować aby zastosować zmiany i kliknij OK aby zamknąć okno po zakończeniu. Zamknij Edytor grup lokalnych.
5. Ostatnim krokiem jest otwarcie i uruchomienie wiersza polecenia jako administrator. Skopiuj i wklej następujące polecenie i naciśnij Wchodzić uruchomić go:
management-bde -protectors -add C: -TPMAndStartupKey E:Zarządzaj-bde -ochrony zarządza metodami ochrony używanymi dla klucza szyfrowania funkcji BitLocker, a polecenie doda MI: (moje oznaczenie dysku USB) jako a TPM i klucz startowyodblokować C:(miejsce docelowe mojego dysku systemowego). Upewnij się, że wskazujesz prawidłowe litery dysków dla swojego systemu i dysków USB.
To wszystko, gotowe! Teraz twój komputer nie uruchomi się, jeśli nie masz włożonego USB. Wypróbuj sam! Jeśli ktoś spróbuje uruchomić komputer bez włożonego klucza startowego USB, zobaczy ten ekran.
Alternatywne aplikacje
Jeśli tworzenie własnego klucza startowego USB wydaje się zbyt skomplikowane, istnieje kilka aplikacji innych firm, które mogą działać jako sposób na zablokowanie komputera z dowolnym dyskiem USB w systemie Windows 11. Oto kilka z nich.
1. Raptor USB
USB Raptor to darmowy program, który po pobraniu i zainstalowaniu może zmienić dowolny dysk flash USB w klucz startowy, aby zablokować i odblokować komputer w dowolnym momencie. Dopóki USB Raptor jest uruchomiony na twoim komputerze, nikt nie będzie mógł korzystać z twojego komputera bez klucza startowego USB.
Gdy komputer jest zablokowany za pomocą USB Raptor, pojawia się brązowy wygaszacz ekranu z czasem i prawidłowymi sposobami odblokowania komputera za pomocą wpisanego hasła, klucza uruchamiania USB lub odblokowania sieci. Jedną z wad tej bezpłatnej aplikacji jest to, że USB Raptor musi być uruchomiony i włączony na komputerze, aby działał poprawnie.
2. Drapieżnik
Predator chroni komputer, tworząc i jest kolejną popularną i niedrogą opcją korzystania z dysku USB do blokowania i odblokowywania komputera, gdy go nie używasz. Gdy tylko użyjesz Predatora do utworzenia własnego klucza startowego USB, nikt nie będzie mógł używać Twojego komputera, a jeśli to zrobi, otrzyma komunikat o błędzie „Odmowa dostępu” i nie będzie mógł uzyskać dostępu do Twojego urządzenia.
3. Klucz logowania Rohos
Rohos Logon Key to narzędzie do tworzenia kluczy USB, które wykorzystuje uwierzytelnianie dwuskładnikowe do odblokowania zarówno systemu Windows 11, jak i macOS. Chociaż klucz logowania Rohos jest technicznie uważany za „bezpłatny”, będziesz musiał zapłacić do 59,00 USD za licencję, jeśli chcesz korzystać z „bezpłatnej” wersji po 15-dniowym okresie próbnym.
Czy używasz klucza startowego USB do blokowania komputera podczas rozruchu? Powiedz nam, dlaczego lub dlaczego nie w komentarzach!
FAQ
Jak stworzyć aplikację na Windows 10?
Tworzenie aplikacji przy użyciu App Studio jest dość łatwe. Oto jak to zrobić: przejdź do witryny App Studio i zaloguj się za pomocą swojego konta Microsoft. Następnie zostaniesz przekierowany do pulpitu nawigacyjnego. Kliknij sekcję „Windows 10” z drugiego bloku nawigacyjnego. Następnie w sekcji Szablony treści wybierz Pusta aplikacja lub Moja aplikacja W10.
Czy mogę utworzyć własny nośnik instalacyjny systemu Windows 10?
ROZWIĄZANIE Firma Microsoft oferuje możliwość utworzenia własnego nośnika instalacyjnego systemu Windows 10 na wypadek, gdybyś chciał zainstalować nową kopię systemu Windows 10. Ten nośnik będzie zawierał wszystkie pliki do instalacji systemu Windows 10, ale nie będzie zawierał całego oprogramowania, które było preinstalowane na komputerze Acer .
Jak utworzyć plik ISO w systemie Windows 10?
Tutaj musisz zwrócić większą uwagę, jeśli chcesz utworzyć ISO w systemie Windows 10.W opcji „Nagraj do” możesz znaleźć „Plik ISO”, co oznacza, że plik ISO może być automatycznie zapisany i utworzony podczas procesu nagrywania DVD, jeśli zaznaczysz pole. Wystarczy zaznaczyć pole, a następnie kliknąć ikonę „Nagraj”, aby rozpocząć nagrywanie pliku ISO.
Jak stworzyć system operacyjny oparty na Windows?
Jeśli chcesz stworzyć system operacyjny oparty na systemie Windows, w tym artykule dowiesz się, jak to zrobić. Musisz znać przynajmniej jeden język programowania, taki jak C++. A jeśli nie znasz żadnego, po prostu pomiń część dotyczącą kodowania w tym artykule. Musisz także wiedzieć, jak manipulować plikami systemowymi, nie będzie to jednak takie proste.
Jak utworzyć zadanie w systemie Windows 10?
Aby utworzyć zadanie przy użyciu podstawowych ustawień w systemie Windows 10, wykonaj następujące czynności: Otwórz Start. Wyszukaj Harmonogram zadań i kliknij najwyższy wynik, aby otworzyć środowisko.
Jak umieścić aplikacje na pulpicie w systemie Windows 10?
Poszukaj aplikacji, której chcesz użyć, przewijając listę Aplikacje po lewej stronie menu. Jeśli znajduje się na liście kafelków po prawej stronie menu, możesz go również przeciągnąć stamtąd. Po znalezieniu przeciągnij i upuść skrót aplikacji z menu Start na pulpit.
Jak utworzyć witrynę internetową jako aplikację w systemie Windows?
Teraz kliknij przycisk menu (trzy kropki) w prawym górnym rogu okna i wybierz Aplikacje > Zainstaluj tę witrynę jako aplikację. Wpisz nazwę nowej aplikacji, a następnie kliknij „Zainstaluj”. Możesz teraz uruchomić nowo utworzoną aplikację z menu Start. Twoje aplikacje internetowe będą miały własne skróty na liście Wszystkie aplikacje w menu Start.
Jak stworzyć aplikację w App Studio na Windows 10?
Udaj się na stronę App Studio i zaloguj się za pomocą swojego konta Microsoft Kliknij sekcję „Windows 10” z drugiego bloku nawigacyjnego Następnie w sekcji Szablony treści wybierz Pusta aplikacja lub Moja aplikacja W10 Następnie zostaniesz poproszony o nazwanie aplikacji – po prostu wpisz nazwę swojej aplikacji i kliknij „Zacznij od tej!”
Jakie są wymagania systemowe do tworzenia multimediów w systemie Windows 10?
Jeśli chcesz tworzyć multimedia za pomocą konfiguracji systemu Windows 10, musisz użyć dysku DVD lub pamięci USB z co najmniej 8 GB miejsca do przechowywania. Jeśli zamierzasz uaktualnić komputer lub urządzenie do systemu Windows 10, upewnij się, że spełnia ono wymagania systemowe. Możesz je sprawdzić tutaj: Specyfikacje Windows 10.
Jak zainstalować system Windows 10 na moim komputerze?
Otwórz przeglądarkę internetową i przejdź do strony pobierania systemu Windows 10 firmy Microsoft. W obszarze Utwórz nośnik instalacyjny systemu Windows 10 kliknij Pobierz narzędzie teraz. Uruchom instalator. W monicie Kontrola konta użytkownika kliknij Tak. Instalator przygotowuje wszystko, a następnie wyświetla Uwagi i warunki licencji. Przeczytaj warunki i kliknij Akceptuj, aby kontynuować.
Jak utworzyć nośnik instalacyjny systemu Windows 10 z dysku flash USB?
Wybierz ten, którego chcesz użyć do utworzenia nośnika instalacyjnego systemu Windows 10, a następnie naciśnij Dalej. Po wybraniu dysku flash USB narzędzie Windows 10 Media Creation Tool rozpocznie pobieranie najnowszych plików instalacyjnych. Po zakończeniu pobierania plików instalacyjnych systemu Windows 10 jest on weryfikowany pod kątem integralności.
Jak zainstalować narzędzie do tworzenia multimediów w systemie Windows 10 na innym komputerze?
Zaakceptuj postanowienia licencyjne dotyczące narzędzia Windows 10 Media Creation Tool Zostaniesz poproszony o wybranie tego, co chcesz zrobić. Wybierz „Utwórz nośnik instalacyjny (dysk flash USB, DVD lub plik ISO) dla innego komputera” i kliknij lub naciśnij Dalej. Wybierz, aby utworzyć nośnik instalacyjny (dysk flash USB, DVD lub plik ISO)