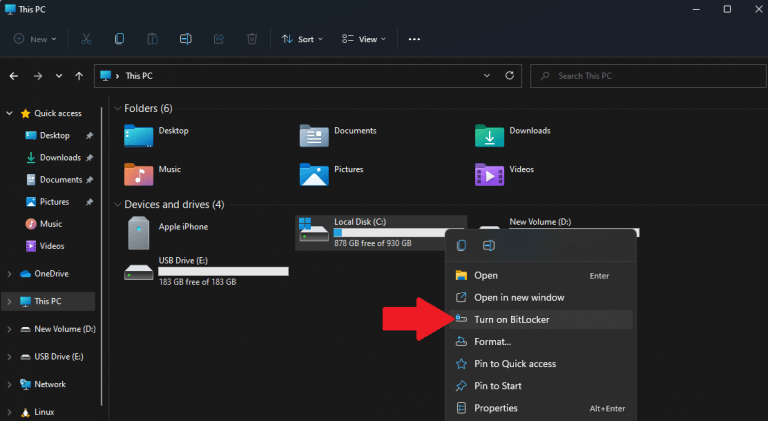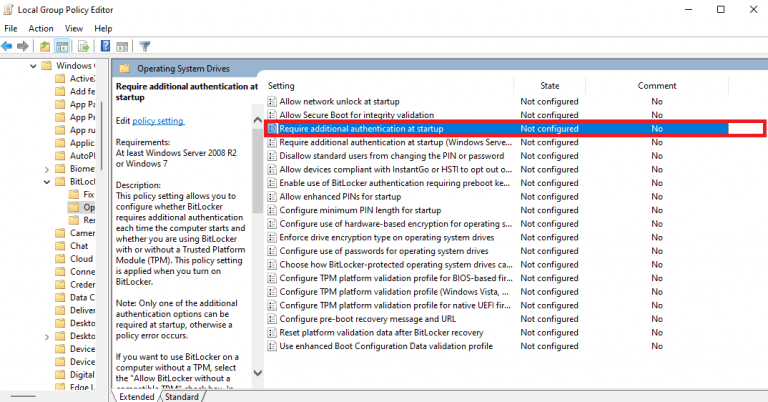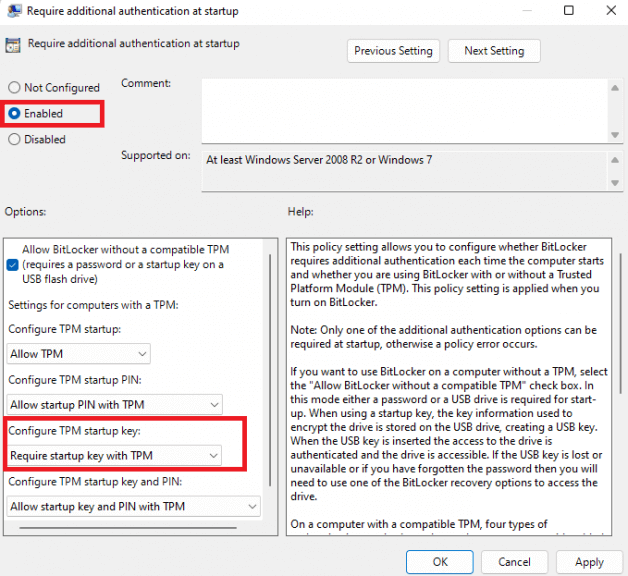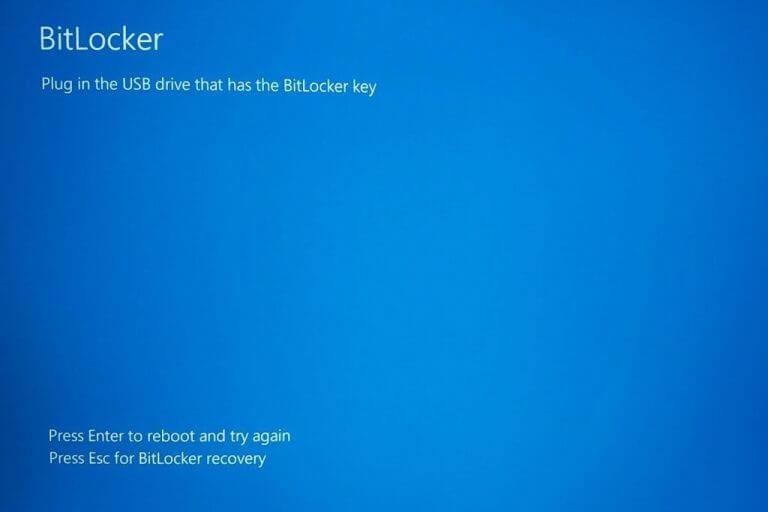Tudta, hogy szinte bármilyen USB-meghajtót használhat „indítókulcsként” a Windows 11 rendszerben? Ha engedélyezi a BitLocker-t újabb számítógépeken, a Windows automatikusan feloldja a rendszermeghajtót minden alkalommal, amikor elindítja a számítógépet a Trusted Platform Module (TPM) használatával.
Az a képesség, hogy további biztonsági szintet adjon az a USB indítókulcs BitLocker-kompatibilis számítógépen nélkülözhetetlen. Hatékonyan kétfaktoros hitelesítést ad a BitLocker titkosításhoz. Mostantól a számítógép el sem indul, ha nincs behelyezve USB indítókulcs a meghajtó visszafejtéséhez és a Windows elindításához.
Fontos kiemelni a különbséget az USB indítókulcs és a USB biztonsági kulcs. A USB biztonsági kulcs, mint a Yubico Yubikey 5 sorozata, FIDO2 (Fast Online Identification) hitelesítést kínál, amelyet a Microsoft Windows Hello is kínál.
A USB indítókulcs megakadályozza, hogy a számítógép elinduljon a Windows rendszerbe BitLocker-kompatibilis meghajtón, hacsak nincs jelen az indítókulcs. Ez nem teljesen azonos szintű védelem, de még mindig biztonságosabb, mint például egy jelszó.
Ebben az útmutatóban bemutatjuk, hogyan hozhat létre egyet a semmiből a Windows 11 rendszeren.
Hozzon létre saját USB indítókulcsot
A Bitlocker egy beépített teljes lemeztitkosítási eszköz, amely a Windows 11 rendszeren érhető el, és amelyet először a Windows 7 rendszerben vezettek be. Létrehozhat USB indítókulcsot a BitLocker használatával Windows 11 rendszeren.
Fontos azonban megjegyezni, hogy ez a BitLocker-módszer csak a Windows 11 Professional és a Windows 11 Enterprise verziókban működik. A Windows Home nem tartalmazza a BitLockert, hanem a különböző biztonsági funkciót hívnak Eszköztitkosítás.
Így használhatja a BitLockert Windows 11 Pro rendszeren USB indítókulcs létrehozásához a semmiből.
1. Nyissa meg a Fájlkezelőt, kattintson jobb gombbal a számítógép rendszermeghajtójára (ahová a Windows telepítve van), majd kattintson a gombra Kapcsolja be a BitLockert. Az én esetemben ez a C: hajtás.
2. Miután a BitLocker folyamat befejeződött, nyissa meg Helyi csoportházirend-szerkesztő. Menjen a következő útvonalra: Számítógép konfigurációja > Felügyeleti sablonok > Windows-összetevők > BitLocker meghajtótitkosítás > Operációs rendszer meghajtói
3. Keresse meg és nyissa meg Indításkor további hitelesítés szükséges és kattintson duplán a beállításához.
4. Megnyílik egy új ablak, ahol konfigurálhatja a beállításokat, és állítsa át a kapcsolót Engedélyezve és válassz Indítókulcs szükséges a TPM-mel alatti legördülő menüből Konfigurálja a TPM indítókulcsot. Kattintson Alkalmaz a módosítások alkalmazásához, és kattintson a gombra rendben hogy bezárja az ablakot, ha végzett. Zárja be a Helyi csoportszerkesztőt.
5. Az utolsó lépés a Parancssor rendszergazdaként való megnyitása és futtatása. Másolja és illessze be a következő parancsot, majd nyomja meg a gombot Belép futtatni:
manage-bde -protectors -add C: -TPMAandStartupKey E:Manage-bde -protektorok kezeli a BitLocker titkosítási kulcshoz használt védelmi módszereket, és a parancs hozzáadja E: (az USB-meghajtó megnevezésem) mint a TPMandStartupKeyfeloldásához C:(rendszermeghajtó célállomásom). Ügyeljen arra, hogy a rendszer és az USB-meghajtók megfelelő betűjelét adja meg.
Ez az, kész! Mostantól a számítógép nem indul el, hacsak nincs behelyezve az USB. Próbáld ki magad! Ha valaki megpróbálja elindítani a számítógépét az USB indítókulcs behelyezése nélkül, ezt a képernyőt fogja látni.
Alternatív alkalmazások
Ha a saját USB-indítókulcs létrehozása túl bonyolultnak tűnik, számos harmadik féltől származó alkalmazás létezik, amelyek a Windows 11 rendszerben szinte bármilyen USB-meghajtóval lezárhatják a számítógépet. Íme, néhányat.
1. USB Raptor
Az USB Raptor egy ingyenes program, amely letöltése és telepítése után bármely USB flash meghajtót indítókulccsá változtathat a számítógép zárolásához és feloldásához. Amíg az USB Raptor fut a számítógépén, senki sem fogja tudni használni a számítógépét az USB indítókulcs nélkül.
Ha a számítógép USB Raptorral le van zárva, egy barna képernyővédő jelenik meg, amely tartalmazza a számítógép zárolásának feloldásának idejét és érvényes módjait, begépelt jelszó, USB indítókulcs vagy hálózati feloldás használatával. Ennek az ingyenes alkalmazásnak az egyik hátránya, hogy az USB Raptornak futnia és engedélyezve kell lennie a számítógépen, hogy megfelelően működjön.
2. Ragadozó
A Predator megvédi számítógépét azáltal, hogy létrehozza, és egy másik népszerű és olcsó lehetőség az USB-meghajtó használatával a számítógép zárolására és feloldására, amikor éppen nem használja. Amint a Predator segítségével létrehozza saját USB indítókulcsát, senki sem használhatja a számítógépét, és ha igen, akkor a „Hozzáférés megtagadva” hibaüzenet jelenik meg, és nem tud hozzáférni az eszközéhez.
3. Rohos bejelentkezési kulcs
A Rohos Logon Key egy USB-kulcsgyártó, amely kétfaktoros hitelesítést használ a Windows 11 és a macOS feloldásához. Bár a Rohos bejelentkezési kulcs technikailag „ingyenes szoftvernek” számít, legfeljebb 59,00 dollárt kell fizetnie a licencért, ha az „ingyenes” verziót a 15 napos próbaidőszakon túl szeretné használni.
Használ USB indítókulcsot a számítógép zárolásához indításkor? Mondd el nekünk, miért vagy miért nem a megjegyzésekben!
GYIK
Hogyan készítsünk alkalmazást Windows 10 rendszeren?
Egy alkalmazás létrehozása az App Studio segítségével meglehetősen egyszerű. A következőképpen teheti meg: Menjen az App Studio webhelyére, és jelentkezzen be Microsoft-fiókjával. Ezt követően a rendszer átirányítja az irányítópultra. Kattintson a „Windows 10” szakaszra a másodlagos navigációs blokkban. Ezután a Tartalomsablonok szakaszban válassza az Üres alkalmazás vagy a Saját alkalmazás W10 lehetőséget.
Létrehozhatom saját Windows 10 telepítési adathordozómat?
MEGOLDÁS A Microsoft lehetőséget kínál saját Windows 10 telepítő adathordozó létrehozására arra az esetre, ha a Windows 10 friss példányát szeretné telepíteni. Ez az adathordozó tartalmazza a Windows 10 telepítéséhez szükséges összes fájlt, de nem tartalmazza az Acer számítógépére előtelepített összes szoftvert. .
Hogyan lehet ISO fájlt létrehozni a Windows 10 rendszerben?
Itt nagyobb figyelmet kell fordítania, ha ISO-t szeretne létrehozni a Windows 10 rendszerben.A „Burn to” opció alatt találja az „ISO fájlt”, ami azt jelenti, hogy az ISO fájl automatikusan menthető és létrehozható a DVD-írási folyamat során, ha bejelöli a négyzetet. Csak jelölje be a négyzetet, majd kattintson az „Égetés” ikonra az ISO-fájl írásának megkezdéséhez.
Hogyan hozhatok létre Windows alapú operációs rendszert?
Ha Windows alapú operációs rendszert szeretne létrehozni, ebben a cikkben mindent megtudhat arról, hogyan teheti ezt meg. Ismernie kell legalább egy programozási nyelvet, például a C++-t. Vagy ha nem ismeri, akkor hagyja ki a kódolási részt ebben a cikkben. Ismernie kell a rendszerfájlok fájlkezelését is, ez azonban nem lesz olyan egyszerű.
Hogyan hozhatok létre feladatot Windows 10 rendszerben?
Ha Windows 10 rendszerben az alapvető beállításokkal szeretne feladatot létrehozni, kövesse az alábbi lépéseket: Nyissa meg a Start gombot. Keresse meg a Feladatütemezőt, és kattintson a felső eredményre a tapasztalat megnyitásához.
Hogyan helyezhetek alkalmazásokat az asztalra Windows 10 rendszerben?
Keresse meg a használni kívánt alkalmazást a menü bal oldalán található Alkalmazások listájában. Ha a menü jobb oldalán található csempelistában van, onnan is húzhatja. Ha megtalálta, húzza át az alkalmazás parancsikonját a Start menüből az asztalra.
Hogyan hozhatok létre webhelyet alkalmazásként Windows alatt?
Most kattintson a menü gombra (három pont) az ablak jobb felső sarkában, és válassza az Alkalmazások > A webhely telepítése alkalmazásként lehetőséget. Írja be az új alkalmazás nevét, majd kattintson a „Telepítés” gombra. Most már elindíthatja az újonnan létrehozott alkalmazást a Start menüből. A webhelyalkalmazások saját parancsikonokkal rendelkeznek a Start menü Összes alkalmazás listájában.
Hogyan készítsünk alkalmazást az App Studio alkalmazásban Windows 10 rendszeren?
Nyissa meg az App Studio webhelyét, és jelentkezzen be Microsoft-fiókjával. Kattintson a „Windows 10” szakaszra a másodlagos navigációs blokkban. Ezután a Tartalomsablonok részben válassza az Üres alkalmazás vagy a Saját alkalmazás W10 lehetőséget. Ezután a rendszer felkéri az alkalmazás nevét. – Egyszerűen írja be az alkalmazás nevét, és kattintson a „Kezdje ezzel!”
Mik a rendszerkövetelmények a Windows 10 adathordozók létrehozásához?
Ha Windows 10 beállítással szeretne médiát létrehozni, akkor legalább 8 GB tárhellyel rendelkező DVD-t vagy USB-memóriát kell használnia. Ha számítógépét vagy eszközét Windows 10-re kívánja frissíteni, győződjön meg arról, hogy az megfelel a rendszerkövetelményeknek. Itt ellenőrizheti őket: Windows 10 specifikációk.
Hogyan telepíthetem a Windows 10-et a számítógépemre?
Nyisson meg egy webböngészőt, és lépjen a Microsoft Windows 10 letöltési oldalára. A Windows 10 telepítési adathordozójának létrehozása alatt kattintson az Eszköz letöltése most elemre. Futtassa a telepítőt. Az UAC parancssorban kattintson az Igen gombra. A telepítő előkészíti a dolgokat, majd megjeleníti a megjegyzéseket és a licencfeltételeket. Olvassa el a feltételeket, és kattintson az Elfogadás gombra a folytatáshoz.
Hogyan hozhatunk létre Windows 10 telepítési adathordozót USB flash meghajtóról?
Válassza ki a Windows 10 telepítési adathordozójának létrehozásához használni kívánt fájlt, majd nyomja meg a Tovább gombot. Miután kiválasztotta az USB flash meghajtót, a Windows 10 Media Creation Tool elkezdi letölteni a legújabb telepítőfájlokat. A Windows 10 telepítőfájljainak letöltése után a rendszer ellenőrzi az integritást.
Hogyan telepíthetem a Windows 10 médiakészítő eszközt egy másik számítógépre?
Fogadja el a Windows 10 Media Creation Tool licencfeltételeit. A rendszer arra kéri, hogy válassza ki, mit szeretne tenni. Válassza a „Telepítési adathordozó (USB flash meghajtó, DVD vagy ISO fájl) létrehozása másik számítógéphez” lehetőséget, majd kattintson vagy koppintson a Tovább gombra. Válasszon telepítési adathordozót (USB flash meghajtó, DVD vagy ISO fájl)