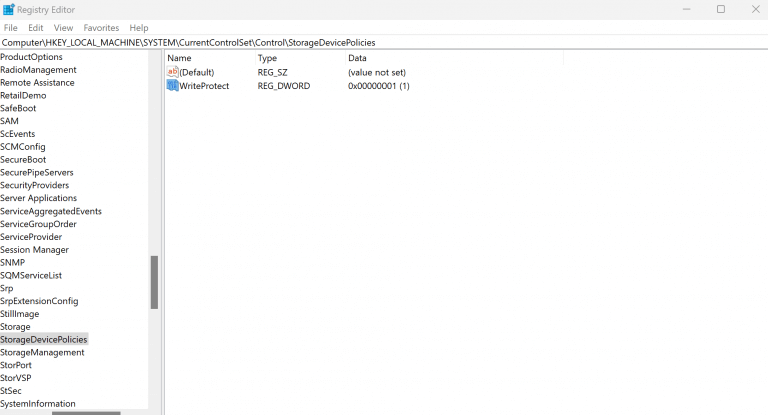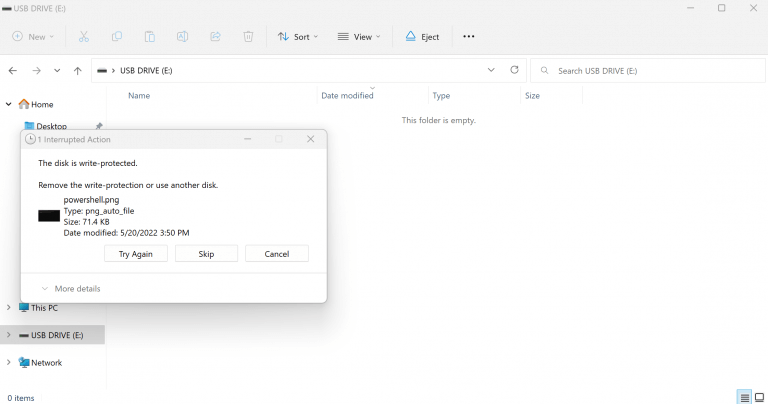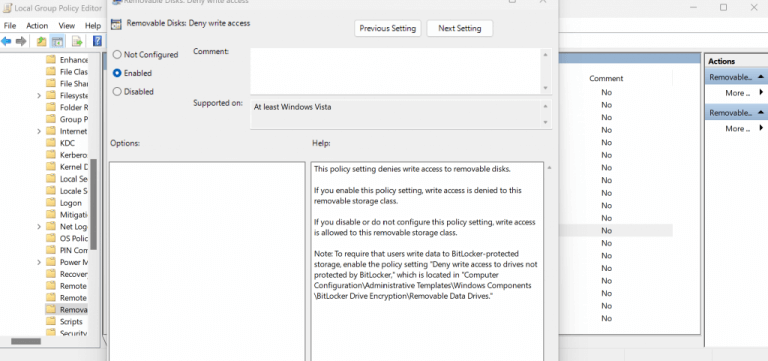Daten sind anfällig. Versehentlicher Verlust, Beschädigungen oder sogar unbefugte Zugriffe machen den Schutz Ihrer Daten zu einer Priorität. Und hier kommt der Schreibschutz ins Spiel. Es ist eine Funktion, die jeden daran hindert, die Daten auf Ihrem Gerät zu schreiben, zu ändern oder zu löschen.
In diesem Artikel tauchen wir ein, wie Sie den Schreibschutz auf Ihrem USB-Stick aktivieren können. Lass uns anfangen.
Aktivieren oder deaktivieren Sie den Schreibschutz in einem USB-Stick über die Registrierung
Es gibt also zwei grobe Möglichkeiten, dies zu tun. Erstens gibt es bei einigen USB-Laufwerken einen Schalter, den Sie umlegen können – Sie drehen ihn um und der Schreibschutz wird aktiviert. Wenn Ihr USB-Stick dies hat, ist das großartig, da dies der einfachste Weg ist, den Schreibschutz zu aktivieren. Gehen Sie zuerst damit um, wenn Sie die Möglichkeit dazu haben.
Die zweite beliebte Methode ist die Verwendung der Software auf Ihrem PC. Eine der einfachsten Möglichkeiten, dies zu tun, ist der Registrierungseditor. Bevor Sie das tun, stellen Sie jedoch sicher, dass Sie Ihre Windows-Dateien gesichert haben. Dies dient zum Schutz Ihrer Windows-Daten, falls während des Registrierungsbearbeitungsprozesses etwas schief geht.
- Öffne das Laufen Dialogfeld durch Drücken von Windows-Taste + R.
- Geben Sie dort „regedit“ ein und klicken Sie auf OK um die Registrierung zu öffnen.
- Gehen Sie nun zu folgendem Pfad:
HKEY_LOCAL_MACHINE\SYSTEM\CurrentControlSet\Control - Klicken Sie dort mit der rechten Maustaste auf die Kontrolle (Ordner-) Taste, auswählen Neu, und klicken Sie auf Taste.
- Benennen Sie nun den neuen Ordner als StorageDevicePolicies, und drücke Eintreten.
- Im neuen Ordner Rechtsklick auf das leere Feld rechts und wählen Sie aus Neu.
- Wählen DWORD-Wert (32 Bit)..
- Benennen Sie die Datei um Schreibschutz und klicken Eintreten.
- Ändern Sie auch die Wertdaten in DWORD-Wert aus 0 zu 1.
- Schließen Sie nun die Registrierung, um die Aufgabe abzuschließen.
Sobald Sie dies tun, wird der Schreibschutz auf Ihrem USB-Stick aktiviert. Sie können es auch einfach deaktivieren.Alles, was Sie tun müssen, ist, die Änderungen am DWORD-Wert in Schritt 9 rückgängig zu machen 0. Wenn Sie dies tun, werden Ihre Einstellungen geändert. Sie können dies überprüfen, indem Sie versuchen, etwas auf Ihren USB-Stick zu kopieren. Sie werden mit einer Nachricht wie dieser konfrontiert:
Aktivieren oder deaktivieren Sie den USB-Schreibschutz mithilfe der Gruppenrichtlinie
Das Gruppenrichtlinie ist eine Windows-Funktion, die eine Vielzahl von Konfigurationseinstellungen enthält, mit denen Sie die Apps, Konten und Ihr Windows selbst steuern können. Wenn Sie nicht mit der Registrierung herumspielen können oder wollen, ist die Gruppenrichtlinie Ihre nächste Option, um den Schreibschutz auf Ihrem USB zu aktivieren.
Es gibt jedoch nur eine Einschränkung. Sie müssen die Pro-, Enterprise- oder Education-Versionen von Windows ausgeführt haben, um diese Funktion verwenden zu können. Wenn Sie das also abgedeckt haben, können Sie die Gruppenrichtlinie wie folgt aktivieren:
- In dem Laufen Geben Sie im Dialogfeld „gpedit.msc“ ein und klicken Sie auf Eintreten.
- Gehen Sie dann zum folgenden Pfad und treffen Sie Eintreten:
Computerkonfiguration > Administrative Vorlagen > System > Wechselmedienzugriff - Doppelklicken Sie auf der rechten Seite auf die Wechseldatenträger: Schreibzugriff verweigern.
- Klicken Sie in der oberen linken Ecke auf die Ermöglicht Option zum Aktivieren der Richtlinie.
- Klicke auf Anwenden > OK.
Schließen Sie die Gruppenrichtlinie und geben Sie Ihrem PC einen schnellen Neustart. Ihre Schreibschutzeinstellungen werden beim nächsten Start aktiviert. Um den Schreibschutz zu deaktivieren, müssen Sie, genau wie bei der Registrierung oben, nur die auswählen Deaktiviert Optionsfeld aus dem Dialogfeld „Wechseldatenträger“ und der Schreibschutz wird entfernt.
Schreibschutz in USB-Sticks unter Windows aktivieren und deaktivieren
Indem Sie den Schreibschutz in Ihrem USB-Laufwerk aktivieren, schützen Sie sich nicht nur vor versehentlichem Löschen, sondern schützen sich auch vor unbefugten Eingriffen an Ihren Daten. Aber der Schreibschutz ist nur ein Teil der Verbesserung Ihrer Windows-Sicherheit. Es gibt noch viele andere Dinge, die Sie tun können, um Ihren PC sicherer zu machen – beginnend mit der Optimierung Ihrer Windows-Datenschutzeinstellungen.
FAQ
Wie aktiviere oder deaktiviere ich die Windows-Taste?
Sie müssen als Administrator angemeldet sein, um die Windows-Taste zu aktivieren oder zu deaktivieren. Die herunterladbaren .reg-Dateien unten fügen den Binärwert im Registrierungsschlüssel unten hinzu und ändern ihn. 1. Führen Sie Schritt 2 (Aktivieren), Schritt 3 (Win-Taste deaktivieren) oder Schritt 4 (Feststelltaste und Win-Taste deaktivieren) unten aus, je nachdem, was Sie tun möchten. 2. So aktivieren Sie die Feststelltaste und die Windows-Tasten
Wie aktiviere/deaktiviere ich Dienste in Windows 10?
Ein weiteres Verfahren zum Starten, Stoppen, Aktivieren und Deaktivieren der Dienste ist das gleiche. Klicken Sie auf die Schaltfläche Suchen, geben Sie Systemsteuerung in die Suchleiste ein. Wählen Sie die Option Systemsteuerung. Wie das folgende Bild zeigt: Der folgende Bildschirm wird angezeigt, wählen Sie das Menü Verwaltung. Der folgende Bildschirm wird angezeigt und wählen Sie die Option Dienste aus.
Wie aktiviere oder deaktiviere ich Gruppenrichtlinien in Windows 10?
1 Öffnen Sie den Editor für lokale Gruppenrichtlinien. 4 Führen Sie Schritt 5 (Aktivieren) oder Schritt 6 (Deaktivieren) unten für das aus, was Sie tun möchten. Nicht konfiguriert ist die Standardeinstellung.
Wie deaktiviere ich Einstellungen und Systemsteuerung in Windows 10?
Einstellungen und Systemsteuerung über Gruppenrichtlinie deaktivieren Schritt 1: Geben Sie im Suchfeld Start/Taskleiste Gpedit.msc ein und drücken Sie dann die Eingabetaste, um den Editor für lokale Gruppenrichtlinien zu öffnen. Schritt 2: Navigieren Sie im Fenster des Gruppenrichtlinien-Editors zum folgenden Pfad:
Wie verwalte ich Dienste in Windows 10?
Lassen Sie uns tief hineingehen. Schritt 1: Drücken Sie die Windows-Taste und die R-Taste auf der Tastatur und geben Sie services.msc in das Feld Ausführen ein. Klicken Sie danach auf OK oder drücken Sie die Eingabetaste, um das Service-Fenster zu öffnen. Schritt 2: In diesem Fenster können Sie alle Windows 10-Dienste anzeigen. Es gibt zwei Arten von Diensten: Extended und Standard.
Wie starte ich das Stoppen und Deaktivieren von Diensten in Windows 10?
So starten, stoppen und deaktivieren Sie Dienste im Dienstefenster. 1 Führen Sie Schritt 2 oder Schritt 3 unten aus, um festzulegen, wie Sie das Snap-In-Fenster „Dienste“ öffnen möchten. 2 Drücken Sie die Tasten Win + R, um das Dialogfeld Ausführen zu öffnen, geben Sie services.msc in Ausführen ein, drücken Sie die Eingabetaste und fahren Sie mit Schritt 4 unten fort.
Wie stelle ich einen Dienst so ein, dass er deaktiviert wird?
Führen Sie die folgenden Schritte aus, um einen Dienst zu deaktivieren: Öffnen Sie Start. Suchen Sie nach Services und klicken Sie auf das oberste Ergebnis, um die Konsole zu öffnen. Doppelklicken Sie auf den Dienst, den Sie beenden möchten. Klicken Sie auf die Schaltfläche Stopp. Verwenden Sie das Dropdown-Menü „Starttyp“ und wählen Sie die Option Deaktiviert. Klicken Sie auf die Schaltfläche Anwenden. Klicken Sie auf die Schaltfläche OK.
Ist es möglich, unnötige Dienste in Windows 10 zu deaktivieren?
Aber einige von Ihnen möchten vielleicht unnötige Dienste in Windows 10 deaktivieren, damit Ihr Windows 10 viel schneller läuft. Bevor wir über zu deaktivierende Windows 10-Dienste sprechen, zeigen wir Ihnen etwas Nützliches, z. B. wo Sie die vorhandenen Windows 10-Dienste und deren Status sehen können:
Wie aktiviere und deaktiviere ich die Windows-Taste?
So aktivieren und deaktivieren Sie die Windows-Taste Methode 1: Drücken Sie Fn + F6 oder Fn + Windows-Tasten. Bei der ersten Methode verwenden wir Kombinationstasten, um zu aktivieren oder … Methode 2: Drücken Sie Win Lock. Verwenden Sie eine Gaming-Tastatur? Wenn nicht, sollten Sie die nächste Methode lesen. Wenn Sie Spiele verwenden … Methode 3: Ändern …
Wie deaktiviere ich Windows 10-Schlüssel?
1 Methode 1: Drücken Sie Fn + F6 oder Fn + Windows-Tasten. Bei der ersten Methode verwenden wir Kombinationstasten, um die Windows-Taste zu aktivieren oder zu deaktivieren. … 2 Methode 2: Drücken Sie Win Lock. Verwenden Sie eine Gaming-Tastatur? … 3 Methode 3: Registrierungseinstellungen ändern. … 4 Methode 4: Reinigen Sie die Tastatur. … 5 Methode 5: Tauschen Sie die Tastatur aus. …
Wie deaktiviere ich die Tastaturzuordnung in Windows 10?
Stellen Sie sicher, dass „Keyboard-Manager aktivieren“ eingeschaltet ist und klicken Sie auf die Schaltfläche „Taste neu zuordnen“, um das Fenster „Tasten neu zuordnen“ zu öffnen. 4. Klicken Sie auf die Plus-Schaltfläche und dann auf das Dropdown-Menü „Schlüssel“. Scrollen Sie nach unten zu „Win“ und wählen Sie diese Option aus. Klicken Sie nun auf das Dropdown-Menü „Zugeordnet zu“ und wählen Sie Deaktivieren.
Was ist die Windows-Taste in Windows 10?
Die Windows-Taste kann für Tastenkombinationen zum Öffnen von Windows-Funktionen verwendet werden. Dieses Tutorial zeigt Ihnen, wie Sie die Windows-Taste für alle Benutzer in Windows 10 aktivieren oder deaktivieren.Sie müssen als Administrator angemeldet sein, um die Windows-Taste zu aktivieren oder zu deaktivieren.
Wie deaktiviere ich die Hintergrundaktualisierung der Gruppenrichtlinie in Windows 10?
Halten Sie die Windows-Taste gedrückt und drücken Sie „R“, um das Befehlsfeld „Ausführen“ aufzurufen. Geben Sie „gpedit.msc“ ein und drücken Sie „Enter“. Gehen Sie in der „Lokale Computerrichtlinie“ zu „Computerkonfiguration“ > „Administrative Vorlagen“ > „System“ > „Gruppenrichtlinie“. Öffnen Sie die Einstellung „Hintergrundaktualisierung der Gruppenrichtlinie deaktivieren“.