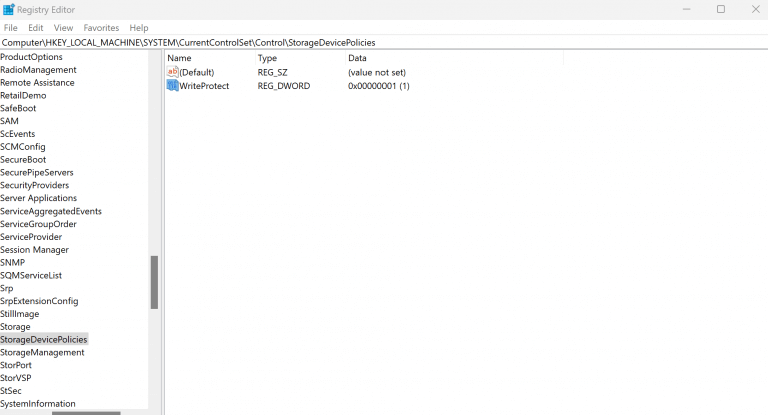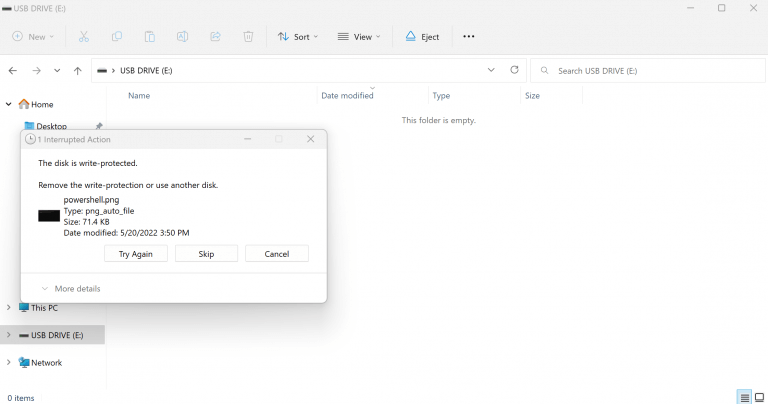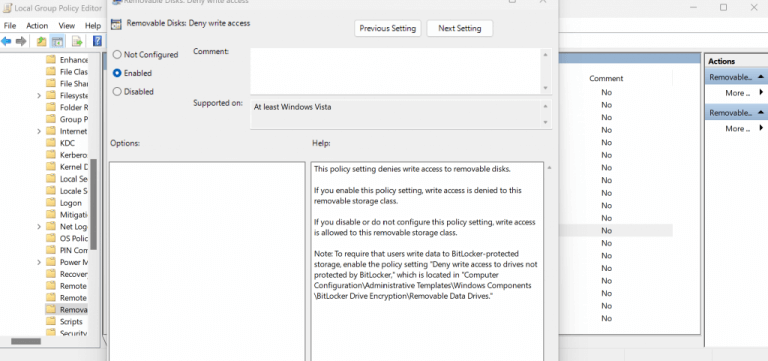Az adatok sérülékenyek. Véletlen elvesztések, sérülések vagy akár jogosulatlan hozzáférések az adatok védelmét kiemelten kezelik. És itt jön be az írásvédelem. Ez egy olyan funkció, amely megakadályozza, hogy bárki írjon, módosítson vagy töröljön adatokat az eszközéről.
Ebben a cikkben részletesen megvizsgáljuk, hogyan engedélyezheti az írásvédelmet az USB-meghajtón. Kezdjük el.
Engedélyezze vagy tiltsa le az írásvédelmet az USB-meghajtón a Registry segítségével
Tehát ennek két tágabb módja van. Először is, egyes USB-meghajtókon van egy kapcsoló, amelyet meg lehet fordítani – ha megfordítja, akkor az írásvédelem bekapcsol. Ha az USB-meghajtó rendelkezik ezzel, akkor ez nagyszerű, mivel ez a legegyszerűbb módja az írásvédelem engedélyezésének; először ezt használja, ha van rá lehetősége.
A második népszerű módszer a szoftver használata a számítógépen. Ennek egyik legegyszerűbb módja a Rendszerleíróadatbázis-szerkesztő. Mielőtt azonban ezt megtenné, győződjön meg arról, hogy biztonsági másolatot készített a Windows fájljairól. Ez megvédi a Windows adatait arra az esetre, ha valami délre fordulna a beállításjegyzék-szerkesztési folyamat során.
- Nyissa meg a Fuss párbeszédpanelen a gomb megnyomásával Windows billentyű + R.
- Ott írja be, hogy „regedit”, és kattintson rá rendben a rendszerleíró adatbázis megnyitásához.
- Most menjen a következő útvonalra:
HKEY_LOCAL_MACHINE\SYSTEM\CurrentControlSet\Control - Innen jobb gombbal kattintson a Ellenőrzés (mappa) gomb, válassza ki Új, és kattintson a gombra Kulcs.
- Most nevezze el az új mappát a következőnek: StorageDevicePoliciesgombot, és nyomja meg Belép.
- Az új mappában Jobb klikk a jobb oldali üres helyre, és válassza ki Új.
- Választ DWORD (32 bites) érték.
- Nevezze át a fájlt Írásvédelem és kattintson Belép.
- Ezenkívül módosítsa az értékadatokat DWORD érték tól től 0 nak nek 1.
- Most zárja be a Registry-t a feladat befejezéséhez.
Amint ezt megteszi, az írásvédelem engedélyezve lesz az USB-meghajtón. Könnyen letilthatod is.Mindössze annyit kell tennie, hogy visszaállítja a DWORD érték módosításait a 9. lépésben 0. Ha ezt megteszi, a beállítások megváltoznak. Ezt úgy ellenőrizheti, hogy megpróbál valamit átmásolni az USB-re; egy ehhez hasonló üzenetet fog kapni:
Engedélyezze vagy tiltsa le az USB írásvédelmet a csoportházirend segítségével
Az Csoportházirend egy Windows-szolgáltatás, amely számos konfigurációs beállítást tartalmaz, amelyek lehetővé teszik az alkalmazások, fiókok és magát a Windows vezérlését. Ha nem tud vagy nem akar babrálni a rendszerleíró adatbázissal, akkor a csoportházirend a következő lehetőség, amellyel engedélyezheti az írásvédelmet az USB-n.
Azonban csak egy figyelmeztetés van. A szolgáltatás használatához a Windows Pro, Enterprise vagy Education verzióját kellett futtatnia. Tehát, ha ez megvan, a következőképpen engedélyezheti a csoportházirendet:
- Ban,-ben Fuss párbeszédpanelen írja be a „gpedit.msc” parancsot, és nyomja meg a gombot Belép.
- Ezután menjen a következő útvonalra, és üssön Belép:
Számítógép konfigurációja > Felügyeleti sablonok > Rendszer > Cserélhető tárhely hozzáférés - A jobb oldalon kattintson duplán a Cserélhető lemezek: írási hozzáférés megtagadása.
- A bal felső sarokban kattintson a Engedélyezve lehetőség a házirend engedélyezésére.
- Kattintson Alkalmaz > OK.
Zárja be a csoportházirendet, és indítsa gyorsan újra a számítógépet. Az írásvédelmi beállítások a következő rendszerindításkor engedélyezve lesznek. Ismét, csakúgy, mint a fenti Registry esetében, az írásvédelem letiltásához mindössze annyit kell tennie, hogy válassza ki a Tiltva rádiómezőt a Cserélhető lemezek párbeszédpanelen, és az írásvédelem megszűnik.
Írásvédelem engedélyezése és letiltása az USB-meghajtókon Windows rendszeren
Ha engedélyezi az írásvédelmet az USB-meghajtón, nemcsak a véletlen törlés ellen védi meg magát, hanem az adataival kapcsolatos jogosulatlan műveletektől is. Az írásvédelem azonban csak egy része a Windows biztonságának szigorításának. Számos más dolgot is megtehet számítógépe biztonságosabbá tétele érdekében – kezdve a Windows adatvédelmi beállításainak módosításával.
GYIK
Hogyan engedélyezhetem vagy tilthatom le a Windows kulcsot?
A Windows-kulcs engedélyezéséhez vagy letiltásához rendszergazdaként kell bejelentkeznie. Az alábbi letölthető .reg fájlok hozzáadják és módosítják az alábbi beállításkulcs bináris értékét. 1. Hajtsa végre a 2. lépést (engedélyezés), a 3. lépést (a Win billentyű letiltása) vagy a 4. lépést (a Caps Lock és a Win billentyű letiltása) a kívánt tennivalókhoz. 2. A Caps Lock és a Windows billentyűk engedélyezése
Hogyan lehet szolgáltatásokat engedélyezni/letiltani a Windows 10 rendszerben?
Egy másik eljárás a szolgáltatások indítására, leállítására, engedélyezésére és letiltására ugyanaz. Kattintson a Keresés gombra, és írja be a Vezérlőpult parancsot a keresősávba. Válassza a Vezérlőpult opciót. Az alábbi képen látható: A következő képernyő jelenik meg, válassza ki a Felügyeleti eszközök menüt. Az alábbi képernyő jelenik meg, és válassza a Szolgáltatások lehetőséget.
Hogyan engedélyezhetem vagy tilthatom le a csoportházirendet a Windows 10 rendszerben?
1 Nyissa meg a Helyi csoportházirend-szerkesztőt. 4 Hajtsa végre az alábbi 5. lépést (engedélyezés) vagy 6. lépést (letilt) ahhoz, hogy mit szeretne tenni. A Not Configured az alapértelmezett beállítás.
Hogyan lehet letiltani a beállításokat és a vezérlőpultot a Windows 10 rendszerben?
A beállítások és a vezérlőpult letiltása a csoportházirend segítségével 1. lépés: A Start/Tálca keresőmezőjébe írja be a Gpedit.msc parancsot, majd nyomja meg az Enter billentyűt a Helyi csoportházirend-szerkesztő megnyitásához. 2. lépés: A Csoportházirend-szerkesztő ablakban lépjen a következő elérési útra:
Hogyan kezelheti a szolgáltatásokat a Windows 10 rendszerben?
Menjünk bele mélyre. 1. lépés: Nyomja meg a Windows billentyűt és az R billentyűt a billentyűzeten, és írja be a services.msc parancsot a Futtatás mezőbe. Ezután kattintson az OK gombra, vagy nyomja meg az Enter billentyűt a Szolgáltatás ablak megnyitásához. 2. lépés: Ebben az ablakban megtekintheti az összes Windows 10 szolgáltatást. Kétféle szolgáltatás létezik: kiterjesztett és normál.
Hogyan lehet elindítani a szolgáltatások leállítását és letiltását a Windows 10 rendszerben?
A szolgáltatások elindítása, leállítása és letiltása a Szolgáltatások ablakban. 1 Hajtsa végre az alábbi 2. vagy 3. lépést a Szolgáltatások beépülő ablak megnyitásához. 2 Nyomja meg a Win + R billentyűket a Futtatás párbeszédpanel megnyitásához, írja be a services.msc parancsot a Run mezőbe, nyomja meg az Enter billentyűt, és folytassa az alábbi 4. lépéssel.
Hogyan állíthatom be a szolgáltatás letiltását?
Egy szolgáltatás letiltásához kövesse az alábbi lépéseket: Nyissa meg a Start gombot. Keresse meg a Szolgáltatásokat, és kattintson a felső találatra a konzol megnyitásához. Kattintson duplán a leállítani kívánt szolgáltatásra. Kattintson a Stop gombra. Használja a „Start típusa” legördülő menüt, és válassza a Letiltva lehetőséget. Kattintson az Alkalmaz gombra. Kattintson az OK gombra.
Lehetséges letiltani a szükségtelen szolgáltatásokat a Windows 10 rendszerben?
Néhányan azonban érdemes letiltani a szükségtelen szolgáltatásokat a Windows 10 rendszerben, hogy a Windows 10 sokkal gyorsabban fusson. Mielőtt a Windows 10 letiltására vonatkozó szolgáltatásokról beszélne, mutatunk valami hasznosat, például hol láthatja a Windows 10 szolgáltatásait és állapotukat:
Hogyan lehet engedélyezni és letiltani a Windows kulcsot?
A Windows billentyű engedélyezése és letiltása 1. módszer: Nyomja meg az Fn + F6 vagy az Fn + Windows billentyűket. Az első módszernél a kombinációs billentyűket használjuk az aktiváláshoz vagy… 2. módszer: Nyomja meg a Win Lock gombot. Használsz játék billentyűzetet? Ha nem, olvassa el a következő módszert. Ha játékot használ… 3. módszer: Változás…
Hogyan kapcsolhatom ki a Windows 10 kulcsait?
1 1. módszer: Nyomja meg az Fn + F6 vagy az Fn + Windows billentyűket. Az első módszerben a billentyűkombinációkat használjuk a Windows billentyű aktiválásához vagy deaktiválásához. … 2 2. módszer: Nyomja meg a Win Lock gombot. Használsz játék billentyűzetet? … 3 3. módszer: Módosítsa a rendszerleíró adatbázis beállításait. … 4 4. módszer: Tisztítsa meg a billentyűzetet. … 5 5. módszer: Cserélje ki a billentyűzetet. …
Hogyan lehet letiltani a billentyűzetkiosztást a Windows 10 rendszerben?
Győződjön meg arról, hogy a „Billentyűzetkezelő engedélyezése” be van kapcsolva, majd kattintson a „Kulcs újraképezése” gombra a „Billentyűk újratervezése” ablak megnyitásához. 4. Kattintson a plusz gombra, majd a „Kulcs” legördülő menüre. Görgessen le a „Nyerés” részhez, és válassza ki azt a lehetőséget. Most kattintson a „Hozzárendelve” legördülő menüre, és válassza a Letiltás lehetőséget.
Mi a Windows kulcs a Windows 10 rendszerben?
A Windows billentyű billentyűkódként használható a Windows szolgáltatásainak megnyitásához. Ez az oktatóanyag bemutatja, hogyan engedélyezheti vagy tilthatja le a Windows kulcsot minden felhasználó számára a Windows 10 rendszerben.A Windows-kulcs engedélyezéséhez vagy letiltásához rendszergazdaként kell bejelentkeznie.
Hogyan lehet letiltani a csoportházirend háttérfrissítését a Windows 10 rendszerben?
Tartsa lenyomva a Windows billentyűt, és nyomja meg az „R” gombot a Futtatás parancsmező megjelenítéséhez. Írja be a „gpedit.msc”, majd nyomja meg az „Enter” gombot. A „Helyi számítógép házirendben” lépjen a „Számítógép konfigurációja” > „Felügyeleti sablonok” > „Rendszer” > „Csoportházirend” elemre. Nyissa meg a „Csoportházirend háttérfrissítésének kikapcsolása” beállítást.