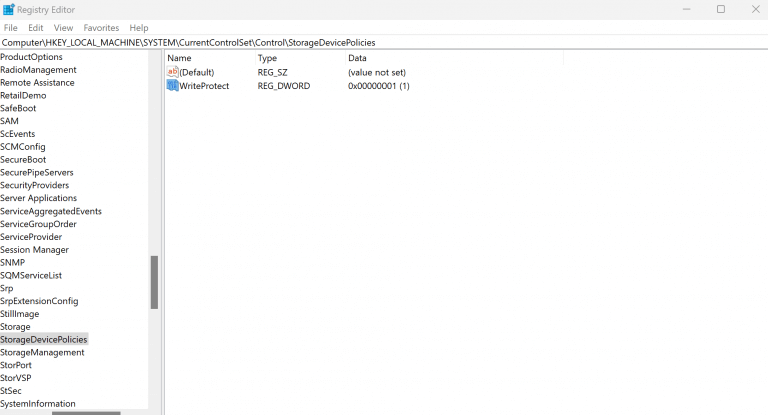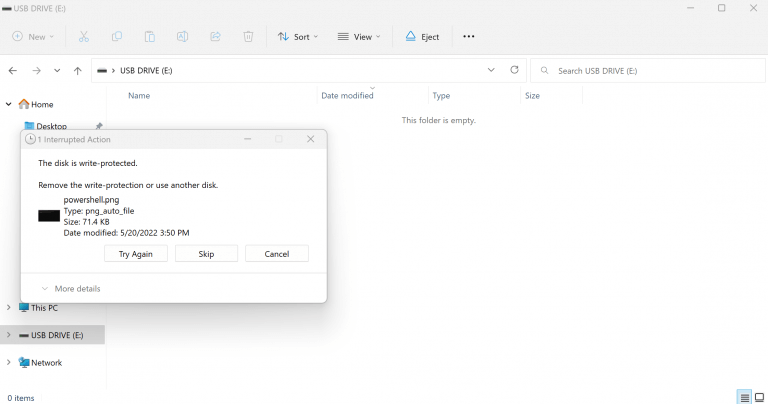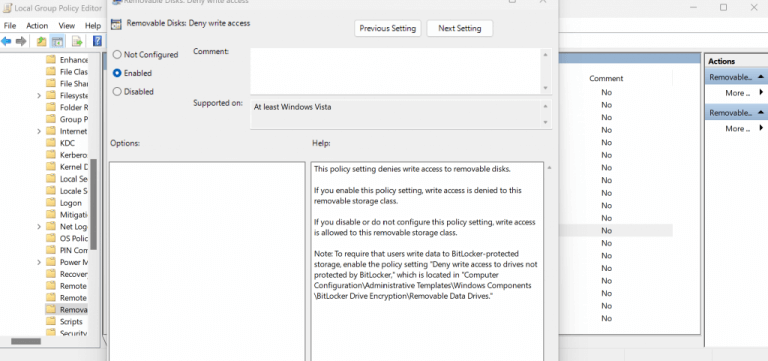Los datos son vulnerables. La pérdida accidental, las corrupciones o incluso los accesos no autorizados hacen que mantener sus datos protegidos sea una prioridad. Y ahí es donde entra en juego la protección contra escritura. Es una función que evita que alguien escriba, modifique o elimine los datos de su dispositivo.
En este artículo, profundizamos en cómo puede habilitar la protección contra escritura en su memoria USB. Empecemos.
Habilite o deshabilite la protección contra escritura en una memoria USB usando el Registro
Por lo tanto, hay dos formas generales de abordar esto. En primer lugar, en algunas unidades USB, hay un interruptor que puede activar: lo activa y la protección contra escritura se activará. Si su memoria USB tiene esto, entonces eso es genial, ya que es la forma más fácil de habilitar la protección contra escritura; ve con esto primero si tienes la opción de hacerlo.
El segundo método popular es usar el software en su PC. Una de las formas más fáciles de hacerlo es a través del Editor del Registro. Sin embargo, antes de hacer eso, asegúrese de tener una copia de seguridad de sus archivos de Windows. Esto es para proteger sus datos de Windows en caso de que algo salga mal durante el proceso de edición del registro.
- Abre el Correr cuadro de diálogo presionando el botón Tecla de Windows + R.
- Allí, escriba «regedit» y haga clic en OK para abrir el registro.
- Ahora dirígete a la siguiente ruta:
HKEY_LOCAL_MACHINE\SYSTEM\CurrentControlSet\Control - Desde allí, haga clic derecho en el Control tecla (carpeta), seleccione Nuevoy haga clic en Llave.
- Ahora, nombra la nueva carpeta como Políticas de dispositivos de almacenamientoy presione Ingresar.
- En la nueva carpeta, botón derecho del ratón en el espacio en blanco a la derecha y seleccione Nuevo.
- Elegir Valor DWORD (32 bits).
- Cambiar el nombre del archivo Protección contra escritura y haga clic Ingresar.
- Además, cambie los datos de valor en Valor DWORD de 0 a 1.
- Ahora cierre el Registro para completar la tarea.
Tan pronto como haga esto, la protección contra escritura se habilitará en su memoria USB. También puede desactivarlo fácilmente.Todo lo que tiene que hacer es revertir los cambios al valor DWORD en el paso 9 para 0. Haga esto y su configuración se modificará. Puedes comprobarlo intentando copiar algo a tu USB; te encontrarás con un mensaje como este:
Habilite o deshabilite la protección contra escritura USB mediante la directiva de grupo
los Política de grupo es una característica de Windows que contiene una variedad de opciones de configuración que le permiten controlar las aplicaciones, las cuentas y su propio Windows. Si no puede o no quiere jugar con el Registro, entonces la Política de grupo es su próxima opción para habilitar la protección contra escritura en su USB.
Sin embargo, solo hay una advertencia. Debe haber estado ejecutando las versiones Pro, Enterprise o Education de Windows para usar esta función. Entonces, si tiene eso cubierto, así es como puede habilitar la Política de grupo:
- En el Correr cuadro de diálogo, escriba «gpedit.msc» y pulse Ingresar.
- Luego dirígete al siguiente camino y presiona Ingresar:
Configuración del equipo > Plantillas administrativas > Sistema > Acceso a almacenamiento extraíble - En el lado derecho, haga doble clic en el Discos extraíbles: denegar acceso de escritura.
- En la esquina superior izquierda, haga clic en el Activado opción para habilitar la política.
- Haga clic en Aplicar > Aceptar.
Cierre la Política de grupo y reinicie su PC rápidamente. Su configuración de protección contra escritura se habilitará en el próximo arranque. Nuevamente, al igual que con el Registro anterior, para deshabilitar la protección contra escritura, todo lo que tiene que hacer es seleccionar el Desactivado en el cuadro de diálogo Discos extraíbles y se eliminará la protección contra escritura.
Habilitar y deshabilitar la protección contra escritura en memorias USB en Windows
Al habilitar la protección contra escritura en su unidad USB, no solo se protege de una eliminación accidental, sino que también se salva de operaciones no autorizadas en sus datos. Pero la protección contra escritura es solo una pieza para reforzar la seguridad de Windows. Hay muchas otras cosas que puede hacer para que su PC sea más segura, comenzando por ajustar la configuración de privacidad de Windows.
Preguntas más frecuentes
¿Cómo habilito o deshabilito la tecla de Windows?
Debe iniciar sesión como administrador para habilitar o deshabilitar la clave de Windows. Los archivos .reg descargables a continuación agregarán y modificarán el valor binario en la clave de registro a continuación. 1. Realice el paso 2 (habilitar), el paso 3 (deshabilitar la tecla Win) o el paso 4 (deshabilitar el bloqueo de mayúsculas y la tecla Win) a continuación para lo que le gustaría hacer. 2. Para habilitar el bloqueo de mayúsculas y las teclas de Windows
¿Cómo habilitar/deshabilitar servicios en Windows 10?
Otro procedimiento para iniciar, detener, habilitar y deshabilitar los servicios es el mismo. Haga clic en el botón Buscar, escriba Panel de control en la barra de búsqueda. Seleccione la opción Panel de control. Como se muestra en la imagen a continuación: Aparecerá la siguiente pantalla, seleccione el menú Herramientas administrativas. Aparecerá la siguiente pantalla y seleccione la opción Servicios.
¿Cómo habilito o deshabilito la política de grupo en Windows 10?
1 Abra el Editor de políticas de grupo local. 4 Realice el paso 5 (habilitar) o el paso 6 (deshabilitar) a continuación para lo que le gustaría hacer. No configurado es la configuración predeterminada.
¿Cómo deshabilitar la configuración y el panel de control en Windows 10?
Deshabilitar la configuración y el panel de control a través de la directiva de grupo Paso 1: en el campo de búsqueda Inicio/barra de tareas, escriba Gpedit.msc y luego presione la tecla Intro para abrir el Editor de directivas de grupo local. Paso 2: en la ventana del Editor de directivas de grupo, navegue hasta la siguiente ruta:
¿Cómo administrar los servicios en Windows 10?
Profundicemos en ello. Paso 1: presione la tecla Windows y la tecla R en el teclado e ingrese services.msc en el cuadro Ejecutar. Después de eso, haga clic en Aceptar o presione la tecla Intro para abrir la ventana Servicio. Paso 2: Puede ver todos los servicios de Windows 10 en esta ventana. Hay dos tipos de servicios: Extendido y Estándar.
¿Cómo iniciar detener y deshabilitar servicios en Windows 10?
Para iniciar, detener y deshabilitar servicios en la ventana Servicios. 1 Realice el paso 2 o el paso 3 a continuación para saber cómo le gustaría abrir la ventana del complemento Servicios. 2 Presione las teclas Win + R para abrir el cuadro de diálogo Ejecutar, escriba services.msc en Ejecutar, presione Entrar y vaya al paso 4 a continuación.
¿Cómo configuro un servicio para que esté deshabilitado?
Para configurar un servicio como deshabilitado, siga estos pasos: Abra Inicio. Busque Servicios y haga clic en el resultado superior para abrir la consola. Haga doble clic en el servicio que desea detener. Haga clic en el botón Detener. Use el menú desplegable «Tipo de inicio» y seleccione la opción Deshabilitado. Haga clic en el botón Aplicar. Haga clic en el botón Aceptar.
¿Es posible deshabilitar servicios innecesarios en Windows 10?
Pero, algunos de ustedes pueden querer deshabilitar los servicios innecesarios en Windows 10 para permitir que su Windows 10 funcione mucho más rápido. Antes de hablar de los servicios de Windows 10 para deshabilitar, te mostraremos algo útil como dónde ver los servicios de Windows 10 que tienes y sus estados:
¿Cómo habilitar y deshabilitar la tecla de Windows?
Cómo habilitar y deshabilitar la tecla de Windows Método 1: presione Fn + F6 o Fn + teclas de Windows. En el primer método, usaremos teclas de combinación para activar o… Método 2: Presione Win Lock. ¿Estás usando un teclado para juegos? Si no, debe leer el siguiente método. Si está usando juegos… Método 3: Cambiar…
¿Cómo desactivo las teclas de Windows 10?
1 Método 1: Presione Fn + F6 o Fn + Teclas de Windows. En el primer método, usaremos teclas de combinación para activar o desactivar la tecla de Windows. … 2 Método 2: presione Win Lock. ¿Estás usando un teclado para juegos? … 3 Método 3: Cambiar la configuración del Registro. … 4 Método 4: Limpiar el teclado. … 5 Método 5: Reemplace el teclado. …
¿Cómo deshabilitar la asignación de teclado en Windows 10?
Asegúrese de que «Habilitar administrador de teclado» esté activado y haga clic en el botón «Reasignar una tecla» para abrir la ventana «Reasignar teclas». 4. Haga clic en el botón más, luego haga clic en el menú desplegable «Clave». Desplácese hacia abajo hasta «Ganar» y seleccione esa opción. Ahora haga clic en el menú desplegable «Asignado a» y elija Desactivar.
¿Qué es la clave de Windows en Windows 10?
La tecla de Windows se puede usar para métodos abreviados de teclado para abrir funciones de Windows. Este tutorial le mostrará cómo habilitar o deshabilitar la clave de Windows para todos los usuarios en Windows 10.Debe iniciar sesión como administrador para habilitar o deshabilitar la clave de Windows.
¿Cómo deshabilitar la actualización en segundo plano de la política de grupo en Windows 10?
Mantenga presionada la tecla de Windows y presione «R» para que aparezca el cuadro de comando Ejecutar. Escriba «gpedit.msc», luego presione «Enter». En la «Política de equipo local», vaya a «Configuración del equipo» > «Plantillas administrativas» > «Sistema» > «Política de grupo». Abra la configuración «Desactivar la actualización en segundo plano de la directiva de grupo».