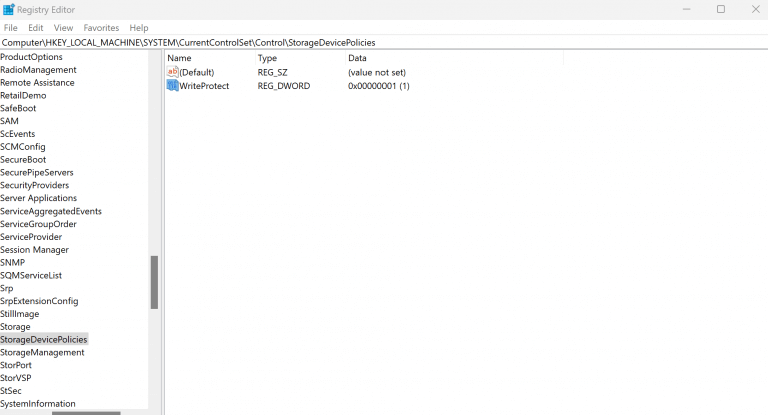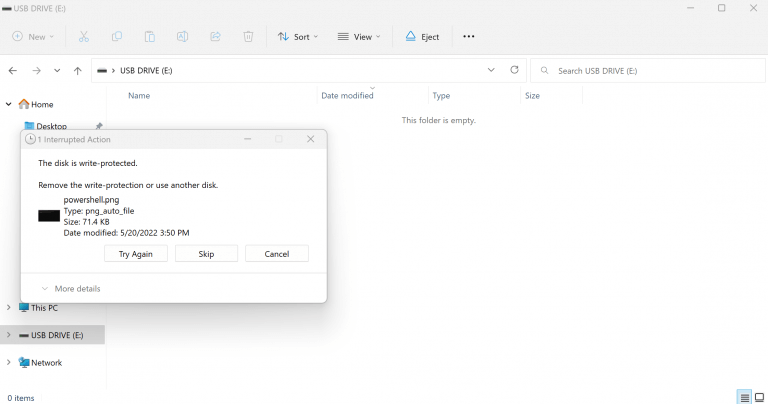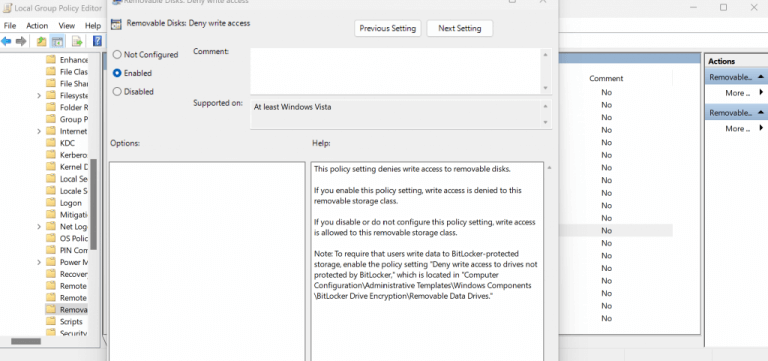Dane są wrażliwe. Przypadkowa utrata, uszkodzenie, a nawet nieautoryzowany dostęp sprawiają, że ochrona Twoich danych jest priorytetem. I tu właśnie pojawia się ochrona przed zapisem. Jest to funkcja, która uniemożliwia każdemu pisanie, modyfikowanie lub usuwanie danych z urządzenia.
W tym artykule zagłębimy się w to, jak włączyć ochronę przed zapisem na pamięci USB. Zacznijmy.
Włącz lub wyłącz ochronę przed zapisem w pamięci USB za pomocą Rejestru
Tak więc można to zrobić na dwa sposoby. Po pierwsze, w niektórych dyskach USB jest przełącznik, który możesz przerzucić – odwrócisz go, a ochrona przed zapisem zostanie włączona. Jeśli twoja pamięć USB to ma, to świetnie, ponieważ jest to najłatwiejszy sposób włączenia ochrony przed zapisem; idź z tym najpierw, jeśli masz taką możliwość.
Drugą popularną metodą jest użycie oprogramowania na komputerze. Jednym z najłatwiejszych sposobów jest skorzystanie z Edytora rejestru. Zanim to zrobisz, upewnij się, że masz kopię zapasową plików systemu Windows. Ma to na celu ochronę danych systemu Windows na wypadek, gdyby coś poszło nie tak podczas procesu edycji rejestru.
- Otworzyć Biegać w oknie dialogowym, naciskając Klawisz Windows + R.
- Tam wpisz „regedit” i kliknij OK aby otworzyć rejestr.
- Teraz przejdź do następującej ścieżki:
HKEY_LOCAL_MACHINE\SYSTEM\CurrentControlSet\Control - Stamtąd kliknij prawym przyciskiem myszy Kontrola (folder), wybierz Nowyi kliknij Klucz.
- Teraz nazwij nowy folder jako Zasady dotyczące urządzeń pamięci masoweji naciśnij Wchodzić.
- W nowym folderze kliknij prawym przyciskiem myszy w pustym miejscu po prawej stronie i wybierz Nowy.
- Wybierać Wartość DWORD (32-bitowa).
- Zmień nazwę pliku Ochrona zapisu i kliknij Wchodzić.
- Zmień również dane wartości w Wartość DWORD z 0 do 1.
- Teraz zamknij Rejestr, aby zakończyć zadanie.
Jak tylko to zrobisz, ochrona przed zapisem zostanie włączona na twojej pamięci USB. Możesz go również łatwo wyłączyć.Wszystko, co musisz zrobić, to cofnąć zmiany w wartości DWORD w kroku 9, aby 0. Zrób to, a Twoje ustawienia zostaną zmienione. Możesz to sprawdzić, próbując skopiować coś na USB; otrzymasz wiadomość taką jak ta:
Włącz lub wyłącz ochronę przed zapisem USB za pomocą zasad grupy
The Zasady grupy to funkcja systemu Windows zawierająca różne ustawienia konfiguracyjne, które pozwalają kontrolować aplikacje, konta i sam system Windows. Jeśli nie możesz lub nie chcesz majstrować przy Rejestrze, to Zasady grupy to kolejna opcja włączenia ochrony przed zapisem na twoim USB.
Jest jednak tylko jedno zastrzeżenie. Aby korzystać z tej funkcji, musisz mieć uruchomioną wersję systemu Windows Pro, Enterprise lub Education. Tak więc, jeśli masz to pokryte, oto jak możesz włączyć zasady grupy:
- w Biegać w oknie dialogowym wpisz „gpedit.msc” i naciśnij Wchodzić.
- Następnie skieruj się do następującej ścieżki i uderz Wchodzić:
Konfiguracja komputera > Szablony administracyjne > System > Dostęp do pamięci wymiennej - Z prawej strony kliknij dwukrotnie Dyski wymienne: odmowa dostępu do zapisu.
- W lewym górnym rogu kliknij Włączony opcja włączenia polityki.
- Kliknij Zastosuj > OK.
Zamknij zasady grupy i szybko uruchom ponownie komputer. Twoje ustawienia ochrony przed zapisem zostaną włączone przy następnym uruchomieniu. Ponownie, podobnie jak w przypadku powyższego Rejestru, aby wyłączyć ochronę przed zapisem, wystarczy wybrać Wyłączone w oknie dialogowym Dyski wymienne, a ochrona przed zapisem zostanie usunięta.
Włączanie i wyłączanie ochrony przed zapisem w pamięciach USB w systemie Windows
Włączając ochronę przed zapisem na dysku USB, nie tylko chronisz się przed przypadkowym usunięciem, ale także chronisz się przed nieautoryzowanymi operacjami na swoich danych. Ale ochrona przed zapisem to tylko jeden z elementów zwiększających bezpieczeństwo systemu Windows. Jest wiele innych rzeczy, które możesz zrobić, aby zwiększyć bezpieczeństwo swojego komputera — zaczynając od dostosowania ustawień prywatności systemu Windows.
FAQ
Jak włączyć lub wyłączyć klawisz Windows?
Musisz być zalogowany jako administrator, aby włączyć lub wyłączyć klawisz Windows. Poniższe pliki .reg do pobrania dodadzą i zmodyfikują wartość binarną w poniższym kluczu rejestru. 1. Wykonaj krok 2 (włącz), krok 3 (wyłącz klawisz Win) lub krok 4 (wyłącz klawisz Caps Lock i Win) poniżej, aby dowiedzieć się, co chcesz zrobić. 2. Aby włączyć klawisze Caps Lock i Windows
Jak włączyć/wyłączyć usługi w systemie Windows 10?
Inna procedura uruchamiania, zatrzymywania, włączania i wyłączania usług jest taka sama. Kliknij przycisk Szukaj, wpisz Panel sterowania w pasku wyszukiwania. Wybierz opcję Panel sterowania. Jak widać na poniższym obrazku: Pojawi się następujący ekran, wybierz menu Narzędzia administracyjne. Pojawi się poniższy ekran i wybierz opcję Usługi.
Jak włączyć lub wyłączyć zasady grupy w systemie Windows 10?
1 Otwórz Edytor lokalnych zasad grupy. 4 Wykonaj krok 5 (włącz) lub krok 6 (wyłącz) poniżej, aby dowiedzieć się, co chcesz zrobić. Nie skonfigurowano to ustawienie domyślne.
Jak wyłączyć ustawienia i panel sterowania w systemie Windows 10?
Wyłącz ustawienia i Panel sterowania za pomocą zasad grupy Krok 1: W polu wyszukiwania Start/pasek zadań wpisz Gpedit.msc, a następnie naciśnij klawisz Enter, aby otworzyć Edytor lokalnych zasad grupy. Krok 2: W oknie Edytor zasad grupy przejdź do następującej ścieżki:
Jak zarządzać usługami w Windows 10?
Zagłębmy się w to. Krok 1: Naciśnij klawisz Windows i klawisz R na klawiaturze i wprowadź services.msc w polu Uruchom. Następnie kliknij OK lub naciśnij klawisz Enter, aby otworzyć okno Usługa. Krok 2: W tym oknie możesz wyświetlić wszystkie usługi systemu Windows 10. Istnieją dwa rodzaje usług: rozszerzone i standardowe.
Jak zacząć zatrzymywać i wyłączać usługi w systemie Windows 10?
Aby uruchomić, zatrzymać i wyłączyć usługi w oknie usług. 1 Wykonaj krok 2 lub krok 3 poniżej, aby dowiedzieć się, jak otworzyć okno przystawki Usługi. 2 Naciśnij klawisze Win + R, aby otworzyć okno dialogowe Uruchom, wpisz services.msc w polu Uruchom, naciśnij Enter i przejdź do kroku 4 poniżej.
Jak ustawić usługę, która ma być wyłączona?
Aby ustawić usługę jako wyłączoną, wykonaj następujące czynności: Otwórz Start. Wyszukaj Usługi i kliknij górny wynik, aby otworzyć konsolę. Kliknij dwukrotnie usługę, którą chcesz zatrzymać. Kliknij przycisk Zatrzymaj. Użyj menu rozwijanego „Typ startu” i wybierz opcję Wyłączone. Kliknij przycisk Zastosuj. Kliknij przycisk OK.
Czy można wyłączyć niepotrzebne usługi w systemie Windows 10?
Ale niektórzy z was mogą chcieć wyłączyć niepotrzebne usługi w systemie Windows 10, aby system Windows 10 działał znacznie szybciej. Zanim porozmawiamy o usługach systemu Windows 10 do wyłączenia, pokażemy Ci coś przydatnego, na przykład, gdzie zobaczyć usługi systemu Windows 10, które posiadasz i ich stany:
Jak włączyć i wyłączyć klawisz Windows?
Jak włączyć i wyłączyć klawisz Windows Metoda 1: Naciśnij klawisze Fn + F6 lub Fn + Windows. W pierwszej metodzie użyjemy kombinacji klawiszy do aktywacji lub… Metoda 2: Naciśnij Win Lock. Czy używasz klawiatury do gier? Jeśli nie, powinieneś przeczytać następną metodę. Jeśli korzystasz z gier… Metoda 3: Zmień…
Jak wyłączyć klawisze systemu Windows 10?
1 Metoda 1: Naciśnij klawisze Fn + F6 lub Fn + Windows. W pierwszej metodzie użyjemy klawiszy kombinacji do aktywacji lub dezaktywacji klawisza Windows. … 2 Metoda 2: Naciśnij przycisk Win Lock. Czy używasz klawiatury do gier? … 3 Metoda 3: Zmień ustawienia Rejestru. … 4 Metoda 4: Wyczyść klawiaturę. … 5 Metoda 5: Wymień klawiaturę. …
Jak wyłączyć mapowanie klawiatury w systemie Windows 10?
Upewnij się, że „Włącz Menedżera klawiatury” jest włączony i kliknij przycisk „Zmień przypisanie klawisza”, aby otworzyć okno „Zmień przypisanie klawiszy”. 4. Kliknij przycisk plusa, a następnie kliknij menu rozwijane „Klucz”. Przewiń w dół do „Wygraj” i wybierz tę opcję. Teraz kliknij menu rozwijane „Przypisane do” i wybierz Wyłącz.
Co to jest klucz systemu Windows w systemie Windows 10?
Klawisz Windows może być używany do skrótów klawiaturowych do otwierania funkcji systemu Windows. Ten samouczek pokaże Ci, jak włączyć lub wyłączyć klawisz Windows dla wszystkich użytkowników w systemie Windows 10.Musisz być zalogowany jako administrator, aby włączyć lub wyłączyć klawisz Windows.
Jak wyłączyć odświeżanie w tle zasad grupy w systemie Windows 10?
Przytrzymaj klawisz Windows i naciśnij „R”, aby wyświetlić okno poleceń Uruchom. Wpisz „gpedit.msc„, A następnie naciśnij„Wchodzić„. W „Lokalne zasady komputera„Idź do„Konfiguracja komputera”>„Szablony administracyjne”>„System”>„Zasady grupy„. Otwórz ustawienie „Wyłącz odświeżanie w tle zasad grupy”.