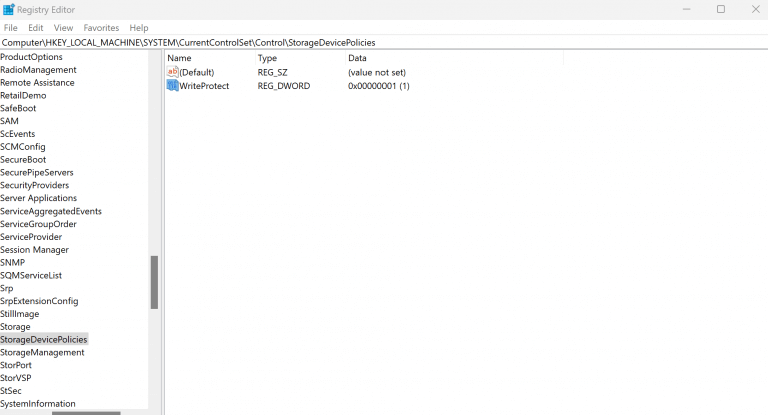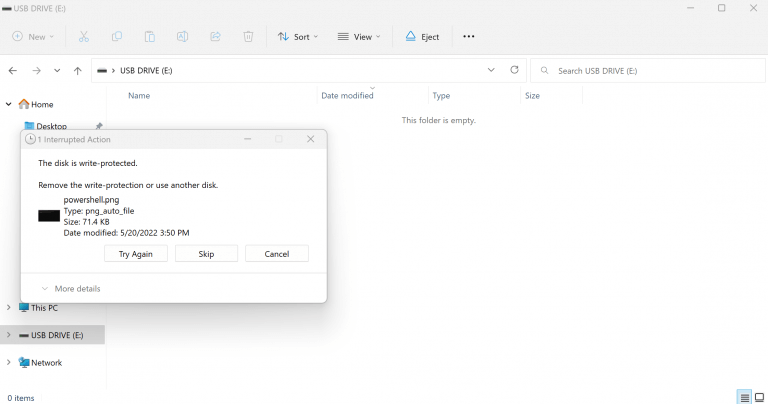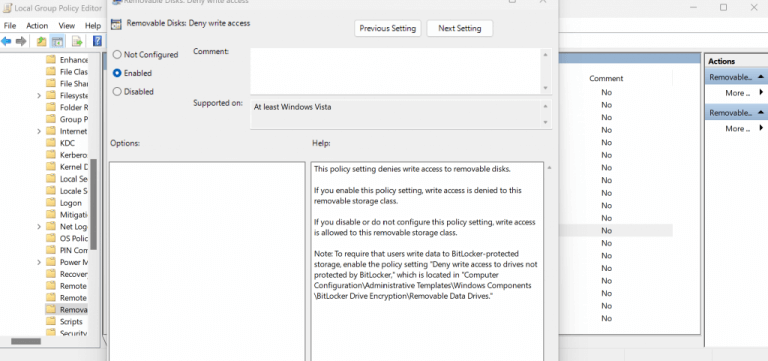Data er sårbare. Utilsigtet tab, korruption eller endda uautoriseret adgang gør det til en prioritet at holde dine data beskyttet. Og det er her skrivebeskyttelse kommer ind. Det er en funktion, der forhindrer nogen i at skrive, ændre eller slette dataene på din enhed.
I denne artikel dykker vi dybt ned i, hvordan du kan aktivere skrivebeskyttelse på din USB-stick. Lad os komme igang.
Aktiver eller deaktiver skrivebeskyttelse på en USB-stick ved hjælp af registreringsdatabasen
Så der er to brede måder at gøre dette på. For det første er der i nogle USB-drev en kontakt, du kan vende – du vender den, og skrivebeskyttelsen vil blive aktiveret. Hvis din USB-stick har dette, så er det fantastisk, da det er den nemmeste måde at aktivere skrivebeskyttelse på; gå med dette først, hvis du har mulighed for det.
Den anden populære metode er at bruge softwaren på din pc. En af de nemmeste måder at gøre det på er gennem registreringseditoren. Før du gør det, skal du dog sørge for, at du har sikkerhedskopieret dine Windows-filer. Dette er for at beskytte dine Windows-data, hvis noget går sydpå under redigeringsprocessen i registreringsdatabasen.
- Åbn Løb dialogboksen ved at trykke på Windows-tast + R.
- Der skal du indtaste “regedit”, og klikke på Okay for at åbne registreringsdatabasen.
- Gå nu til følgende vej:
HKEY_LOCAL_MACHINE\SYSTEM\CurrentControlSet\Control - Derfra skal du højreklikke på Styring (mappe)-tast, vælg Ny, og klik på Nøgle.
- Navngiv nu den nye mappe som StorageDevicePolicies, og tryk på Gå ind.
- I den nye mappe, Højreklik på det tomme felt til højre, og vælg Ny.
- Vælge DWORD (32-bit) værdi.
- Omdøb filen WriteProtect og klik Gå ind.
- Skift også værdidataene ind DWORD værdi fra 0 til 1.
- Luk nu registreringsdatabasen for at fuldføre opgaven.
Så snart du gør dette, vil skrivebeskyttelsen blive aktiveret på din USB-stick. Du kan også nemt deaktivere det.Alt du skal gøre er at vende ændringerne til DWORD-værdien i trin 9 til 0. Gør dette, og dine indstillinger vil blive ændret. Du kan tjekke det ved at prøve at kopiere noget til din USB; du vil blive mødt med en besked som denne:
Aktiver eller deaktiver USB-skrivebeskyttelse ved hjælp af gruppepolitikken
Det Gruppepolitik er en Windows-funktion, der indeholder en række forskellige konfigurationsindstillinger, der lader dig styre apps, konti og selve Windows. Hvis du ikke kan eller ønsker at rode med registreringsdatabasen, så er gruppepolitik din næste mulighed for at aktivere skrivebeskyttelse på din USB.
Der er dog kun én advarsel. Du skal have kørt Pro-, Enterprise- eller Education-versionerne af Windows for at bruge denne funktion. Så hvis du har det dækket, er det sådan, du kan aktivere gruppepolitikken:
- I den Løb dialogboks, skriv “gpedit.msc” og tryk Gå ind.
- Gå derefter til den følgende sti og ram Gå ind:
Computerkonfiguration > Administrative skabeloner > System > Adgang til flytbar lagerplads - Fra højre side skal du dobbeltklikke på Flytbare diske: Afvis skriveadgang.
- I øverste venstre hjørne skal du klikke på Aktiveret mulighed for at aktivere politikken.
- Klik på Anvend > OK.
Luk gruppepolitikken, og giv din pc en hurtig genstart. Dine skrivebeskyttelsesindstillinger vil blive aktiveret ved næste opstart. Igen, ligesom med registreringsdatabasen ovenfor, for at deaktivere skrivebeskyttelsen, er alt hvad du skal gøre at vælge handicappet radioboks fra dialogboksen Flytbare diske, og skrivebeskyttelsen vil blive fjernet.
Aktivering og deaktivering af skrivebeskyttelse i USB-sticks på Windows
Ved at aktivere skrivebeskyttelsen på dit USB-drev, beskytter du ikke kun dig selv mod utilsigtet sletning, men du sparer også dig selv mod uautoriserede handlinger på dine data. Men skrivebeskyttelse er kun en del af en opstramning af din Windows-sikkerhed. Der er en masse andre ting, du kan gøre for at gøre din pc mere sikker – begyndende med at justere dine Windows-privatlivsindstillinger.
FAQ
Hvordan aktiverer eller deaktiverer jeg Windows-nøglen?
Du skal være logget ind som administrator for at aktivere eller deaktivere Windows-nøglen. De downloadbare .reg-filer nedenfor tilføjer og ændrer den binære værdi i registreringsdatabasenøglen nedenfor. 1. Udfør trin 2 (aktiver), trin 3 (deaktiver Win-tasten) eller trin 4 (deaktiver Caps Lock og Win-tasten) nedenfor for, hvad du gerne vil gøre. 2. At aktivere Caps Lock og Windows-taster
Hvordan aktiveres/deaktiveres tjenester i Windows 10?
En anden procedure til at starte, stoppe, aktivere og deaktivere tjenesterne er den samme. Klik på knappen Søg, skriv Kontrolpanel i søgefeltet. Vælg indstillingen Kontrolpanel. Som billedet nedenfor vises: Følgende skærm vises, vælg menuen Administrative værktøjer. Nedenstående skærm vises og vælg Tjenester-indstillingen.
Hvordan aktiverer eller deaktiverer jeg gruppepolitik i Windows 10?
1 Åbn den lokale gruppepolitikeditor. 4 Udfør trin 5 (aktiver) eller trin 6 (deaktiver) nedenfor for, hvad du gerne vil gøre. Ikke konfigureret er standardindstillingen.
Hvordan deaktiverer man indstillinger og kontrolpanel i Windows 10?
Deaktiver indstillinger og kontrolpanel via gruppepolitik Trin 1: I søgefeltet Start/proceslinje skal du skrive Gpedit.msc og derefter trykke på Enter-tasten for at åbne den lokale gruppepolitikeditor. Trin 2: I vinduet Group Policy Editor skal du navigere til følgende sti:
Hvordan administrerer man tjenester i Windows 10?
Lad os gå dybt ind i det. Trin 1: Tryk på Windows-tasten og R-tasten på tastaturet, og indtast services.msc i feltet Kør. Klik derefter på OK eller tryk på Enter-tasten for at åbne servicevinduet. Trin 2: Du kan se alle Windows 10-tjenesterne i dette vindue. Der er to slags tjenester: Udvidet og Standard.
Hvordan starter man stop og deaktiverer tjenester i Windows 10?
For at starte, stoppe og deaktivere tjenester i vinduet Tjenester. 1 Udfør trin 2 eller trin 3 nedenfor for at se, hvordan du vil åbne snapin-vinduet Tjenester. 2 Tryk på tasterne Win + R for at åbne dialogboksen Kør, skriv services.msc i Kør, tryk på Enter og gå til trin 4 nedenfor.
Hvordan indstiller jeg en tjeneste til at blive deaktiveret?
Brug disse trin for at deaktivere en tjeneste: Åbn Start. Søg efter tjenester, og klik på det øverste resultat for at åbne konsollen. Dobbeltklik på den tjeneste, du har til hensigt at stoppe. Klik på knappen Stop. Brug rullemenuen “Starttype”, og vælg indstillingen Deaktiveret. Klik på knappen Anvend. Klik på knappen OK.
Er det muligt at deaktivere unødvendige tjenester i Windows 10?
Men nogle af jer vil måske deaktivere unødvendige tjenester i Windows 10 for at lade din Windows 10 køre meget hurtigere. Før vi taler om Windows 10-tjenester, der skal deaktiveres, vil vi vise dig noget nyttigt, såsom hvor du kan se de Windows 10-tjenester, du har, og deres tilstande:
Hvordan aktiverer og deaktiverer du Windows-nøglen?
Sådan aktiveres og deaktiveres Windows-tasten Metode 1: Tryk på Fn + F6 eller Fn + Windows-taster. I den første metode vil vi bruge kombinationstaster til at aktivere eller… Metode 2: Tryk på Win Lock. Bruger du gaming tastatur? Hvis ikke, bør du læse næste metode. Hvis du bruger gaming… Metode 3: Skift …
Hvordan slår jeg Windows 10-nøgler fra?
1 Metode 1: Tryk på Fn + F6 eller Fn + Windows-taster. I den første metode vil vi bruge kombinationstaster til at aktivere eller deaktivere Windows-tasten. … 2 Metode 2: Tryk på Win Lock. Bruger du gaming tastatur? … 3 Metode 3: Skift indstillinger i registreringsdatabasen. … 4 Metode 4: Rengør tastaturet. … 5 Metode 5: Udskift tastaturet. …
Sådan deaktiveres tastaturkortlægning i Windows 10?
Sørg for, at “Enable Keyboard Manager” er slået til, og klik på knappen “Remap a key” for at åbne “Remap keys” vinduet. 4. Klik på plusknappen, og klik derefter på rullemenuen “Nøgle”. Rul ned til “Vind” og vælg denne mulighed. Klik nu på rullemenuen “Kortlagt til”, og vælg Deaktiver.
Hvad er Windows-nøglen i Windows 10?
Windows-tasten kan bruges til tastaturgenveje til at åbne Windows-funktioner med. Denne vejledning viser dig, hvordan du aktiverer eller deaktiverer Windows-nøglen for alle brugere i Windows 10.Du skal være logget ind som administrator for at aktivere eller deaktivere Windows-nøglen.
Sådan deaktiveres baggrundsopdatering af gruppepolitik i Windows 10?
Hold Windows-tasten nede, og tryk på “R” for at få vist kommandoboksen Kør. Skriv “gpedit.msc”, og tryk derefter på “Enter”. I “Lokal computerpolitik“ skal du gå til “Computerkonfiguration” > “Administrative skabeloner” > “System” > “Gruppepolitik“. Åbn indstillingen “Slå baggrundsopdatering fra gruppepolitik fra”.