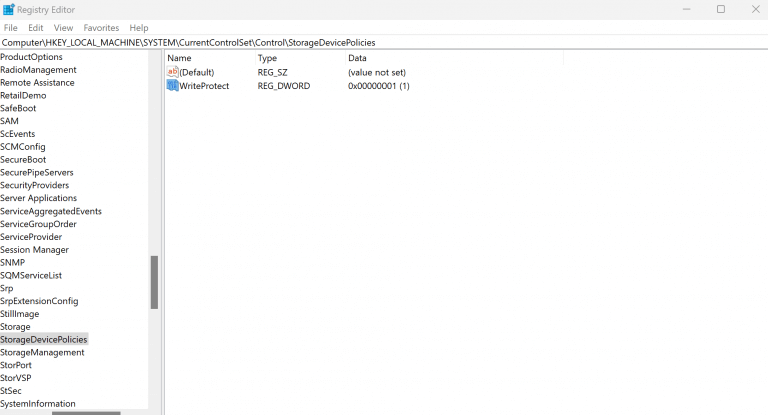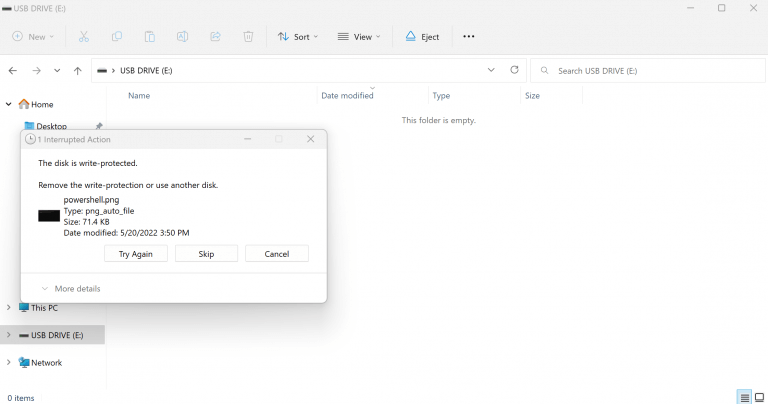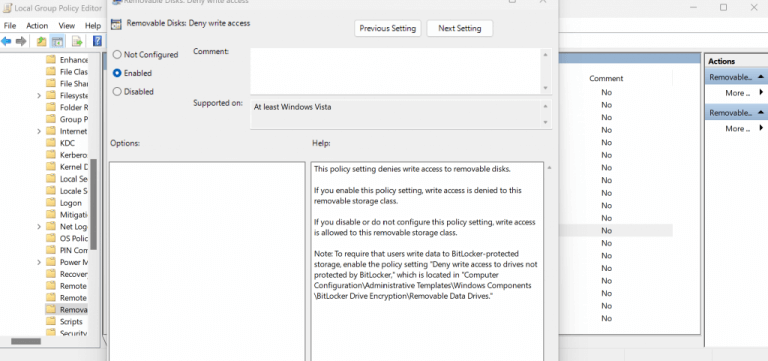Tiedot ovat haavoittuvia. Vahingossa tapahtuvat katoamiset, vioittuminen tai jopa luvaton käyttö tekevät tietojesi suojaamisesta ensisijaisen tärkeää. Ja tässä tulee kirjoitussuojaus käyttöön. Se on ominaisuus, joka estää ketään kirjoittamasta, muokkaamasta tai pyyhkimästä laitteesi tietoja.
Tässä artikkelissa sukeltamme syvälle siihen, kuinka voit ottaa kirjoitussuojauksen käyttöön USB-tikullasi. Aloitetaan.
Ota kirjoitussuoja käyttöön tai poista se käytöstä USB-tikussa rekisterin avulla
Tässä on siis kaksi laajaa tapaa edetä asiassa. Ensinnäkin joissakin USB-asemissa on kytkin, jonka voit kääntää – käännät sen ja kirjoitussuojaus otetaan käyttöön. Jos USB-tikussasi on tämä, se on hienoa, sillä se on helpoin tapa ottaa kirjoitussuoja käyttöön. käytä tätä ensin, jos sinulla on mahdollisuus.
Toinen suosittu tapa on käyttää ohjelmistoa tietokoneessa. Yksi helpoimmista tavoista tehdä se on rekisterieditorin kautta. Ennen kuin teet sen, varmista kuitenkin, että olet varmuuskopioinut Windows-tiedostosi. Tämä suojaa Windows-tietojasi siltä varalta, että jotain menee etelään rekisterin muokkausprosessin aikana.
- Avaa Juosta -valintaikkunassa painamalla Windows-näppäin + R.
- Kirjoita sinne ”regedit” ja napsauta OK avaamaan rekisterin.
- Siirry nyt seuraavalle polulle:
HKEY_LOCAL_MACHINE\SYSTEM\CurrentControlSet\Control - Napsauta sieltä hiiren kakkospainikkeella Ohjaus (kansio) -näppäin, valitse Uusija napsauta Avain.
- Nimeä nyt uusi kansio nimellä StorageDevicePolicies, ja paina Tulla sisään.
- Uudessa kansiossa, oikealla painikkeella oikealla olevasta tyhjästä kohdasta ja valitse Uusi.
- Valita DWORD (32-bittinen) arvo.
- Nimeä tiedosto uudelleen WriteProtect ja napsauta Tulla sisään.
- Muuta myös arvotiedot DWORD-arvo alkaen 0 kohtaan 1.
- Sulje nyt rekisteri suorittaaksesi tehtävän loppuun.
Heti kun teet tämän, kirjoitussuojaus otetaan käyttöön USB-tikullasi. Voit myös poistaa sen käytöstä helposti.Sinun tarvitsee vain palauttaa DWORD-arvon muutokset vaiheessa 9 0. Tee tämä ja asetuksiasi muutetaan. Voit tarkistaa sen yrittämällä kopioida jotain USB:lle; saat seuraavanlaisen viestin:
Ota USB-kirjoitussuojaus käyttöön tai poista se käytöstä ryhmäkäytännön avulla
The Ryhmäpolitiikka on Windowsin ominaisuus, joka sisältää erilaisia kokoonpanoasetuksia, joiden avulla voit hallita sovelluksia, tilejä ja itse Windowsia. Jos et voi tai halua puuhailla rekisteriä, ryhmäkäytäntö on seuraava vaihtoehtosi ottaa kirjoitussuojaus käyttöön USB:llä.
On kuitenkin vain yksi varoitus. Sinun on täytynyt käyttää Windowsin Pro-, Enterprise- tai Education-versioita, jotta voit käyttää tätä ominaisuutta. Joten jos sinulla on tämä, voit ottaa ryhmäkäytännön käyttöön seuraavasti:
- Vuonna Juosta -valintaikkunassa, kirjoita ”gpedit.msc” ja paina Tulla sisään.
- Siirry sitten seuraavalle polulle ja paina Tulla sisään:
Tietokoneen asetukset > Hallintamallit > Järjestelmä > Siirrettävän tallennustilan käyttö - Kaksoisnapsauta oikealta puolelta Irrotettavat levyt: Estä kirjoitusoikeus.
- Napsauta vasemmassa yläkulmassa Käytössä vaihtoehto ottaa käytäntö käyttöön.
- Klikkaa Käytä > OK.
Sulje ryhmäkäytäntö ja käynnistä tietokoneesi nopeasti uudelleen. Kirjoitussuojausasetuksesi otetaan käyttöön seuraavan käynnistyksen yhteydessä. Jälleen, aivan kuten yllä olevan rekisterin kanssa, kirjoitussuojauksen poistamiseksi sinun tarvitsee vain valita Liikuntarajoitteinen radioruutu Siirrettävät levyt -valintaikkunasta, ja kirjoitussuojaus poistetaan.
Kirjoitussuojauksen ottaminen käyttöön ja poistaminen käytöstä USB-tikuissa Windowsissa
Ottamalla kirjoitussuojauksen käyttöön USB-asemassasi suojaat itsesi tahattomalta poistamiselta, mutta myös tietojesi luvattomalta käytöltä. Mutta kirjoitussuojaus on vain yksi osa Windowsin suojauksen tiukentamista. On monia muita asioita, joita voit tehdä parantaaksesi tietokoneesi turvallisuutta – alkaen Windowsin tietosuoja-asetusten säätämisestä.
FAQ
Kuinka voin ottaa Windows-näppäimen käyttöön tai poistaa sen käytöstä?
Sinun on kirjauduttava sisään järjestelmänvalvojana, jotta voit ottaa Windows-avaimen käyttöön tai poistaa sen käytöstä. Alla olevat ladattavat .reg-tiedostot lisäävät ja muokkaavat alla olevan rekisteriavaimen binaariarvoa. 1. Suorita vaihe 2 (ota käyttöön), vaihe 3 (poista Win-näppäin käytöstä) tai vaihe 4 (poista Caps Lock ja Win-näppäin käytöstä) saadaksesi mitä haluat tehdä. 2. Caps Lockin ja Windows-näppäinten ottaminen käyttöön
Miten palvelut otetaan käyttöön/poistetaan käytöstä Windows 10:ssä?
Toinen menettely palveluiden käynnistämiseksi, pysäyttämiseksi, käyttöön ottamiseksi ja poistamiseksi käytöstä on sama. Napsauta Haku-painiketta ja kirjoita hakupalkkiin Ohjauspaneeli. Valitse Ohjauspaneeli-vaihtoehto. Kuten alla oleva kuva näyttää: Seuraava näyttö tulee näkyviin, valitse Hallintatyökalut-valikko. Alla oleva näyttö tulee näkyviin ja valitse Palvelut-vaihtoehto.
Kuinka voin ottaa ryhmäkäytännön käyttöön tai poistaa sen käytöstä Windows 10:ssä?
1 Avaa paikallinen ryhmäkäytäntöeditori. 4 Tee alla oleva vaihe 5 (käyttöön) tai vaihe 6 (poista käytöstä), mitä haluat tehdä. Ei määritetty on oletusasetus.
Kuinka poistaa asetukset ja ohjauspaneeli käytöstä Windows 10: ssä?
Poista asetukset ja ohjauspaneeli käytöstä ryhmäkäytännön kautta Vaihe 1: Kirjoita Käynnistä/tehtäväpalkin hakukenttään Gpedit.msc ja paina sitten Enter-näppäintä avataksesi paikallinen ryhmäkäytäntöeditori. Vaihe 2: Siirry Ryhmäkäytäntöeditori-ikkunassa seuraavaan polkuun:
Kuinka hallita palveluita Windows 10:ssä?
Mennään syvälle siihen. Vaihe 1: Paina näppäimistön Windows-näppäintä ja R-näppäintä ja kirjoita Suorita-ruutuun services.msc. Napsauta sen jälkeen OK tai paina Enter-näppäintä avataksesi Palvelu-ikkunan. Vaihe 2: Voit tarkastella kaikkia Windows 10 -palveluita tässä ikkunassa. Palveluja on kahdenlaisia: laajennettu ja vakio.
Kuinka käynnistää palveluiden lopettaminen ja poistaminen käytöstä Windows 10:ssä?
Palveluiden käynnistäminen, pysäyttäminen ja poistaminen käytöstä Palvelut-ikkunassa. 1 Tee alla olevat vaiheet 2 tai 3, kuinka haluat avata Palvelut-laajennusikkunan. 2 Avaa Suorita-valintaikkuna painamalla Win + R -näppäimiä, kirjoita Suorita-kenttään services.msc, paina Enter ja siirry alla olevaan vaiheeseen 4.
Kuinka asetan palvelun pois päältä?
Voit poistaa palvelun käytöstä seuraavasti: Avaa Käynnistä. Etsi Palvelut ja napsauta ylintä tulosta avataksesi konsolin. Kaksoisnapsauta palvelua, jonka aiot lopettaa. Napsauta Stop-painiketta. Käytä avattavaa Aloitustyyppi-valikkoa ja valitse Ei käytössä -vaihtoehto. Napsauta Käytä-painiketta. Napsauta OK-painiketta.
Onko mahdollista poistaa tarpeettomat palvelut käytöstä Windows 10:ssä?
Jotkut teistä saattavat kuitenkin haluta poistaa tarpeettomat palvelut käytöstä Windows 10:ssä, jotta Windows 10 toimii paljon nopeammin. Ennen kuin puhumme käytöstä poistavista Windows 10 -palveluista, näytämme sinulle jotain hyödyllistä, kuten mistä näet Windows 10 -palvelut ja niiden tilat:
Kuinka ottaa Windows-näppäin käyttöön ja poistaa sen käytöstä?
Windows-näppäinten ottaminen käyttöön ja poistaminen käytöstä Tapa 1: Paina Fn + F6 tai Fn + Windows-näppäimiä. Ensimmäisessä menetelmässä käytämme yhdistelmänäppäimiä aktivoimaan tai… Tapa 2: Paina Win Lock. Käytätkö pelinäppäimistöä? Jos ei, sinun tulee lukea seuraava menetelmä. Jos käytät pelaamista… Tapa 3: Muuta…
Kuinka sammutan Windows 10 -avaimet?
1 Tapa 1: Paina Fn + F6 tai Fn + Windows-näppäimiä. Ensimmäisessä menetelmässä käytämme yhdistelmänäppäimiä Windows-näppäimen aktivoimiseen tai poistamiseen. … 2 Tapa 2: Paina Win Lock. Käytätkö pelinäppäimistöä? … 3 Tapa 3: Muuta rekisteriasetuksia. … 4 Tapa 4: Puhdista näppäimistö. … 5 Tapa 5: Vaihda näppäimistö. …
Kuinka poistaa näppäimistökartoitus käytöstä Windows 10:ssä?
Varmista, että ”Enable Keyboard Manager” on päällä, ja napsauta ”Remap a key” -painiketta avataksesi ”Remap keys” -ikkunan. 4. Napsauta pluspainiketta ja napsauta sitten avattavaa ”Avain”-valikkoa. Vieritä alas kohtaan ”Voita” ja valitse se. Napsauta nyt avattavaa ”Yhdistetty” -valikkoa ja valitse Poista käytöstä.
Mikä on Windows-avain Windows 10:ssä?
Windows-näppäintä voidaan käyttää pikanäppäimenä Windowsin ominaisuuksien avaamiseen. Tämä opetusohjelma näyttää, kuinka Windows-näppäin otetaan käyttöön tai poistetaan käytöstä kaikille käyttäjille Windows 10:ssä.Sinun on kirjauduttava sisään järjestelmänvalvojana, jotta voit ottaa Windows-avaimen käyttöön tai poistaa sen käytöstä.
Kuinka poistaa ryhmäkäytännön taustapäivitys käytöstä Windows 10:ssä?
Pidä Windows-näppäintä painettuna ja paina “R” avataksesi Suorita-komentoruudun. Kirjoita ”gpedit.msc” ja paina sitten ”Enter”. Siirry ”Paikallisessa tietokonekäytännössä” kohtaan ”Tietokoneen asetukset” > ”Hallintamallit” > ”Järjestelmä” > ”Ryhmäkäytäntö”. Avaa ”Poista ryhmäkäytännön taustapäivitys käytöstä” -asetus.