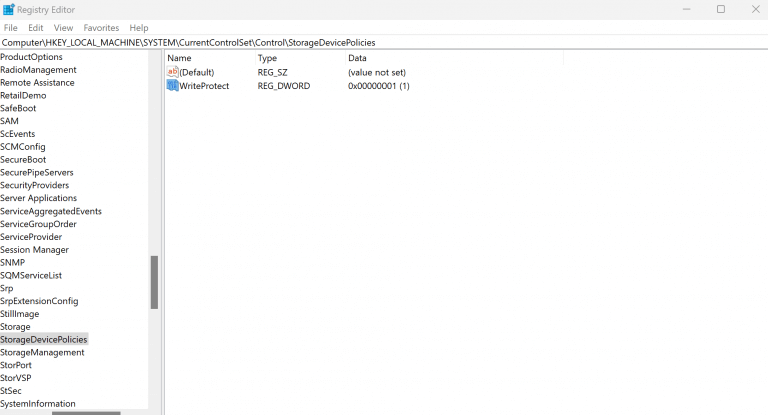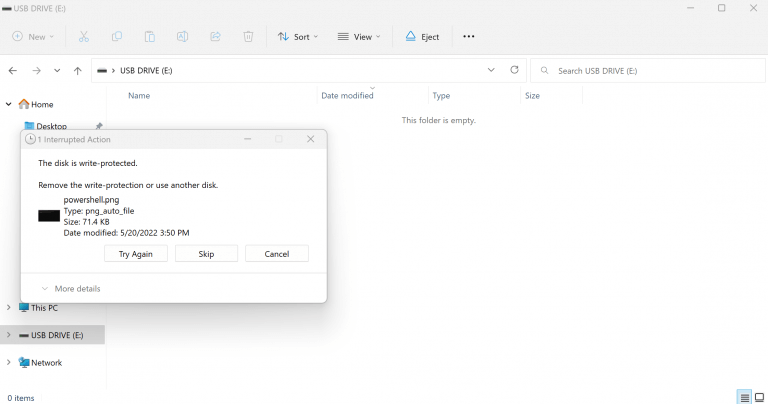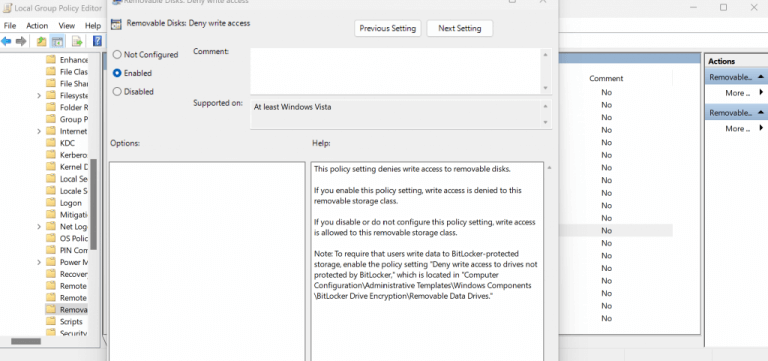Gegevens zijn kwetsbaar. Onopzettelijk verlies, corruptie of zelfs ongeoorloofde toegang, maakt het beschermen van uw gegevens een prioriteit. En dat is waar schrijfbeveiliging om de hoek komt kijken. Het is een functie die voorkomt dat iemand de gegevens op uw apparaat schrijft, wijzigt of wist.
In dit artikel gaan we dieper in op hoe je schrijfbeveiliging op je USB-stick kunt inschakelen. Laten we beginnen.
Schakel schrijfbeveiliging op een USB-stick in of uit met behulp van het register
Er zijn dus twee brede manieren om dit aan te pakken. Ten eerste is er in sommige USB-drives een schakelaar die u kunt omdraaien – u draait die om en de schrijfbeveiliging wordt ingeschakeld. Als je USB-stick dit heeft, is dat geweldig, want dat is de gemakkelijkste manier om schrijfbeveiliging in te schakelen; ga hier eerst mee aan de slag als je de mogelijkheid hebt.
De tweede populaire methode is om de software op uw pc te gebruiken. Een van de gemakkelijkste manieren om dat te doen, is via de Register-editor. Voordat u dat doet, moet u er echter voor zorgen dat u een back-up van uw Windows-bestanden hebt gemaakt. Dit is om uw Windows-gegevens te beschermen voor het geval er iets misgaat tijdens het bewerkingsproces van het register.
- Open de Rennen dialoogvenster door op de Windows-toets + R.
- Typ daar “regedit” en klik op Oké om het register te openen.
- Ga nu naar het volgende pad:
HKEY_LOCAL_MACHINE\SYSTEM\CurrentControlSet\Control - Klik vanaf daar met de rechtermuisknop op de Controle (map) toets, selecteer Nieuwen klik op Sleutel.
- Noem de nieuwe map nu als Opslagapparaatbeleiden druk op Binnenkomen.
- In de nieuwe map, klik met de rechtermuisknop op de lege ruimte aan de rechterkant en selecteer Nieuw.
- Kiezen DWORD (32-bits) waarde.
- Hernoem het bestand SchrijvenBeveiligen en klik Binnenkomen.
- Wijzig ook de waardegegevens in DWORD-waarde van 0 tot 1.
- Sluit nu het register om de taak te voltooien.
Zodra je dit doet, wordt de schrijfbeveiliging op je USB-stick ingeschakeld. Je kunt het ook gemakkelijk uitschakelen.Het enige dat u hoeft te doen, is de wijzigingen terugzetten naar de DWORD-waarde in stap 9 om 0. Doe dit en uw instellingen worden gewijzigd. Je kunt het controleren door te proberen iets naar je USB te kopiëren; je krijgt een bericht als dit:
Schakel USB-schrijfbeveiliging in of uit met behulp van Groepsbeleid
De Groepsbeleid is een Windows-functie die een verscheidenheid aan configuratie-instellingen bevat waarmee u de apps, accounts en uw Windows zelf kunt beheren. Als u niet met het register kunt of wilt spelen, is Groepsbeleid uw volgende optie om schrijfbeveiliging op uw USB in te schakelen.
Er is echter maar één voorbehoud. U moet de Pro-, Enterprise- of Education-versie van Windows hebben gebruikt om deze functie te gebruiken. Dus, als je dat onder de knie hebt, kun je het groepsbeleid als volgt inschakelen:
- In de Rennen dialoogvenster, typ “gpedit.msc” en druk op Binnenkomen.
- Ga dan naar het volgende pad en druk op Binnenkomen:
Computerconfiguratie > Beheersjablonen > Systeem > Toegang tot verwisselbare opslag - Dubbelklik aan de rechterkant op de Verwisselbare schijven: schrijftoegang weigeren.
- Klik in de linkerbovenhoek op de Ingeschakeld optie om het beleid in te schakelen.
- Klik op Toepassen > OK.
Sluit het Groepsbeleid en geef uw pc een snelle herstart. Uw instellingen voor schrijfbeveiliging worden ingeschakeld bij de volgende keer opstarten. Nogmaals, net als bij het register hierboven, om de schrijfbeveiliging uit te schakelen, hoef je alleen maar de . te selecteren Gehandicapt radiobox uit het dialoogvenster Verwisselbare schijven en de schrijfbeveiliging wordt verwijderd.
Schrijfbeveiliging in- en uitschakelen op USB-sticks op Windows
Door de schrijfbeveiliging in uw USB-station in te schakelen, beschermt u niet alleen uzelf tegen onbedoeld wissen, maar voorkomt u ook ongeoorloofde bewerkingen op uw gegevens. Maar schrijfbeveiliging is slechts één onderdeel van het aanscherpen van uw Windows-beveiliging. Er zijn nog veel meer dingen die u kunt doen om uw pc veiliger te maken, te beginnen met het aanpassen van uw Windows-privacy-instellingen.
FAQ
Hoe schakel ik de Windows-sleutel in of uit?
U moet zijn aangemeld als beheerder om de Windows-sleutel in of uit te schakelen. De onderstaande downloadbare .reg-bestanden zullen de binaire waarde in de onderstaande registersleutel toevoegen en wijzigen. 1. Voer stap 2 (inschakelen), stap 3 (uitschakelen Win-toets) of stap 4 (uitschakelen Caps Lock en Win-toets) hieronder uit voor wat u wilt doen. 2. Caps Lock en Windows-toetsen inschakelen
Hoe services in / uit te schakelen in Windows 10?
Een andere procedure om de services te starten, stoppen, in- en uitschakelen is hetzelfde. Klik op de knop Zoeken, typ Configuratiescherm in de zoekbalk. Selecteer de optie Configuratiescherm. Zoals onderstaande afbeelding laat zien: Het volgende scherm verschijnt, selecteer Systeembeheer menu. Het onderstaande scherm verschijnt en selecteer de optie Services.
Hoe schakel ik Groepsbeleid in of uit in Windows 10?
1 Open de Editor voor lokaal groepsbeleid. 4 Voer stap 5 (inschakelen) of stap 6 (uitschakelen) hieronder uit voor wat u wilt doen. Niet geconfigureerd is de standaardinstelling.
Hoe instellingen en configuratiescherm in Windows 10 uit te schakelen?
Schakel Instellingen en Configuratiescherm uit via Groepsbeleid Stap 1: Typ in het zoekveld Start/taakbalk Gpedit.msc en druk vervolgens op de Enter-toets om de Editor voor lokaal groepsbeleid te openen. Stap 2: Navigeer in het venster Groepsbeleid-editor naar het volgende pad:
Hoe services beheren in Windows 10?
Laten we er diep op ingaan. Stap 1: Druk op de Windows-toets en de R-toets op het toetsenbord en voer services.msc in het vak Uitvoeren in. Klik daarna op OK of druk op de Enter-toets om het servicevenster te openen. Stap 2: U kunt alle Windows 10-services in dit venster bekijken. Er zijn twee soorten diensten: Uitgebreid en Standaard.
Hoe services te starten en uit te schakelen in Windows 10?
Services starten, stoppen en uitschakelen in het venster Services. 1 Voer stap 2 of stap 3 hieronder uit om te zien hoe u het Services-modulevenster wilt openen. 2 Druk op de Win + R-toetsen om het dialoogvenster Uitvoeren te openen, typ services.msc in Uitvoeren, druk op Enter en ga naar stap 4 hieronder.
Hoe stel ik een service in om uit te schakelen?
Gebruik deze stappen om een service als uitgeschakeld in te stellen: Open Start. Zoek naar Services en klik op het bovenste resultaat om de console te openen. Dubbelklik op de service die u wilt stoppen. Klik op de knop Stoppen. Gebruik het vervolgkeuzemenu “Starttype” en selecteer de optie Uitgeschakeld. Klik op de knop Toepassen. Klik op de OK-knop.
Is het mogelijk om onnodige services in Windows 10 uit te schakelen?
Maar sommigen van u willen misschien onnodige services in Windows 10 uitschakelen om uw Windows 10 veel sneller te laten werken. Voordat we het hebben over het uitschakelen van Windows 10-services, laten we u iets nuttigs zien, zoals waar u de Windows 10-services die u hebt en hun status kunt zien:
Hoe de Windows-sleutel in- en uitschakelen?
De Windows-toets in- en uitschakelen Methode 1: Druk op Fn + F6 of Fn + Windows-toetsen. Bij de eerste methode zullen we combinatietoetsen gebruiken om te activeren of… Methode 2: Druk op Win Lock. Gebruik je een gamingtoetsenbord? Zo niet, lees dan de volgende methode. Als je aan het gamen bent… Methode 3: Wijzig…
Hoe schakel ik Windows 10-sleutels uit?
1 Methode 1: Druk op Fn + F6 of Fn + Windows-toetsen. Bij de eerste methode zullen we combinatietoetsen gebruiken om de Windows-toets te activeren of te deactiveren. … 2 Methode 2: Druk op Win Lock. Gebruik je een gamingtoetsenbord? … 3 Methode 3: Registerinstellingen wijzigen. … 4 Methode 4: Reinig het toetsenbord. … 5 Methode 5: Vervang het toetsenbord. …
Hoe toetsenbordtoewijzing in Windows 10 uit te schakelen?
Zorg ervoor dat “Toetsenbordbeheer inschakelen” is ingeschakeld en klik op de knop “Een sleutel opnieuw toewijzen” om het venster “Toetsen opnieuw toewijzen” te openen. 4. Klik op de plusknop en klik vervolgens op het vervolgkeuzemenu “Sleutel”. Scroll naar beneden naar “Win” en selecteer die optie. Klik nu op het vervolgkeuzemenu “Toegewezen aan” en kies Uitschakelen.
Wat is de Windows-sleutel in Windows 10?
De Windows-toets kan worden gebruikt voor sneltoetsen om Windows-functies mee te openen. Deze tutorial laat je zien hoe je de Windows-sleutel in- of uitschakelt voor alle gebruikers in Windows 10.U moet zijn aangemeld als beheerder om de Windows-sleutel in of uit te schakelen.
Hoe de achtergrondvernieuwing van Groepsbeleid in Windows 10 uit te schakelen?
Houd de Windows-toets ingedrukt en druk op “R” om het opdrachtvenster Uitvoeren te openen. Typ ” gpedit.msc ” en druk vervolgens op ” Enter “. Ga in het ‘Lokaal computerbeleid’ naar ‘Computerconfiguratie’> ‘Beheersjablonen’> ‘Systeem’> ‘Groepsbeleid’. Open de instelling “Vernieuwing op de achtergrond van groepsbeleid uitschakelen”.