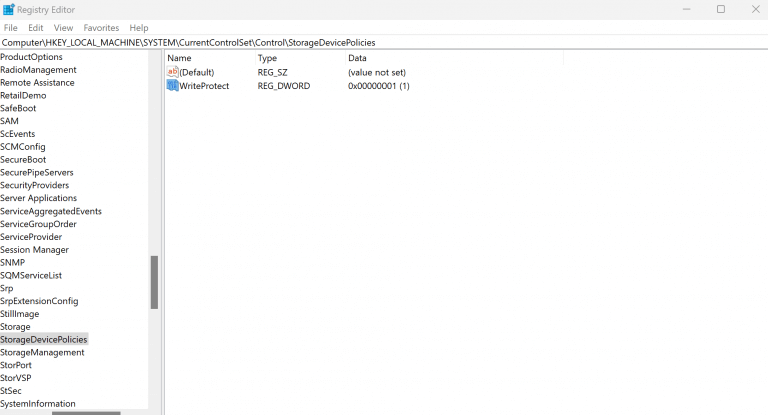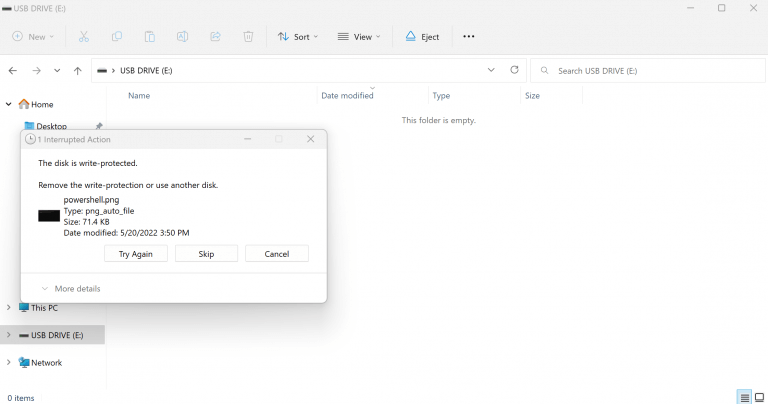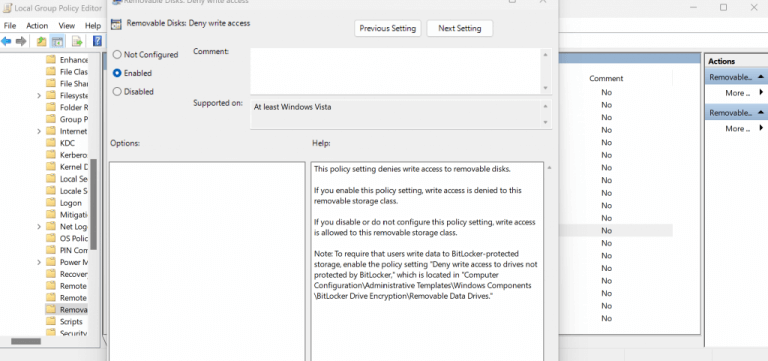Τα δεδομένα είναι ευάλωτα. Η τυχαία απώλεια, οι καταστροφές ή ακόμα και οι μη εξουσιοδοτημένες προσβάσεις καθιστούν την προστασία των δεδομένων σας προτεραιότητα. Και εκεί έρχεται η προστασία εγγραφής. Είναι μια δυνατότητα που εμποδίζει οποιονδήποτε να γράψει, να τροποποιήσει ή να διαγράψει τα δεδομένα στη συσκευή σας.
Σε αυτό το άρθρο, εξετάζουμε πώς μπορείτε να ενεργοποιήσετε την προστασία εγγραφής στο USB stick σας. Ας αρχίσουμε.
Ενεργοποιήστε ή απενεργοποιήστε την προστασία εγγραφής σε ένα USB stick χρησιμοποιώντας το Μητρώο
Έτσι, υπάρχουν δύο γενικοί τρόποι για να γίνει αυτό. Πρώτον, σε ορισμένες μονάδες USB, υπάρχει ένας διακόπτης που μπορείτε να αναστρέψετε — τον αναστρέψετε και θα ενεργοποιηθεί η προστασία εγγραφής. Εάν το USB stick σας έχει αυτό, τότε αυτό είναι υπέροχο, καθώς αυτός είναι ο ευκολότερος τρόπος για να ενεργοποιήσετε την προστασία εγγραφής. προχωρήστε με αυτό πρώτα εάν έχετε την επιλογή.
Η δεύτερη δημοφιλής μέθοδος είναι να χρησιμοποιήσετε το λογισμικό στον υπολογιστή σας. Ένας από τους ευκολότερους τρόπους για να το κάνετε αυτό είναι μέσω του Επεξεργαστή Μητρώου. Ωστόσο, προτού το κάνετε αυτό, βεβαιωθείτε ότι έχετε δημιουργήσει αντίγραφα ασφαλείας των αρχείων των Windows. Αυτό γίνεται για την προστασία των δεδομένων των Windows σε περίπτωση που κάτι πάει νότια κατά τη διάρκεια της διαδικασίας επεξεργασίας μητρώου.
- Ανοιξε το Τρέξιμο παράθυρο διαλόγου πατώντας το Πλήκτρο Windows + R.
- Εκεί, πληκτρολογήστε “regedit” και κάντε κλικ στο Εντάξει για να ανοίξετε το μητρώο.
- Τώρα κατευθυνθείτε στην ακόλουθη διαδρομή:
HKEY_LOCAL_MACHINE\SYSTEM\CurrentControlSet\Control - Από εκεί, κάντε δεξί κλικ στο Ελεγχος πλήκτρο (φάκελος), επιλέξτε Νέοςκαι κάντε κλικ στο Κλειδί.
- Τώρα, ονομάστε τον νέο φάκελο ως StorageDevicePoliciesκαι πατήστε Εισαγω.
- Στον νέο φάκελο, κάντε δεξί κλικ στον κενό χώρο στα δεξιά και επιλέξτε Νέος.
- Επιλέγω Τιμή DWORD (32-bit)..
- Μετονομάστε το αρχείο Προστασία εγγραφής και κάντε κλικ Εισαγω.
- Επίσης, αλλάξτε τα δεδομένα τιμής σε Τιμή DWORD από 0 προς την 1.
- Τώρα κλείστε το Μητρώο για να ολοκληρώσετε την εργασία.
Μόλις το κάνετε αυτό, η προστασία εγγραφής θα ενεργοποιηθεί στο USB stick σας. Μπορείτε επίσης να το απενεργοποιήσετε εύκολα.Το μόνο που έχετε να κάνετε είναι να επαναφέρετε τις αλλαγές στην τιμή DWORD στο βήμα 9 0. Κάντε αυτό και οι ρυθμίσεις σας θα αλλάξουν. Μπορείτε να το ελέγξετε προσπαθώντας να αντιγράψετε κάτι στο USB σας. θα συναντήσετε ένα μήνυμα όπως αυτό:
Ενεργοποιήστε ή απενεργοποιήστε την προστασία εγγραφής USB χρησιμοποιώντας την Πολιτική ομάδας
ο Πολιτική ομάδας είναι μια δυνατότητα των Windows που περιέχει μια ποικιλία ρυθμίσεων διαμόρφωσης που σας επιτρέπει να ελέγχετε τις εφαρμογές, τους λογαριασμούς και τα ίδια τα Windows σας. Εάν δεν μπορείτε ή δεν θέλετε να ασχοληθείτε με το Μητρώο, τότε η Πολιτική ομάδας είναι η επόμενη επιλογή σας για να ενεργοποιήσετε την προστασία εγγραφής στο USB σας.
Υπάρχει μόνο μια προειδοποίηση, ωστόσο. Για να χρησιμοποιήσετε αυτήν τη δυνατότητα, πρέπει να έχετε εκτελέσει τις εκδόσεις Pro, Enterprise ή Education των Windows. Επομένως, εάν το έχετε καλύψει, δείτε πώς μπορείτε να ενεργοποιήσετε την Πολιτική ομάδας:
- Στο Τρέξιμο παράθυρο διαλόγου, πληκτρολογήστε “gpedit.msc” και πατήστε Εισαγω.
- Στη συνέχεια, κατευθυνθείτε στο παρακάτω μονοπάτι και χτυπήστε Εισαγω:
Διαμόρφωση υπολογιστή > Πρότυπα διαχείρισης > Σύστημα > Πρόσβαση σε αφαιρούμενο χώρο αποθήκευσης - Από τη δεξιά πλευρά, κάντε διπλό κλικ στο Αφαιρούμενοι δίσκοι: Απαγορεύεται η πρόσβαση εγγραφής.
- Στην επάνω αριστερή γωνία, κάντε κλικ στο Ενεργοποιήθηκε επιλογή για ενεργοποίηση της πολιτικής.
- Κάντε κλικ στο Εφαρμογή > ΟΚ.
Κλείστε την πολιτική ομάδας και κάντε γρήγορη επανεκκίνηση του υπολογιστή σας. Οι ρυθμίσεις προστασίας εγγραφής θα ενεργοποιηθούν στην επόμενη εκκίνηση. Και πάλι, όπως και με το Μητρώο παραπάνω, για να απενεργοποιήσετε την προστασία εγγραφής, το μόνο που έχετε να κάνετε είναι να επιλέξετε το άτομα με ειδικές ανάγκες πλαίσιο ραδιοφώνου από το παράθυρο διαλόγου Αφαιρούμενοι δίσκοι και η προστασία εγγραφής θα αφαιρεθεί.
Ενεργοποίηση και απενεργοποίηση προστασίας εγγραφής σε USB stick στα Windows
Ενεργοποιώντας την προστασία εγγραφής στη μονάδα USB, όχι μόνο προστατεύεστε από τυχαία διαγραφή, αλλά προστατεύεστε και από μη εξουσιοδοτημένες λειτουργίες στα δεδομένα σας. Αλλά η προστασία εγγραφής είναι μόνο ένα κομμάτι για την ενίσχυση της ασφάλειας των Windows. Υπάρχουν πολλά άλλα πράγματα που μπορείτε να κάνετε για να κάνετε τον υπολογιστή σας πιο ασφαλή—αρχίζοντας με την προσαρμογή των ρυθμίσεων απορρήτου των Windows.
FAQ
Πώς μπορώ να ενεργοποιήσω ή να απενεργοποιήσω το κλειδί των Windows;
Πρέπει να συνδεθείτε ως διαχειριστής για να ενεργοποιήσετε ή να απενεργοποιήσετε το κλειδί των Windows. Τα αρχεία .reg με δυνατότητα λήψης παρακάτω θα προσθέσουν και θα τροποποιήσουν τη δυαδική τιμή στο κλειδί μητρώου παρακάτω. 1. Κάντε το βήμα 2 (ενεργοποίηση), το βήμα 3 (απενεργοποίηση του κλειδιού Win) ή το βήμα 4 (απενεργοποίηση Caps Lock και το πλήκτρο Win) παρακάτω για αυτό που θέλετε να κάνετε. 2. Για να ενεργοποιήσετε τα πλήκτρα Caps Lock και Windows
Πώς να ενεργοποιήσετε/απενεργοποιήσετε τις υπηρεσίες στα Windows 10;
Μια άλλη διαδικασία εκκίνησης, διακοπής, ενεργοποίησης και απενεργοποίησης των υπηρεσιών είναι η ίδια. Κάντε κλικ στο κουμπί Αναζήτηση, πληκτρολογήστε Πίνακας Ελέγχου στη γραμμή αναζήτησης. Επιλέξτε την επιλογή Πίνακας Ελέγχου. Όπως φαίνεται η παρακάτω εικόνα: Θα εμφανιστεί η ακόλουθη οθόνη, επιλέξτε το μενού Εργαλεία διαχείρισης. Θα εμφανιστεί η παρακάτω οθόνη και επιλέξτε την επιλογή Υπηρεσίες.
Πώς μπορώ να ενεργοποιήσω ή να απενεργοποιήσω την Πολιτική ομάδας στα Windows 10;
1 Ανοίξτε τον Επεξεργαστή πολιτικής τοπικής ομάδας. 4 Κάντε το βήμα 5 (ενεργοποίηση) ή το βήμα 6 (απενεργοποίηση) παρακάτω για αυτό που θέλετε να κάνετε. Το Not Configured είναι η προεπιλεγμένη ρύθμιση.
Πώς να απενεργοποιήσετε τις ρυθμίσεις και τον πίνακα ελέγχου στα Windows 10;
Απενεργοποιήστε τις Ρυθμίσεις και τον Πίνακα Ελέγχου μέσω της Πολιτικής ομάδας Βήμα 1: Στο πεδίο αναζήτησης Έναρξη/γραμμή εργασιών, πληκτρολογήστε Gpedit.msc και, στη συνέχεια, πατήστε το πλήκτρο Enter για να ανοίξετε το Πρόγραμμα επεξεργασίας τοπικών πολιτικών ομάδας. Βήμα 2: Στο παράθυρο επεξεργασίας πολιτικής ομάδας, μεταβείτε στην ακόλουθη διαδρομή:
Πώς να διαχειριστείτε τις υπηρεσίες στα Windows 10;
Ας πάμε βαθιά σε αυτό. Βήμα 1: Πατήστε το πλήκτρο Windows και το πλήκτρο R στο πληκτρολόγιο και πληκτρολογήστε services.msc στο πλαίσιο Εκτέλεση. Μετά από αυτό, κάντε κλικ στο OK ή πατήστε το πλήκτρο Enter για να ανοίξετε το παράθυρο Service. Βήμα 2: Μπορείτε να προβάλετε όλες τις υπηρεσίες των Windows 10 σε αυτό το παράθυρο. Υπάρχουν δύο είδη υπηρεσιών: Εκτεταμένες και Τυπικές.
Πώς να ξεκινήσετε τη διακοπή και την απενεργοποίηση των υπηρεσιών στα Windows 10;
Για να ξεκινήσετε, να σταματήσετε και να απενεργοποιήσετε τις υπηρεσίες στο παράθυρο υπηρεσιών. 1 Κάντε το βήμα 2 ή το βήμα 3 παρακάτω για το πώς θα θέλατε να ανοίξετε το συμπληρωματικό παράθυρο Υπηρεσίες. 2 Πατήστε τα πλήκτρα Win + R για να ανοίξετε το παράθυρο διαλόγου Εκτέλεση, πληκτρολογήστε services.msc στο Run, πατήστε Enter και μεταβείτε στο βήμα 4 παρακάτω.
Πώς μπορώ να ρυθμίσω μια υπηρεσία να απενεργοποιηθεί;
Για να ορίσετε μια υπηρεσία ως απενεργοποιημένη, ακολουθήστε τα εξής βήματα: Ανοίξτε την Έναρξη. Αναζητήστε Υπηρεσίες και κάντε κλικ στο επάνω αποτέλεσμα για να ανοίξετε την κονσόλα. Κάντε διπλό κλικ στην υπηρεσία που σκοπεύετε να διακόψετε. Κάντε κλικ στο κουμπί Διακοπή. Χρησιμοποιήστε το αναπτυσσόμενο μενού “Τύπος έναρξης” και επιλέξτε την επιλογή Απενεργοποίηση. Κάντε κλικ στο κουμπί Εφαρμογή. Κάντε κλικ στο κουμπί OK.
Είναι δυνατό να απενεργοποιήσετε τις περιττές υπηρεσίες στα Windows 10;
Ωστόσο, ορισμένοι από εσάς μπορεί να θέλετε να απενεργοποιήσετε τις περιττές υπηρεσίες στα Windows 10 για να επιτρέψετε στα Windows 10 να λειτουργούν πολύ πιο γρήγορα. Πριν μιλήσουμε για τις υπηρεσίες των Windows 10 που πρέπει να απενεργοποιήσετε, θα σας δείξουμε κάτι χρήσιμο, όπως πού μπορείτε να δείτε τις υπηρεσίες Windows 10 που έχετε και τις καταστάσεις τους:
Πώς να ενεργοποιήσετε και να απενεργοποιήσετε το κλειδί των Windows;
Πώς να ενεργοποιήσετε και να απενεργοποιήσετε το κλειδί των Windows Μέθοδος 1: Πατήστε Fn + F6 ή Fn + Πλήκτρα Windows. Στην πρώτη μέθοδο, θα χρησιμοποιήσουμε συνδυαστικά πλήκτρα για να ενεργοποιήσουμε ή… Μέθοδος 2: Πατήστε Win Lock. Χρησιμοποιείτε πληκτρολόγιο παιχνιδιών; Εάν όχι, θα πρέπει να διαβάσετε την επόμενη μέθοδο. Εάν χρησιμοποιείτε gaming… Μέθοδος 3: Αλλαγή …
Πώς μπορώ να απενεργοποιήσω τα κλειδιά των Windows 10;
1 Μέθοδος 1: Πατήστε Fn + F6 ή Fn + Πλήκτρα Windows. Στην πρώτη μέθοδο, θα χρησιμοποιήσουμε συνδυαστικά πλήκτρα για να ενεργοποιήσουμε ή να απενεργοποιήσουμε το κλειδί των Windows. … 2 Μέθοδος 2: Πατήστε Win Lock. Χρησιμοποιείτε πληκτρολόγιο παιχνιδιών; … 3 Μέθοδος 3: Αλλάξτε τις ρυθμίσεις μητρώου. … 4 Μέθοδος 4: Καθαρίστε το πληκτρολόγιο. … 5 Μέθοδος 5: Αντικαταστήστε το πληκτρολόγιο. …
Πώς να απενεργοποιήσετε τη χαρτογράφηση πληκτρολογίου στα Windows 10;
Βεβαιωθείτε ότι η “Ενεργοποίηση Διαχείρισης πληκτρολογίου” είναι ενεργοποιημένη και κάντε κλικ στο κουμπί “Επαναλληλογραφία κλειδιού” για να ανοίξετε το παράθυρο “Επαναλληλογραφία πλήκτρων”. 4. Κάντε κλικ στο κουμπί συν και, στη συνέχεια, κάντε κλικ στο αναπτυσσόμενο μενού «Κλειδί». Κάντε κύλιση προς τα κάτω στο “Win” και επιλέξτε αυτήν την επιλογή. Τώρα κάντε κλικ στο αναπτυσσόμενο μενού “Αντιστοιχισμένο σε” και επιλέξτε Απενεργοποίηση.
Τι είναι το κλειδί των Windows στα Windows 10;
Το πλήκτρο Windows μπορεί να χρησιμοποιηθεί για συντομεύσεις πληκτρολογίου για να ανοίξετε τις λειτουργίες των Windows. Αυτό το σεμινάριο θα σας δείξει πώς να ενεργοποιήσετε ή να απενεργοποιήσετε το κλειδί των Windows για όλους τους χρήστες στα Windows 10.Πρέπει να συνδεθείτε ως διαχειριστής για να ενεργοποιήσετε ή να απενεργοποιήσετε το κλειδί των Windows.
Πώς να απενεργοποιήσετε την ανανέωση παρασκηνίου της πολιτικής ομάδας στα Windows 10;
Κρατήστε πατημένο το πλήκτρο των Windows και πατήστε “R” για να εμφανιστεί το πλαίσιο εντολών Εκτέλεση. Πληκτρολογήστε “gpedit.msc” και μετά πατήστε “Enter”. Στην «Πολιτική τοπικού υπολογιστή», μεταβείτε στην επιλογή «Διαμόρφωση υπολογιστή» > «Πρότυπα διαχείρισης» > «Σύστημα» > «Πολιτική ομάδας». Ανοίξτε τη ρύθμιση “Απενεργοποίηση ανανέωσης παρασκηνίου της πολιτικής ομάδας”.