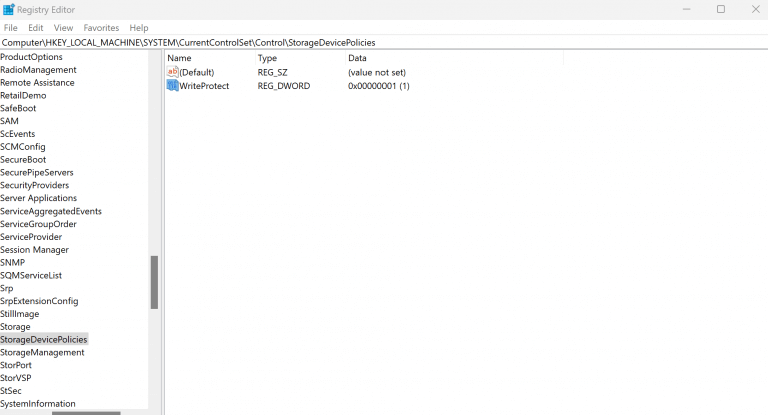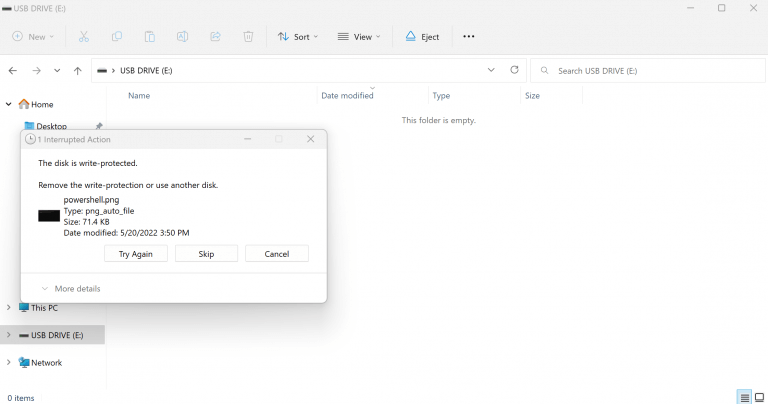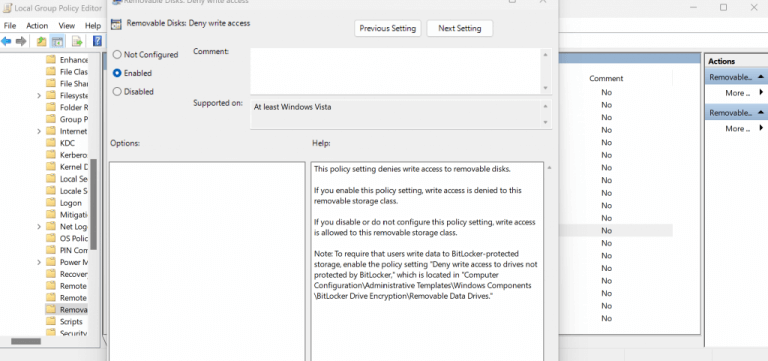Data är sårbara. Oavsiktlig förlust, korruption eller till och med obehörig åtkomst gör att skydda dina data till en prioritet. Och det är där skrivskyddet kommer in. Det är en funktion som hindrar vem som helst från att skriva, ändra eller radera data på din enhet.
I den här artikeln dyker vi djupt ner i hur du kan aktivera skrivskydd på ditt USB-minne. Låt oss börja.
Aktivera eller inaktivera skrivskydd i ett USB-minne med hjälp av registret
Så det finns två breda sätt att gå tillväga. För det första, i vissa USB-enheter finns det en strömbrytare som du kan vända – du vänder på den och skrivskyddet aktiveras. Om ditt USB-minne har detta är det bra, eftersom det är det enklaste sättet att aktivera skrivskydd; gå med detta först om du har möjlighet.
Den andra populära metoden är att använda programvaran i din PC. Ett av de enklaste sätten att göra det är genom Registereditorn. Innan du gör det, se dock till att du har säkerhetskopierat dina Windows-filer. Detta är för att skydda dina Windows-data ifall något går söderut under registerredigeringsprocessen.
- Öppna Springa dialogrutan genom att trycka på Windows-tangent + R.
- Där skriver du in ”regedit” och klickar på OK för att öppna registret.
- Gå nu till följande väg:
HKEY_LOCAL_MACHINE\SYSTEM\CurrentControlSet\Control - Därifrån högerklickar du på Kontrollera (mapp)-tangent, välj Ny, och klicka på Nyckel.
- Namnge nu den nya mappen som StorageDevicePoliciesoch tryck på Stiga på.
- I den nya mappen, Högerklicka på det tomma utrymmet till höger och välj Ny.
- Välja DWORD (32-bitars) värde.
- Byt namn på filen Skrivskydda och klicka Stiga på.
- Ändra även värdedata i DWORD-värde från 0 till 1.
- Stäng nu registret för att slutföra uppgiften.
Så fort du gör detta kommer skrivskydd att aktiveras på ditt USB-minne. Du kan också enkelt inaktivera den.Allt du behöver göra är att återställa ändringarna till DWORD-värdet i steg 9 till 0. Gör detta så kommer dina inställningar att ändras. Du kan kontrollera det genom att försöka kopiera något till din USB; du kommer att mötas av ett meddelande så här:
Aktivera eller inaktivera USB-skrivskydd med hjälp av grupprincipen
De Gruppolicy är en Windows-funktion som innehåller en mängd olika konfigurationsinställningar som låter dig styra appar, konton och själva Windows. Om du inte kan eller vill pilla med registret, är gruppolicy ditt nästa alternativ för att aktivera skrivskydd på din USB.
Det finns dock bara en varning. Du måste ha kört Pro-, Enterprise- eller Education-versionerna av Windows för att kunna använda den här funktionen. Så, om du har det täckt, så här kan du aktivera gruppolicyn:
- I den Springa dialogrutan, skriv in ”gpedit.msc” och tryck Stiga på.
- Gå sedan till följande väg och slå Stiga på:
Datorkonfiguration > Administrativa mallar > System > Åtkomst till flyttbar lagring - Från höger sida, dubbelklicka på Flyttbara diskar: Neka skrivåtkomst.
- I det övre vänstra hörnet klickar du på Aktiverad alternativet för att aktivera policyn.
- Klicka på Använd > OK.
Stäng grupprincipen och ge din dator en snabb omstart. Dina skrivskyddsinställningar kommer att aktiveras vid nästa uppstart. Återigen, precis som med registret ovan, för att inaktivera skrivskyddet, allt du behöver göra är att välja Inaktiverad från dialogrutan Flyttbara diskar, så tas skrivskyddet bort.
Aktivera och inaktivera skrivskydd i USB-minnen på Windows
Genom att aktivera skrivskyddet i din USB-enhet skyddar du inte bara dig själv från oavsiktlig radering, utan räddar dig också från obehöriga operationer på dina data. Men skrivskyddet är bara en del av att stärka din Windows-säkerhet. Det finns många andra saker du kan göra för att göra din dator säkrare – till att börja med att justera dina sekretessinställningar i Windows.
FAQ
Hur aktiverar eller inaktiverar jag Windows-nyckeln?
Du måste vara inloggad som administratör för att aktivera eller inaktivera Windows-nyckeln. De nedladdningsbara .reg-filerna nedan kommer att lägga till och ändra det binära värdet i registernyckeln nedan. 1. Gör steg 2 (aktivera), steg 3 (avaktivera Win-tangenten) eller steg 4 (inaktivera Caps Lock och Win-tangenten) nedan för vad du vill göra. 2. Aktivera Caps Lock och Windows-tangenter
Hur aktiverar/inaktiverar jag tjänster i Windows 10?
En annan procedur för att starta, stoppa, aktivera och inaktivera tjänsterna är densamma. Klicka på knappen Sök, skriv Kontrollpanelen i sökfältet. Välj alternativet Kontrollpanelen. Som bilden nedan visas: Följande skärm visas, välj menyn Administrationsverktyg. Skärmen nedan kommer att visas och välj alternativet Tjänster.
Hur aktiverar eller inaktiverar jag grupprincip i Windows 10?
1 Öppna den lokala grupprincipredigeraren. 4 Gör steg 5 (aktivera) eller steg 6 (avaktivera) nedan för vad du vill göra. Ej konfigurerad är standardinställningen.
Hur inaktiverar man inställningar och kontrollpanel i Windows 10?
Inaktivera inställningar och kontrollpanelen via grupprincip Steg 1: I sökfältet Start/aktivitetsfältet, skriv Gpedit.msc och tryck sedan på Retur för att öppna den lokala grupprincipredigeraren. Steg 2: I fönstret Group Policy Editor navigerar du till följande sökväg:
Hur hanterar jag tjänster i Windows 10?
Låt oss gå djupt in i det. Steg 1: Tryck på Windows-tangenten och R-tangenten på tangentbordet och ange services.msc i rutan Kör. Därefter klickar du på OK eller trycker på Enter för att öppna fönstret Service. Steg 2: Du kan se alla Windows 10-tjänster i det här fönstret. Det finns två typer av tjänster: Utökad och Standard.
Hur startar jag stoppa och inaktivera tjänster i Windows 10?
För att starta, stoppa och inaktivera tjänster i fönstret Services. 1 Gör steg 2 eller steg 3 nedan för hur du vill öppna snapin-fönstret för tjänster. 2 Tryck på Win + R-tangenterna för att öppna dialogrutan Kör, skriv services.msc i Kör, tryck på Enter och gå till steg 4 nedan.
Hur ställer jag in en tjänst så att den inaktiveras?
Använd dessa steg för att inaktivera en tjänst: Öppna Start. Sök efter tjänster och klicka på det översta resultatet för att öppna konsolen. Dubbelklicka på tjänsten som du tänker stoppa. Klicka på knappen Stopp. Använd rullgardinsmenyn ”Starttyp” och välj alternativet Inaktiverat. Klicka på knappen Använd. Klicka på OK-knappen.
Är det möjligt att inaktivera onödiga tjänster i Windows 10?
Men några av er kanske vill inaktivera onödiga tjänster i Windows 10 för att låta din Windows 10 köra mycket snabbare. Innan vi pratar om att inaktivera Windows 10-tjänster kommer vi att visa dig något användbart som var du kan se de Windows 10-tjänster du har och deras tillstånd:
Hur aktiverar och inaktiverar jag Windows-nyckeln?
Så här aktiverar och inaktiverar du Windows-tangenten Metod 1: Tryck på Fn + F6 eller Fn + Windows-tangenter. I den första metoden kommer vi att använda kombinationsknappar för att aktivera eller… Metod 2: Tryck på Win Lock. Använder du ett speltangentbord? Om inte, bör du läsa nästa metod. Om du använder spel… Metod 3: Ändra …
Hur stänger jag av Windows 10-nycklar?
1 Metod 1: Tryck på Fn + F6 eller Fn + Windows-tangenter. I den första metoden kommer vi att använda kombinationsnycklar för att aktivera eller avaktivera Windows-nyckeln. … 2 Metod 2: Tryck på Win Lock. Använder du ett speltangentbord? … 3 Metod 3: Ändra registerinställningar. … 4 Metod 4: Rengör tangentbordet. … 5 Metod 5: Byt ut tangentbordet. …
Hur inaktiverar man tangentbordsmappning i Windows 10?
Se till att ”Aktivera tangentbordshanteraren” är påslagen och klicka på knappen ”Koppla om en nyckel” för att öppna fönstret ”Koppla om nycklar”. 4. Klicka på plusknappen och klicka sedan på rullgardinsmenyn ”Nyckel”. Scrolla ner till ”Vinn” och välj det alternativet. Klicka nu på rullgardinsmenyn ”Mappad till” och välj Inaktivera.
Vad är Windows-nyckeln i Windows 10?
Windows-tangenten kan användas för kortkommandon för att öppna Windows-funktioner med. Denna handledning visar dig hur du aktiverar eller inaktiverar Windows-nyckeln för alla användare i Windows 10.Du måste vara inloggad som administratör för att aktivera eller inaktivera Windows-nyckeln.
Hur inaktiverar man bakgrundsuppdatering av gruppolicy i Windows 10?
Håll ner Windows-tangenten och tryck på ”R” för att få fram kommandorutan Kör. Skriv ”gpedit.msc”, tryck sedan på ”Enter”. I ”Lokal datorpolicy”, gå till ”Datorkonfiguration” > ”Administrativa mallar” > ”System” > ”Grupppolicy”. Öppna inställningen ”Stäng av bakgrundsuppdatering av grupprincip”.