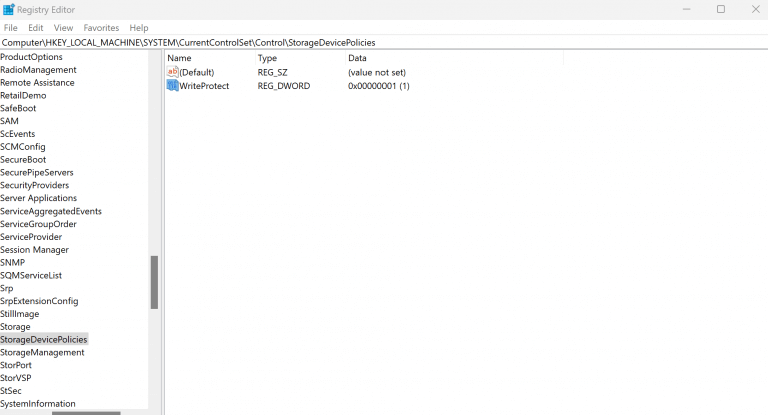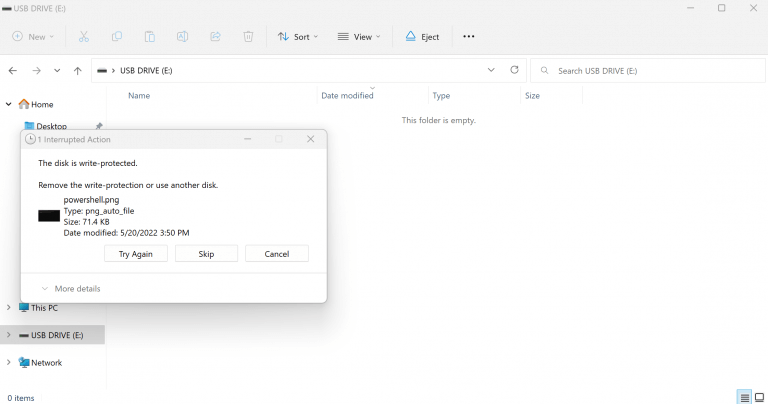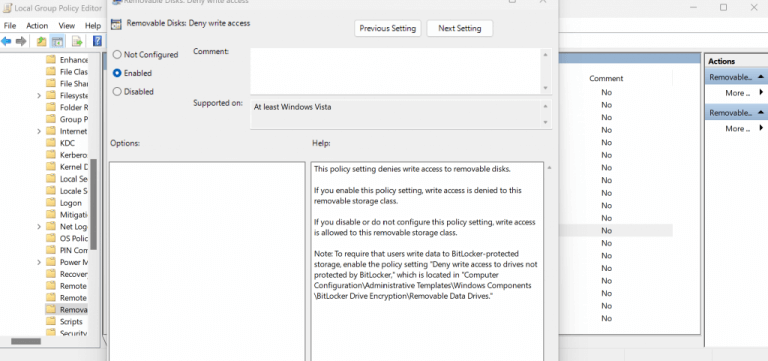Data jsou zranitelná. V případě náhodné ztráty, poškození nebo dokonce neoprávněného přístupu je ochrana vašich dat prioritou. A zde přichází na řadu ochrana proti zápisu. Je to funkce, která zabrání komukoli zapisovat, upravovat nebo mazat data ve vašem zařízení.
V tomto článku se ponoříme hluboko do toho, jak můžete povolit ochranu proti zápisu na USB klíčence. Začněme.
Povolte nebo zakažte ochranu proti zápisu na USB klíč pomocí registru
Existují tedy dva široké způsoby, jak toho dosáhnout. Za prvé, na některých jednotkách USB je přepínač, který můžete přepnout – otočíte jej a aktivuje se ochrana proti zápisu. Pokud to vaše USB klíčenka má, pak je to skvělé, protože je to nejjednodušší způsob, jak povolit ochranu proti zápisu; Pokud máte možnost, postupujte jako první.
Druhou oblíbenou metodou je použití softwaru ve vašem PC. Jedním z nejjednodušších způsobů, jak toho dosáhnout, je pomocí Editoru registru. Než to však uděláte, ujistěte se, že máte zálohované soubory Windows. Jde o ochranu vašich dat systému Windows pro případ, že by se něco během procesu úpravy registru přesunulo na jih.
- Otevři Běh dialogové okno stisknutím tlačítka Klávesa Windows + R.
- Zde zadejte „regedit“ a klikněte na OK k otevření registru.
- Nyní přejděte na následující cestu:
HKEY_LOCAL_MACHINE\SYSTEM\CurrentControlSet\Control - Odtud klepněte pravým tlačítkem myši na Řízení (složka), vyberte Novýa klikněte na Klíč.
- Nyní pojmenujte novou složku jako Zásady úložištěa stiskněte Vstupte.
- V nové složce klikněte pravým tlačítkem myši na prázdné místo vpravo a vyberte Nový.
- Vybrat Hodnota DWORD (32 bitů)..
- Přejmenujte soubor WriteProtect a klikněte Vstupte.
- Změňte také data hodnoty v Hodnota DWORD z 0 na 1.
- Nyní zavřete registr a dokončete úlohu.
Jakmile to uděláte, bude na vašem USB klíči povolena ochrana proti zápisu. Můžete jej také snadno deaktivovat.Jediné, co musíte udělat, je vrátit změny na hodnotu DWORD v kroku 9 až 0. Udělejte to a vaše nastavení se změní. Můžete to zkontrolovat tak, že se pokusíte něco zkopírovat na vaše USB; setkáte se s touto zprávou:
Povolte nebo zakažte ochranu USB proti zápisu pomocí zásad skupiny
The Zásady skupiny je funkce systému Windows, která obsahuje řadu konfiguračních nastavení, která vám umožní ovládat aplikace, účty a samotný systém Windows. Pokud si nemůžete nebo nechcete pohrávat s registrem, pak je vaší další možností, jak povolit ochranu proti zápisu na USB, Zásady skupiny.
Existuje však pouze jedno upozornění. Abyste mohli tuto funkci používat, musíte mít spuštěnou verzi Windows Pro, Enterprise nebo Education. Pokud jste to pochopili, zde je postup, jak povolit zásady skupiny:
- V Běh dialogovém okně zadejte „gpedit.msc“ a stiskněte Vstupte.
- Pak se vydejte na následující cestu a udeřte Vstupte:
Konfigurace počítače > Šablony pro správu > Systém > Přístup k vyměnitelnému úložišti - Z pravé strany dvakrát klikněte na Vyměnitelné disky: Odepřít přístup pro zápis.
- V levém horním rohu klikněte na Povoleno možnost aktivovat zásady.
- Klikněte na Použít > OK.
Zavřete Zásady skupiny a rychle restartujte počítač. Vaše nastavení ochrany proti zápisu bude povoleno při příštím spuštění. Opět, stejně jako u výše uvedeného registru, pro deaktivaci ochrany proti zápisu vše, co musíte udělat, je vybrat Zakázáno z dialogového okna Vyměnitelné disky a ochrana proti zápisu bude odstraněna.
Povolení a zakázání ochrany proti zápisu na klíčence USB v systému Windows
Povolením ochrany proti zápisu na jednotce USB se nejen chráníte před náhodným smazáním, ale také se chráníte před neoprávněnými operacemi s vašimi daty. Ochrana proti zápisu je však pouze jedním z prvků zpřísnění zabezpečení systému Windows. Existuje mnoho dalších věcí, které můžete udělat, aby byl váš počítač bezpečnější – počínaje úpravou nastavení ochrany osobních údajů ve Windows.
FAQ
Jak povolím nebo zakážu klíč Windows?
Chcete-li povolit nebo zakázat klíč Windows, musíte být přihlášeni jako správce. Níže uvedené soubory .reg ke stažení přidají a upraví binární hodnotu v níže uvedeném klíči registru. 1. Proveďte níže uvedený krok 2 (povolit), krok 3 (zakázat klávesu Win) nebo krok 4 (vypnout klávesu Caps Lock a klávesu Win) pro to, co byste chtěli udělat. 2. Chcete-li povolit klávesy Caps Lock a Windows
Jak povolit/zakázat služby ve Windows 10?
Další postup pro spuštění, zastavení, povolení a zakázání služeb je stejný. Klikněte na tlačítko Hledat, do vyhledávacího pole zadejte Ovládací panely. Vyberte možnost Ovládací panely. Jak ukazuje obrázek níže: Zobrazí se následující obrazovka, vyberte nabídku Nástroje pro správu. Zobrazí se níže uvedená obrazovka a vyberte možnost Služby.
Jak povolím nebo zakážu zásady skupiny v systému Windows 10?
1 Otevřete Editor místních zásad skupiny. 4 Proveďte krok 5 (povolit) nebo krok 6 (zakázat) níže pro to, co byste chtěli udělat. Nekonfigurováno je výchozí nastavení.
Jak zakázat nastavení a ovládací panel v systému Windows 10?
Deaktivace nastavení a ovládacích panelů prostřednictvím zásad skupiny Krok 1: Do vyhledávacího pole Start/na hlavním panelu zadejte Gpedit.msc a stisknutím klávesy Enter otevřete Editor místních zásad skupiny. Krok 2: V okně Editor zásad skupiny přejděte na následující cestu:
Jak spravovat služby ve Windows 10?
Pojďme do toho hluboko. Krok 1: Stiskněte klávesu Windows a klávesu R na klávesnici a do pole Spustit zadejte services.msc. Poté kliknutím na OK nebo stisknutím klávesy Enter otevřete okno Service. Krok 2: V tomto okně můžete zobrazit všechny služby Windows 10. Existují dva druhy služeb: Rozšířené a Standardní.
Jak spustit zastavení a zakázání služeb v systému Windows 10?
Spuštění, zastavení a zakázání služeb v okně Služby. 1 Proveďte níže uvedený krok 2 nebo krok 3, jak chcete otevřít okno modulu snap-in Služby. 2 Stisknutím kláves Win + R otevřete dialogové okno Spustit, do pole Spustit zadejte services.msc, stiskněte Enter a přejděte ke kroku 4 níže.
Jak nastavím deaktivaci služby?
Chcete-li službu zakázat, použijte tento postup: Otevřete Start. Vyhledejte služby a kliknutím na horní výsledek otevřete konzolu. Poklepejte na službu, kterou chcete zastavit. Klepněte na tlačítko Zastavit. Použijte rozbalovací nabídku „Typ spouštění“ a vyberte možnost Zakázáno. Klepněte na tlačítko Použít. Klepněte na tlačítko OK.
Je možné ve Windows 10 zakázat nepotřebné služby?
Někteří z vás však mohou chtít deaktivovat nepotřebné služby ve Windows 10, aby váš Windows 10 běžel mnohem rychleji. Než budeme mluvit o službách systému Windows 10, které je třeba deaktivovat, ukážeme vám něco užitečného, například kde zobrazit služby systému Windows 10, které máte, a jejich stavy:
Jak povolit a zakázat klíč Windows?
Jak povolit a zakázat klávesu Windows Metoda 1: Stiskněte Fn + F6 nebo Fn + klávesy Windows. V první metodě použijeme kombinační klávesy k aktivaci nebo… Metoda 2: Stiskněte Win Lock. Používáte herní klávesnici? Pokud ne, měli byste si přečíst další metodu. Pokud používáte hry… Metoda 3: Změňte…
Jak vypnu klávesy Windows 10?
1 Metoda 1: Stiskněte klávesy Fn + F6 nebo Fn + Windows. V první metodě použijeme kombinační klávesy k aktivaci nebo deaktivaci klávesy Windows. … 2 Metoda 2: Stiskněte Win Lock. Používáte herní klávesnici? … 3 Metoda 3: Změňte nastavení registru. … 4 Metoda 4: Vyčistěte klávesnici. … 5 Metoda 5: Vyměňte klávesnici. …
Jak zakázat mapování klávesnice v systému Windows 10?
Ujistěte se, že je zapnuto „Povolit správce klávesnice“ a kliknutím na tlačítko „Přemapovat klíč“ otevřete okno „Přemapovat klíče“. 4. Klikněte na tlačítko plus a poté klikněte na rozevírací nabídku „Klíč“. Přejděte dolů na „Vyhrát“ a vyberte tuto možnost. Nyní klikněte na rozevírací nabídku „Mapováno na“ a vyberte možnost Zakázat.
Co je klíč Windows ve Windows 10?
Klávesu Windows lze použít jako klávesové zkratky k otevření funkcí systému Windows. Tento tutoriál vám ukáže, jak povolit nebo zakázat klíč Windows pro všechny uživatele ve Windows 10.Chcete-li povolit nebo zakázat klíč Windows, musíte být přihlášeni jako správce.
Jak zakázat aktualizaci zásad skupiny na pozadí v systému Windows 10?
Podržte klávesu Windows a stiskněte „R“ pro zobrazení příkazového pole Spustit. Zadejte „gpedit.msc“ a poté stiskněte „Enter“. V „Zásadách místního počítače“ přejděte na „Konfigurace počítače“ > „Šablony pro správu“ > „Systém“ > „Zásady skupiny“. Otevřete nastavení „Vypnout aktualizaci zásad skupiny na pozadí“.