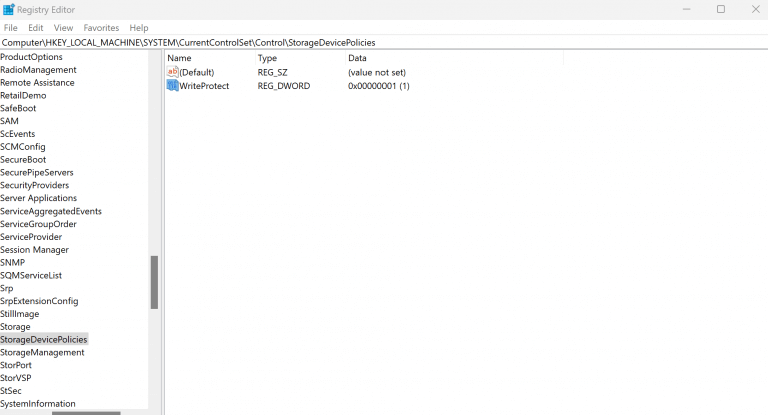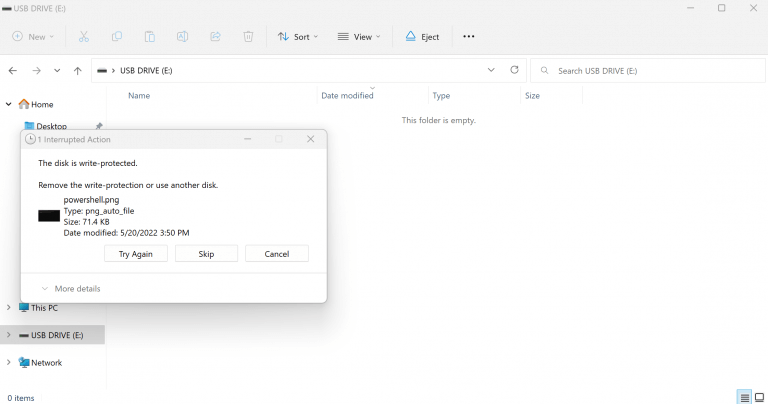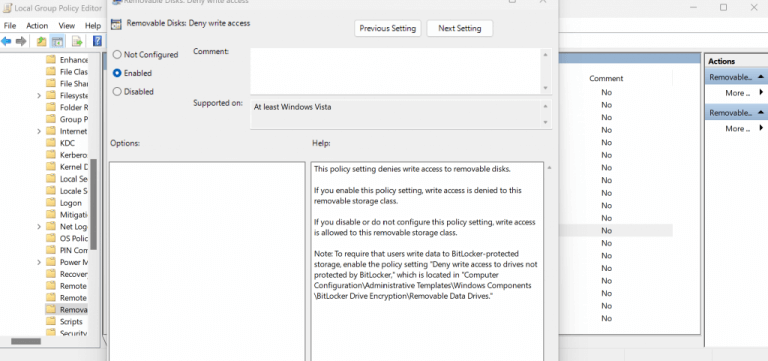I dati sono vulnerabili. Perdite accidentali, danneggiamenti o persino accessi non autorizzati rendono la protezione dei dati una priorità. Ed è qui che entra in gioco la protezione da scrittura. È una funzione che impedisce a chiunque di scrivere, modificare o cancellare i dati sul tuo dispositivo.
In questo articolo, approfondiremo come abilitare la protezione da scrittura sulla tua chiavetta USB. Iniziamo.
Abilita o Disabilita la protezione da scrittura in una chiavetta USB utilizzando il Registro
Quindi, ci sono due modi generali per farlo. In primo luogo, in alcune unità USB, c’è un interruttore che puoi capovolgere: lo capovolgi e la protezione da scrittura sarà abilitata. Se la tua chiavetta USB ha questo, allora è fantastico, in quanto è il modo più semplice per abilitare la protezione da scrittura; vai con questo prima se hai la possibilità di farlo.
Il secondo metodo popolare consiste nell’utilizzare il software nel PC. Uno dei modi più semplici per farlo è tramite l’editor del registro. Prima di farlo, però, assicurati di aver eseguito il backup dei file di Windows. Questo serve per proteggere i tuoi dati di Windows nel caso qualcosa vada male durante il processo di modifica del registro.
- Apri il Correre finestra di dialogo premendo il tasto Tasto Windows + R.
- Lì, digita “regedit” e fai clic su OK per aprire il registro.
- Ora vai al seguente percorso:
HKEY_LOCAL_MACHINE\SYSTEM\CurrentControlSet\Control - Da lì, fai clic con il pulsante destro del mouse su Controllo (cartella), selezionare Nuovoe fare clic su Chiave.
- Ora, dai un nome alla nuova cartella come StorageDevicePoliciese premere accedere.
- Nella nuova cartella, fare clic con il pulsante destro del mouse nello spazio vuoto a destra e seleziona Nuovo.
- Scegliere Valore DWORD (32 bit)..
- Rinomina il file Protezione da scrittura e fare clic accedere.
- Inoltre, modificare i dati del valore in Valore DWORD da 0 a 1.
- Ora chiudi il registro per completare l’attività.
Non appena lo fai, la protezione da scrittura sarà abilitata sulla tua chiavetta USB. Puoi anche disabilitarlo facilmente.Tutto quello che devi fare è ripristinare le modifiche al valore DWORD nel passaggio 9 a 0. Fallo e le tue impostazioni verranno modificate. Puoi verificarlo provando a copiare qualcosa sulla tua USB; verrai accolto con un messaggio come questo:
Abilita o disabilita la protezione da scrittura USB utilizzando i criteri di gruppo
Il Politica di gruppo è una funzionalità di Windows che contiene una varietà di impostazioni di configurazione che ti consentono di controllare le app, gli account e il tuo stesso Windows. Se non puoi o non vuoi giocherellare con il registro, allora Criteri di gruppo è la tua prossima opzione per abilitare la protezione da scrittura sulla tua USB.
C’è solo un avvertimento, però. Per utilizzare questa funzionalità devi aver eseguito le versioni Pro, Enterprise o Education di Windows. Quindi, se lo hai coperto, ecco come puoi abilitare i Criteri di gruppo:
- Nel Correre finestra di dialogo, digita “gpedit.msc” e premi accedere.
- Quindi vai al seguente percorso e colpisci accedere:
Configurazione computer > Modelli amministrativi > Sistema > Accesso agli archivi rimovibili - Dal lato destro, fare doppio clic su Dischi rimovibili: nega l’accesso in scrittura.
- Nell’angolo in alto a sinistra, fai clic su Abilitato opzione per abilitare la politica.
- Clicca su Applica > OK.
Chiudi i Criteri di gruppo e riavvia rapidamente il PC. Le tue impostazioni di protezione da scrittura saranno abilitate al prossimo avvio. Ancora una volta, proprio come con il Registro di cui sopra, per disabilitare la protezione da scrittura, tutto ciò che devi fare è selezionare il Disabilitato radio dalla finestra di dialogo Dischi rimovibili e la protezione da scrittura verrà rimossa.
Abilitazione e disabilitazione della protezione da scrittura nelle chiavette USB su Windows
Abilitando la protezione da scrittura nella tua unità USB, non solo ti proteggi dalla cancellazione accidentale, ma ti salverai anche da operazioni non autorizzate sui tuoi dati. Ma la protezione da scrittura è solo un elemento per rafforzare la sicurezza di Windows. Ci sono molte altre cose che puoi fare per rendere il tuo PC più sicuro, a partire dalla modifica delle impostazioni sulla privacy di Windows.
FAQ
Come posso abilitare o disabilitare la chiave di Windows?
Devi essere registrato come amministratore per abilitare o disabilitare la chiave di Windows. I file .reg scaricabili di seguito aggiungeranno e modificheranno il valore binario nella chiave di registro di seguito. 1. Esegui il passaggio 2 (abilita), il passaggio 3 (disabilita il tasto Win) o il passaggio 4 (disabilita Caps Lock e Win key) di seguito per ciò che vorresti fare. 2. Per abilitare Caps Lock e le chiavi di Windows
Come abilitare/disabilitare i servizi in Windows 10?
Un’altra procedura per avviare, fermare, abilitare e disabilitare i servizi è la stessa. Fare clic sul pulsante Cerca, digitare Pannello di controllo nella barra di ricerca. Seleziona l’opzione Pannello di controllo. Come mostra l’immagine di seguito: Apparirà la seguente schermata, selezionare il menu Strumenti di amministrazione. Verrà visualizzata la schermata seguente e selezionare l’opzione Servizi.
Come posso abilitare o disabilitare i criteri di gruppo in Windows 10?
1 Aprire l’Editor criteri di gruppo locali. 4 Esegui il passaggio 5 (abilita) o il passaggio 6 (disabilita) di seguito per ciò che vorresti fare. Non configurato è l’impostazione predefinita.
Come disabilitare le impostazioni e il pannello di controllo in Windows 10?
Disabilita Impostazioni e Pannello di controllo tramite Criteri di gruppo Passaggio 1: nel campo di ricerca Start/barra delle applicazioni, digita Gpedit.msc e quindi premi il tasto Invio per aprire l’Editor criteri di gruppo locali. Passaggio 2: nella finestra dell’Editor criteri di gruppo, accedere al percorso seguente:
Come gestire i servizi in Windows 10?
Andiamo a fondo. Passaggio 1: premere il tasto Windows e il tasto R sulla tastiera e immettere services.msc nella casella Esegui. Successivamente, fai clic su OK o premi il tasto Invio per aprire la finestra del servizio. Passaggio 2: puoi visualizzare tutti i servizi di Windows 10 in questa finestra. Esistono due tipi di servizi: Esteso e Standard.
Come avviare arrestare e disabilitare i servizi in Windows 10?
Per avviare, arrestare e disabilitare i servizi nella finestra Servizi. 1 Eseguire il passaggio 2 o il passaggio 3 di seguito per sapere come si desidera aprire la finestra dello snap-in Servizi. 2 Premere i tasti Win + R per aprire la finestra di dialogo Esegui, digitare services.msc in Esegui, premere Invio e andare al passaggio 4 di seguito.
Come faccio a impostare un servizio da disabilitare?
Per impostare un servizio su disabilitato, attenersi alla seguente procedura: Aprire Start. Cerca Servizi e fai clic sul risultato in alto per aprire la console. Fare doppio clic sul servizio che si intende interrompere. Fare clic sul pulsante Interrompi. Utilizza il menu a discesa “Tipo di avvio” e seleziona l’opzione Disabilitato. Fare clic sul pulsante Applica. Fare clic sul pulsante OK.
È possibile disabilitare i servizi non necessari in Windows 10?
Ma alcuni di voi potrebbero voler disabilitare i servizi non necessari in Windows 10 per far funzionare Windows 10 molto più velocemente. Prima di parlare dei servizi di Windows 10 da disabilitare, ti mostreremo qualcosa di utile come dove vedere i servizi di Windows 10 che hai e i loro stati:
Come abilitare e disabilitare la chiave di Windows?
Come abilitare e disabilitare il tasto Windows Metodo 1: premere Fn + F6 o Fn + tasti Windows. Nel primo metodo, utilizzeremo i tasti combinati per attivare o… Metodo 2: premere Win Lock. Stai usando la tastiera da gioco? In caso contrario, dovresti leggere il metodo successivo. Se stai usando un gioco… Metodo 3: Cambia…
Come faccio a disattivare le chiavi di Windows 10?
1 Metodo 1: premere Fn + F6 o Fn + tasti Windows. Nel primo metodo, utilizzeremo i tasti combinati per attivare o disattivare la chiave di Windows. … 2 Metodo 2: premere Win Lock. Stai usando la tastiera da gioco? … 3 Metodo 3: Modifica le impostazioni del Registro di sistema. … 4 Metodo 4: pulire la tastiera. … 5 Metodo 5: sostituire la tastiera. …
Come disabilitare la mappatura della tastiera in Windows 10?
Assicurati che “Abilita Keyboard Manager” sia attivato e fai clic sul pulsante “Remap a key” per aprire la finestra “Remap keys”. 4. Fare clic sul pulsante più, quindi fare clic sul menu a discesa “Chiave”. Scorri verso il basso fino a “Vinci” e seleziona quell’opzione. Ora fai clic sul menu a discesa “Mappato a” e scegli Disattiva.
Qual è la chiave di Windows in Windows 10?
Il tasto Windows può essere utilizzato per le scorciatoie da tastiera con cui aprire le funzionalità di Windows. Questo tutorial ti mostrerà come abilitare o disabilitare la chiave Windows per tutti gli utenti in Windows 10.Devi essere registrato come amministratore per abilitare o disabilitare la chiave di Windows.
Come disabilitare l’aggiornamento in background di Criteri di gruppo in Windows 10?
Tieni premuto il tasto Windows e premi “R” per visualizzare la casella di comando Esegui. Digita “gpedit.msc”, Quindi premi “Invio”. Nella “Politica del computer locale”, vai su “Configurazione del computer”>”Modelli amministrativi”>”Sistema”>”Politica di gruppo”. Apri l’impostazione “Disattiva aggiornamento in background di criteri di gruppo”.