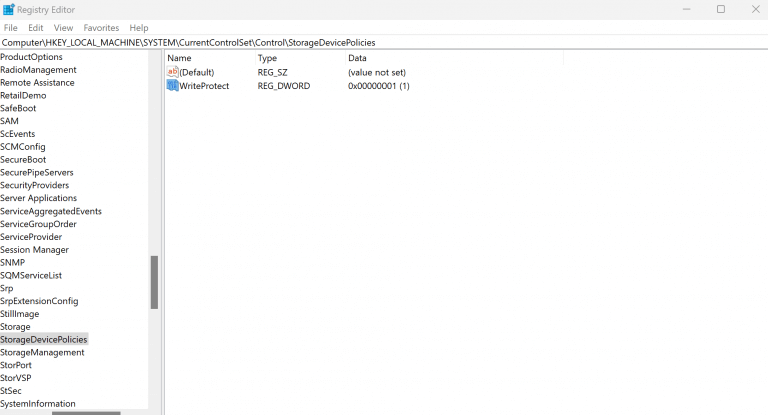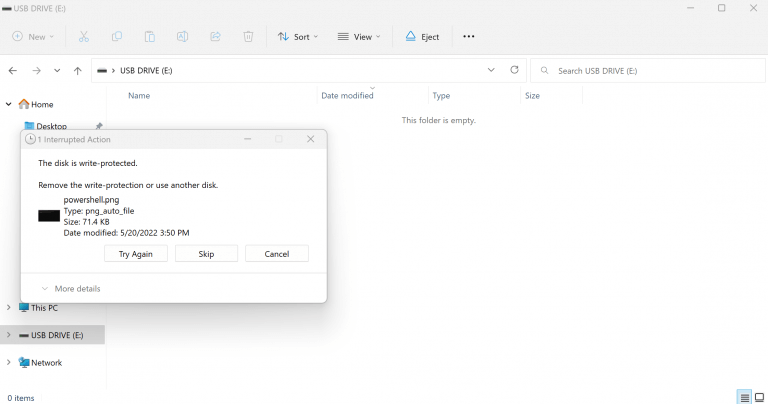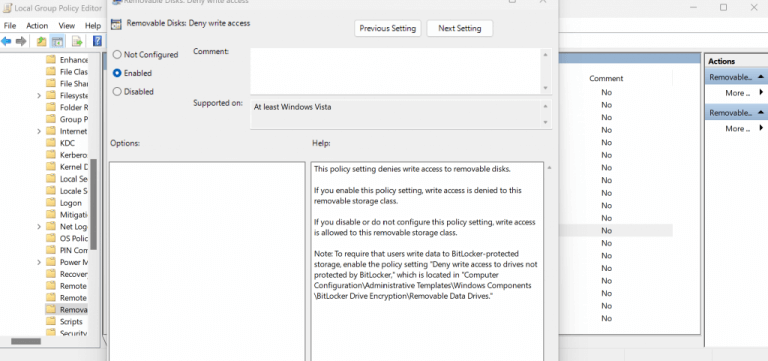Les données sont vulnérables. La perte accidentelle, la corruption ou même les accès non autorisés font de la protection de vos données une priorité. Et c’est là qu’intervient la protection en écriture. C’est une fonctionnalité qui empêche quiconque d’écrire, de modifier ou d’effacer les données de votre appareil.
Dans cet article, nous expliquons en détail comment vous pouvez activer la protection en écriture sur votre clé USB. Commençons.
Activer ou désactiver la protection en écriture sur une clé USB à l’aide du registre
Donc, il y a deux grandes façons de procéder. Tout d’abord, dans certaines clés USB, il y a un interrupteur que vous pouvez basculer – vous le basculez et la protection en écriture sera activée. Si votre clé USB en est équipée, c’est très bien, car c’est le moyen le plus simple d’activer la protection en écriture ; allez-y d’abord si vous en avez la possibilité.
La deuxième méthode populaire consiste à utiliser le logiciel sur votre PC. L’un des moyens les plus simples de le faire est d’utiliser l’éditeur de registre. Avant de faire cela, assurez-vous d’avoir sauvegardé vos fichiers Windows. Il s’agit de protéger vos données Windows au cas où quelque chose irait au sud pendant le processus d’édition du registre.
- Ouvrez le Courir boîte de dialogue en appuyant sur la Touche Windows + R.
- Là, tapez « regedit » et cliquez sur D’ACCORD pour ouvrir le registre.
- Dirigez-vous maintenant vers le chemin suivant :
HKEY_LOCAL_MACHINE\SYSTEM\CurrentControlSet\Control - De là, faites un clic droit sur le Contrôler touche (dossier), sélectionnez Nouveau, et cliquez sur Clé.
- Maintenant, nommez le nouveau dossier comme StorageDevicePolicies, et appuyez sur Entrer.
- Dans le nouveau dossier, clic-droit dans l’espace vide à droite, et sélectionnez Nouveau.
- Choisir Valeur DWORD (32 bits).
- Renommer le fichier Protection en écriture et cliquez Entrer.
- Modifiez également les données de valeur dans Valeur DWORD de 0 à 1.
- Fermez maintenant le registre pour terminer la tâche.
Dès que vous faites cela, la protection en écriture sera activée sur votre clé USB. Vous pouvez également le désactiver facilement.Tout ce que vous avez à faire est d’annuler les modifications apportées à la valeur DWORD à l’étape 9 pour 0. Faites cela et vos paramètres seront modifiés. Vous pouvez le vérifier en essayant de copier quelque chose sur votre clé USB ; vous serez accueilli avec un message comme celui-ci:
Activer ou désactiver la protection en écriture USB à l’aide de la stratégie de groupe
La Stratégie de groupe est une fonctionnalité Windows qui contient une variété de paramètres de configuration qui vous permettent de contrôler les applications, les comptes et votre Windows lui-même. Si vous ne pouvez pas ou ne voulez pas jouer avec le registre, la stratégie de groupe est votre prochaine option pour activer la protection en écriture sur votre clé USB.
Il n’y a qu’une seule mise en garde, cependant. Vous devez avoir exécuté les versions Pro, Enterprise ou Education de Windows pour utiliser cette fonctionnalité. Donc, si vous avez couvert cela, voici comment vous pouvez activer la stratégie de groupe :
- Dans le Courir boîte de dialogue, tapez « gpedit.msc » et appuyez sur Entrer.
- Dirigez-vous ensuite vers le chemin suivant et appuyez sur Entrer:
Configuration ordinateur > Modèles d’administration > Système > Accès au stockage amovible - Du côté droit, double-cliquez sur le Disques amovibles : refuser l’accès en écriture.
- Dans le coin supérieur gauche, cliquez sur le Activé option pour activer la stratégie.
- Cliquer sur Appliquer > OK.
Fermez la stratégie de groupe et redémarrez rapidement votre PC. Vos paramètres de protection en écriture seront activés au prochain démarrage. Encore une fois, tout comme avec le registre ci-dessus, pour désactiver la protection en écriture, tout ce que vous avez à faire est de sélectionner le Handicapé case d’option de la boîte de dialogue Disques amovibles et la protection en écriture sera supprimée.
Activation et désactivation de la protection en écriture sur les clés USB sous Windows
En activant la protection en écriture sur votre clé USB, vous vous protégez non seulement d’une suppression accidentelle, mais vous vous épargnez également des opérations non autorisées sur vos données. Mais la protection en écriture n’est qu’un élément du renforcement de votre sécurité Windows. Il y a beaucoup d’autres choses que vous pouvez faire pour rendre votre PC plus sécurisé, en commençant par ajuster vos paramètres de confidentialité Windows.
FAQ
Comment activer ou désactiver la clé Windows ?
Vous devez être connecté en tant qu’administrateur pour activer ou désactiver la clé Windows. Les fichiers .reg téléchargeables ci-dessous ajouteront et modifieront la valeur binaire dans la clé de registre ci-dessous. 1. Effectuez l’étape 2 (activer), l’étape 3 (désactiver la touche Win) ou l’étape 4 (désactiver le verrouillage des majuscules et la touche Win) ci-dessous pour ce que vous souhaitez faire. 2. Pour activer le verrouillage des majuscules et les touches Windows
Comment activer/désactiver les services dans Windows 10 ?
Une autre procédure pour démarrer, arrêter, activer et désactiver les services est la même. Cliquez sur le bouton Rechercher, tapez Panneau de configuration dans la barre de recherche. Sélectionnez l’option Panneau de configuration. Comme l’image ci-dessous s’affiche : L’écran suivant apparaît, sélectionnez le menu Outils d’administration. L’écran ci-dessous apparaît et sélectionnez l’option Services.
Comment activer ou désactiver la stratégie de groupe dans Windows 10 ?
1 Ouvrez l’éditeur de stratégie de groupe local. 4 Effectuez l’étape 5 (activer) ou l’étape 6 (désactiver) ci-dessous pour ce que vous souhaitez faire. Non configuré est le paramètre par défaut.
Comment désactiver les paramètres et le panneau de configuration dans Windows 10 ?
Désactiver les paramètres et le panneau de configuration via la stratégie de groupe Étape 1 : dans le champ de recherche Démarrer/barre des tâches, tapez Gpedit.msc, puis appuyez sur la touche Entrée pour ouvrir l’éditeur de stratégie de groupe local. Étape 2 : Dans la fenêtre de l’éditeur de stratégie de groupe, accédez au chemin suivant :
Comment gérer les services dans Windows 10 ?
Allons-y en profondeur. Étape 1 : Appuyez sur la touche Windows et la touche R du clavier et entrez services.msc dans la zone Exécuter. Après cela, cliquez sur OK ou appuyez sur la touche Entrée pour ouvrir la fenêtre Service. Étape 2 : Vous pouvez afficher tous les services Windows 10 dans cette fenêtre. Il existe deux types de services : Étendu et Standard.
Comment démarrer, arrêter et désactiver les services dans Windows 10 ?
Pour démarrer, arrêter et désactiver les services dans la fenêtre Services. 1 Effectuez l’étape 2 ou l’étape 3 ci-dessous pour savoir comment vous souhaitez ouvrir la fenêtre du composant logiciel enfichable Services. 2 Appuyez sur les touches Win + R pour ouvrir la boîte de dialogue Exécuter, saisissez services.msc dans Exécuter, appuyez sur Entrée et passez à l’étape 4 ci-dessous.
Comment désactiver un service ?
Pour définir un service comme désactivé, procédez comme suit : Ouvrez Démarrer. Recherchez Services et cliquez sur le résultat supérieur pour ouvrir la console. Double-cliquez sur le service que vous avez l’intention d’arrêter. Cliquez sur le bouton Arrêter. Utilisez le menu déroulant « Type de démarrage » et sélectionnez l’option Désactivé. Cliquez sur le bouton Appliquer. Cliquez sur le bouton OK.
Est-il possible de désactiver les services inutiles dans Windows 10 ?
Mais, certains d’entre vous voudront peut-être désactiver les services inutiles dans Windows 10 pour permettre à votre Windows 10 de fonctionner beaucoup plus rapidement. Avant de parler des services Windows 10 à désactiver, nous allons vous montrer quelque chose d’utile comme où voir les services Windows 10 dont vous disposez et leurs états :
Comment activer et désactiver la clé Windows ?
Comment activer et désactiver la touche Windows Méthode 1 : Appuyez sur les touches Fn + F6 ou Fn + Windows. Dans la première méthode, nous utiliserons les touches de combinaison pour activer ou… Méthode 2 : Appuyez sur Win Lock. Utilisez-vous un clavier de jeu ? Sinon, vous devriez lire la méthode suivante. Si vous utilisez des jeux… Méthode 3 : Modifier…
Comment désactiver les touches Windows 10 ?
1 Méthode 1 : appuyez sur Fn + F6 ou Fn + touches Windows. Dans la première méthode, nous utiliserons des touches de combinaison pour activer ou désactiver la touche Windows. … 2 Méthode 2 : Appuyez sur Win Lock. Utilisez-vous un clavier de jeu ? … 3 Méthode 3 : Modifier les paramètres du Registre. … 4 Méthode 4 : Nettoyez le clavier. … 5 Méthode 5 : Remplacez le clavier. …
Comment désactiver le mappage du clavier dans Windows 10 ?
Assurez-vous que « Activer le gestionnaire de clavier » est activé et cliquez sur le bouton « Remap a key » pour ouvrir la fenêtre « Remap keys ». 4. Cliquez sur le bouton plus, puis cliquez sur le menu déroulant « Clé ». Faites défiler jusqu’à « Win » et sélectionnez cette option. Cliquez maintenant sur le menu déroulant « Mappé sur » et choisissez Désactiver.
Qu’est-ce que la clé Windows dans Windows 10 ?
La touche Windows peut être utilisée comme raccourcis clavier pour ouvrir les fonctionnalités de Windows. Ce didacticiel vous montrera comment activer ou désactiver la touche Windows pour tous les utilisateurs de Windows 10.Vous devez être connecté en tant qu’administrateur pour activer ou désactiver la clé Windows.
Comment désactiver l’actualisation en arrière-plan de la stratégie de groupe dans Windows 10 ?
Maintenez la touche Windows enfoncée et appuyez sur « R » pour faire apparaître la boîte de commande Exécuter. Tapez « gpedit.msc », puis appuyez sur « Entrée ». Dans la « Politique de l’ordinateur local », allez dans « Configuration de l’ordinateur » > « Modèles d’administration » > « Système » > « Politique de groupe ». Ouvrez le paramètre « Désactiver l’actualisation en arrière-plan de la stratégie de groupe ».