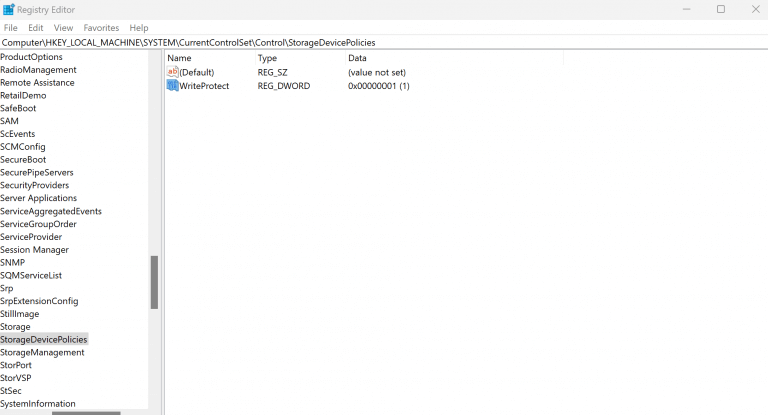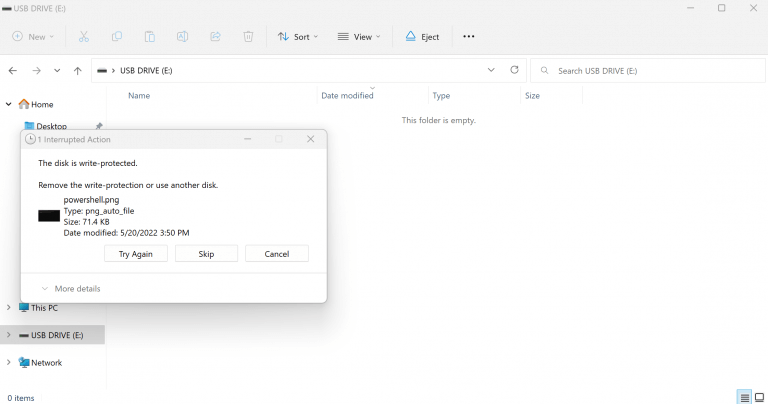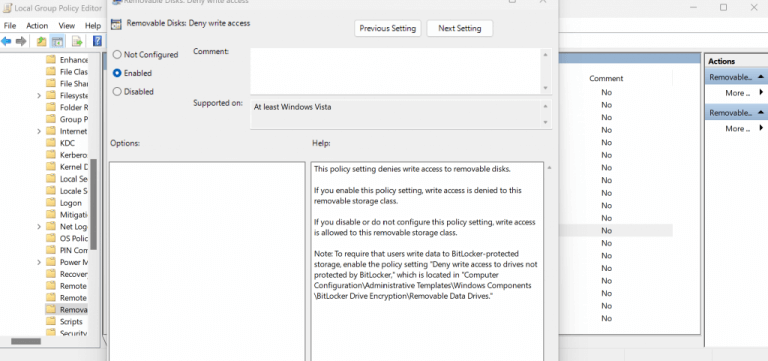Dáta sú zraniteľné. V prípade náhodnej straty, poškodenia alebo dokonca neoprávneného prístupu je ochrana vašich údajov prioritou. A tu prichádza ochrana proti zápisu. Je to funkcia, ktorá bráni komukoľvek zapisovať, upravovať alebo vymazávať údaje vo vašom zariadení.
V tomto článku sa ponoríme hlboko do toho, ako môžete povoliť ochranu proti zápisu na USB kľúči. Začnime.
Povoľte alebo zakážte ochranu proti zápisu na kľúč USB pomocou databázy Registry
Takže existujú dva široké spôsoby, ako to urobiť. Po prvé, na niektorých jednotkách USB je prepínač, ktorý môžete prepnúť – otočíte ho a aktivuje sa ochrana proti zápisu. Ak to má váš USB kľúč, potom je to skvelé, pretože je to najjednoduchší spôsob, ako povoliť ochranu proti zápisu; Ak máte možnosť, prejdite najskôr na toto.
Druhou populárnou metódou je použitie softvéru v počítači. Jedným z najjednoduchších spôsobov, ako to urobiť, je pomocou Editora databázy Registry. Predtým, ako to urobíte, sa však uistite, že máte zálohované súbory systému Windows. Ide o ochranu údajov systému Windows v prípade, že sa niečo počas procesu úpravy registra presunie na juh.
- Otvor Bežať dialógovom okne stlačením tlačidla Kláves Windows + R.
- Tam zadajte „regedit“ a kliknite na OK na otvorenie registra.
- Teraz prejdite na nasledujúcu cestu:
HKEY_LOCAL_MACHINE\SYSTEM\CurrentControlSet\Control - Odtiaľ kliknite pravým tlačidlom myši na Kontrola (priečinok), vyberte Novýa kliknite na kľúč.
- Teraz pomenujte nový priečinok ako StorageDevicePoliciesa stlačte Zadajte.
- V novom priečinku kliknite pravým tlačidlom myši na prázdnom mieste vpravo a vyberte Nový.
- Vyberte si Hodnota DWORD (32-bit)..
- Premenujte súbor WriteProtect a kliknite Zadajte.
- Zmeňte tiež údaje hodnoty v Hodnota DWORD od 0 do 1.
- Teraz zatvorte register, aby ste dokončili úlohu.
Hneď ako to urobíte, na vašom USB kľúči sa aktivuje ochrana proti zápisu. Môžete ho tiež jednoducho vypnúť.Jediné, čo musíte urobiť, je vrátiť zmeny na hodnotu DWORD v kroku 9 až 0. Urobte to a vaše nastavenia sa zmenia. Môžete to skontrolovať tak, že sa pokúsite niečo skopírovať na vaše USB; stretnete sa so správou ako je táto:
Aktivujte alebo deaktivujte ochranu USB proti zápisu pomocou skupinovej politiky
The Skupinové pravidlá je funkcia systému Windows, ktorá obsahuje rôzne nastavenia konfigurácie, ktoré vám umožňujú ovládať aplikácie, účty a samotný systém Windows. Ak sa nemôžete alebo nechcete zaoberať registrom, ďalšou možnosťou na aktiváciu ochrany proti zápisu na vašom USB je skupinová politika.
Existuje však len jedna výhrada. Ak chcete používať túto funkciu, musíte mať spustenú verziu systému Windows Pro, Enterprise alebo Education. Takže, ak ste to pochopili, tu je návod, ako môžete povoliť skupinovú politiku:
- V Bežať v dialógovom okne zadajte „gpedit.msc“ a stlačte Zadajte.
- Potom zamierte na nasledujúcu cestu a udrite Zadajte:
Konfigurácia počítača > Šablóny pre správu > Systém > Prístup k vymeniteľnému úložisku - Z pravej strany dvakrát kliknite na Vymeniteľné disky: Zakázať prístup na zápis.
- V ľavom hornom rohu kliknite na Povolené možnosť povoliť politiku.
- Kliknite na Použiť > OK.
Zatvorte skupinovú politiku a rýchlo reštartujte počítač. Vaše nastavenia ochrany proti zápisu budú povolené pri ďalšom spustení. Opäť, rovnako ako v prípade vyššie uvedeného registra, ak chcete vypnúť ochranu proti zápisu, všetko, čo musíte urobiť, je vybrať Zakázané z dialógového okna Vymeniteľné disky a ochrana proti zápisu sa odstráni.
Povolenie a zakázanie ochrany proti zápisu na kľúčoch USB v systéme Windows
Povolením ochrany proti zápisu na vašom USB disku sa nielen ochránite pred náhodným vymazaním, ale tiež sa ochránite pred neoprávnenými operáciami s vašimi údajmi. Ochrana proti zápisu je však len jedným z prvkov sprísnenia zabezpečenia systému Windows. Existuje mnoho ďalších vecí, ktoré môžete urobiť, aby bol váš počítač bezpečnejší – počnúc úpravou nastavení ochrany osobných údajov systému Windows.
FAQ
Ako povolím alebo zakážem kláves Windows?
Ak chcete povoliť alebo zakázať kláves Windows, musíte byť prihlásení ako správca. Stiahnuteľné súbory .reg nižšie pridajú a upravia binárnu hodnotu v kľúči databázy Registry nižšie. 1. Vykonajte krok 2 (povoliť), krok 3 (vypnutie klávesu Win) alebo krok 4 (vypnutie klávesu Caps Lock a kláves Win) nižšie pre to, čo by ste chceli urobiť. 2. Aktivácia kláves Caps Lock a Windows
Ako povoliť/zakázať služby v systéme Windows 10?
Ďalší postup na spustenie, zastavenie, povolenie a zakázanie služieb je rovnaký. Kliknite na tlačidlo Hľadať, do vyhľadávacieho panela napíšte Ovládací panel. Vyberte možnosť Ovládací panel. Ako ukazuje obrázok nižšie: Zobrazí sa nasledujúca obrazovka, vyberte ponuku Nástroje na správu. Zobrazí sa obrazovka nižšie a vyberte možnosť Služby.
Ako povolím alebo zakážem skupinovú politiku v systéme Windows 10?
1 Otvorte Editor lokálnej skupinovej politiky. 4 Vykonajte krok 5 (povoliť) alebo krok 6 (zakázať) nižšie pre to, čo by ste chceli urobiť. Nie je nakonfigurované je predvolené nastavenie.
Ako zakázať nastavenia a ovládací panel v systéme Windows 10?
Zakázanie nastavení a ovládacieho panela prostredníctvom skupinovej politiky Krok 1: Do vyhľadávacieho poľa Štart/panel úloh zadajte Gpedit.msc a potom stlačením klávesu Enter otvorte Editor miestnej politiky skupiny. Krok 2: V okne Editor zásad skupiny prejdite na nasledujúcu cestu:
Ako spravovať služby v systéme Windows 10?
Poďme do toho hlboko. Krok 1: Stlačte kláves Windows a kláves R na klávesnici a do poľa Spustiť zadajte services.msc. Potom kliknutím na tlačidlo OK alebo stlačením klávesu Enter otvorte okno služby. Krok 2: V tomto okne môžete zobraziť všetky služby systému Windows 10. Existujú dva druhy služieb: Rozšírené a Štandardné.
Ako začať zastaviť a zakázať služby v systéme Windows 10?
Spustenie, zastavenie a zakázanie služieb v okne Služby. 1 Vykonajte krok 2 alebo krok 3 nižšie, ako chcete otvoriť okno modulu Služby. 2 Stlačením klávesov Win + R otvorte dialógové okno Spustiť, do poľa Spustiť zadajte services.msc, stlačte kláves Enter a prejdite na krok 4 nižšie.
Ako nastavím, aby bola služba zakázaná?
Ak chcete službu vypnúť, použite tieto kroky: Otvorte Štart. Vyhľadajte služby a kliknutím na horný výsledok otvorte konzolu. Dvakrát kliknite na službu, ktorú chcete zastaviť. Kliknite na tlačidlo Stop. Použite rozbaľovaciu ponuku „Typ spustenia“ a vyberte možnosť Zakázané. Kliknite na tlačidlo Použiť. Kliknite na tlačidlo OK.
Je možné zakázať nepotrebné služby v systéme Windows 10?
Niektorí z vás však možno budú chcieť zakázať nepotrebné služby v systéme Windows 10, aby váš systém Windows 10 fungoval oveľa rýchlejšie. Predtým, ako budeme hovoriť o službách systému Windows 10, ktoré je potrebné vypnúť, ukážeme vám niečo užitočné, ako napríklad to, kde nájdete služby systému Windows 10, ktoré máte, a ich stavy:
Ako povoliť a zakázať kláves Windows?
Ako povoliť a zakázať kláves Windows Metóda 1: Stlačte klávesy Fn + F6 alebo Fn + klávesy Windows. V prvom spôsobe použijeme kombinované klávesy na aktiváciu alebo… Spôsob 2: Stlačte Win Lock. Používate hernú klávesnicu? Ak nie, mali by ste si prečítať ďalšiu metódu. Ak používate hry… Metóda 3: Zmeňte…
Ako vypnem klávesy Windows 10?
1 Spôsob 1: Stlačte klávesy Fn + F6 alebo Fn + Windows. V prvej metóde použijeme kombinované klávesy na aktiváciu alebo deaktiváciu klávesu Windows. … 2 Spôsob 2: Stlačte tlačidlo Win Lock. Používate hernú klávesnicu? … 3 Metóda 3: Zmeňte nastavenia databázy Registry. … 4 Metóda 4: Vyčistite klávesnicu. … 5 Spôsob 5: Vymeňte klávesnicu. …
Ako zakázať mapovanie klávesnice v systéme Windows 10?
Uistite sa, že je zapnutá možnosť „Povoliť správcu klávesnice“ a kliknutím na tlačidlo „Premapovať kláves“ otvorte okno „Premapovať klávesy“. 4. Kliknite na tlačidlo plus a potom kliknite na rozbaľovaciu ponuku „Kľúč“. Prejdite nadol na „Vyhrať“ a vyberte túto možnosť. Teraz kliknite na rozbaľovaciu ponuku „Mapované na“ a vyberte možnosť Zakázať.
Čo je kľúč Windows v systéme Windows 10?
Kláves Windows možno použiť ako klávesové skratky na otváranie funkcií systému Windows. Tento tutoriál vám ukáže, ako povoliť alebo zakázať kláves Windows pre všetkých používateľov v systéme Windows 10.Ak chcete povoliť alebo zakázať kláves Windows, musíte byť prihlásení ako správca.
Ako zakázať obnovenie na pozadí skupinovej politiky v systéme Windows 10?
Podržte kláves Windows a stlačte „R“, aby ste vyvolali príkazové pole Spustiť. Napíšte „gpedit.msc“ a potom stlačte „Enter“. V časti „Pravidlá miestneho počítača“ prejdite na „Konfigurácia počítača“ > „Šablóny pre správu“ > „Systém“ > „Zásady skupiny“. Otvorte nastavenie „Vypnúť obnovenie na pozadí skupinovej politiky“.