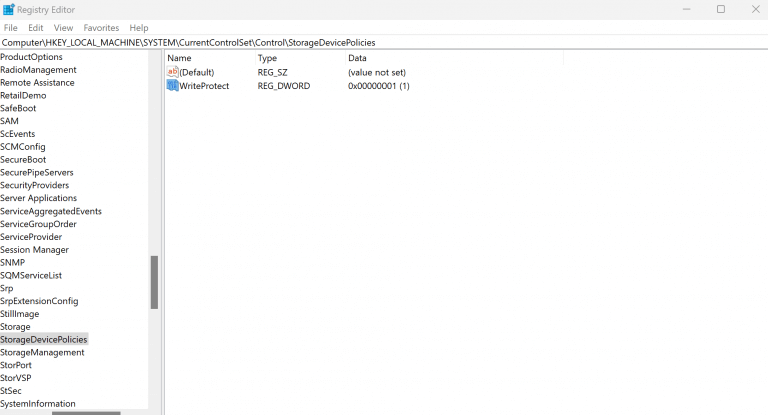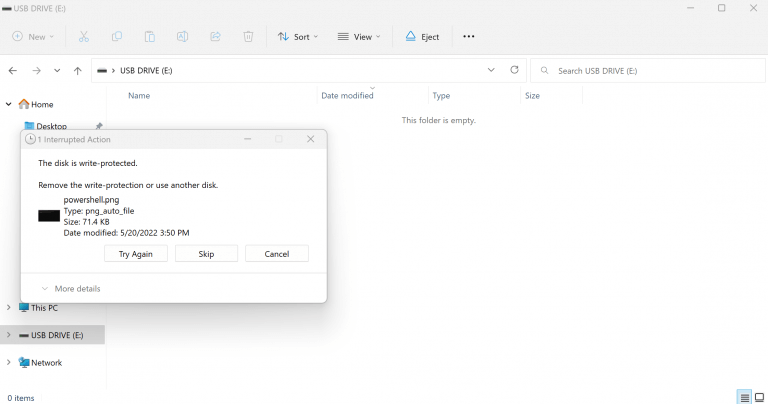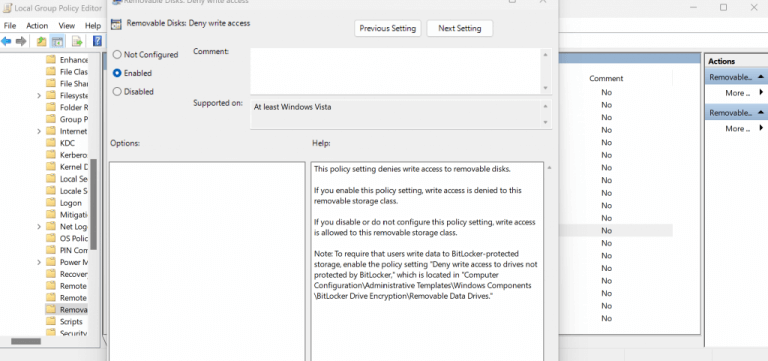Data er sårbare. Utilsiktet tap, korrupsjon, eller til og med uautorisert tilgang, gjør å holde dataene dine beskyttet til en prioritet. Og det er her skrivebeskyttelsen kommer inn. Det er en funksjon som stopper alle fra å skrive, endre eller slette dataene på enheten din.
I denne artikkelen dykker vi dypt ned i hvordan du kan aktivere skrivebeskyttelse på USB-pinnen din. La oss komme i gang.
Aktiver eller deaktiver skrivebeskyttelse på en USB-pinne ved hjelp av registeret
Så det er to brede måter å gjøre dette på. For det første, i noen USB-stasjoner, er det en bryter du kan snu – du snur den og skrivebeskyttelsen vil bli aktivert. Hvis USB-pinnen din har dette, så er det flott, siden det er den enkleste måten å aktivere skrivebeskyttelse på; gå med dette først hvis du har muligheten til det.
Den andre populære metoden er å bruke programvaren på PC-en. En av de enkleste måtene å gjøre det på er gjennom Registerredigering. Før du gjør det, men sørg for at du har sikkerhetskopiert Windows-filene dine. Dette er for å beskytte Windows-dataene dine i tilfelle noe går sørover under registerredigeringsprosessen.
- Åpne Løpe dialogboksen ved å trykke på Windows-tast + R.
- Der skriver du inn «regedit» og klikker videre OK for å åpne registeret.
- Gå nå til følgende sti:
HKEY_LOCAL_MACHINE\SYSTEM\CurrentControlSet\Control - Derfra høyreklikker du på Styre (mappe)-tast, velg Ny, og klikk på Nøkkel.
- Gi den nye mappen navnet StorageDevicePolicies, og trykk Tast inn.
- I den nye mappen, Høyreklikk på den tomme plassen til høyre, og velg Ny.
- Velge DWORD (32-biters) verdi.
- Gi nytt navn til filen WriteProtect og klikk Tast inn.
- Endre også verdidataene DWORD-verdi fra 0 til 1.
- Lukk nå registeret for å fullføre oppgaven.
Så snart du gjør dette, vil skrivebeskyttelse være aktivert på USB-pinnen. Du kan også enkelt deaktivere den.Alt du trenger å gjøre er å tilbakestille endringene til DWORD-verdien i trinn 9 til 0. Gjør dette og innstillingene dine blir endret. Du kan sjekke det ved å prøve å kopiere noe til USB-en. du vil bli møtt med en melding som denne:
Aktiver eller deaktiver USB-skrivebeskyttelse ved å bruke gruppepolicyen
De Gruppepolicy er en Windows-funksjon som inneholder en rekke konfigurasjonsinnstillinger som lar deg kontrollere appene, kontoene og selve Windows. Hvis du ikke kan eller vil fikle med registeret, er gruppepolicy ditt neste alternativ for å aktivere skrivebeskyttelse på USB-en din.
Det er bare ett forbehold. Du må ha kjørt Pro-, Enterprise- eller Education-versjonene av Windows for å bruke denne funksjonen. Så hvis du har dekket det, er det slik du kan aktivere gruppepolicyen:
- I Løpe dialogboksen, skriv inn «gpedit.msc,» og trykk Tast inn.
- Gå deretter til følgende sti og trykk Tast inn:
Datamaskinkonfigurasjon > Administrative maler > System > Tilgang til flyttbar lagring - Fra høyre side, dobbeltklikk på Flyttbare disker: Nekt skrivetilgang.
- Øverst til venstre klikker du på Aktivert alternativet for å aktivere policyen.
- Klikk på Bruk > OK.
Lukk gruppepolicyen og gi PC-en en rask omstart. Skrivebeskyttelsesinnstillingene dine vil bli aktivert ved neste oppstart. Igjen, akkurat som med registeret ovenfor, for å deaktivere skrivebeskyttelsen, er alt du trenger å gjøre å velge Funksjonshemmet radioboks fra dialogboksen Flyttbare disker, og skrivebeskyttelsen vil bli fjernet.
Aktivere og deaktivere skrivebeskyttelse i USB-pinner på Windows
Ved å aktivere skrivebeskyttelsen i USB-stasjonen din, beskytter du ikke bare deg selv mot utilsiktet sletting, men sparer deg også for uautoriserte operasjoner på dataene dine. Men skrivebeskyttelse er bare en del av å stramme opp Windows-sikkerheten. Det er mange andre ting du kan gjøre for å gjøre PC-en din sikrere – fra og med å justere personverninnstillingene i Windows.
FAQ
Hvordan aktiverer eller deaktiverer jeg Windows-nøkkelen?
Du må være logget på som administrator for å aktivere eller deaktivere Windows-nøkkelen. De nedlastbare .reg-filene nedenfor vil legge til og endre den binære verdien i registernøkkelen nedenfor. 1. Gjør trinn 2 (aktiver), trinn 3 (deaktiver Win-tasten), eller trinn 4 (deaktiver Caps Lock og Win-tasten) nedenfor for hva du vil gjøre. 2. For å aktivere Caps Lock og Windows-taster
Hvordan aktivere/deaktivere tjenester i Windows 10?
En annen prosedyre for å starte, stoppe, aktivere og deaktivere tjenestene er den samme. Klikk på Søk-knappen, skriv inn Kontrollpanel i søkefeltet. Velg alternativet Kontrollpanel. Som bildet nedenfor vises: Følgende skjermbilde vises, velg Administrative Tools-menyen. Skjermbildet nedenfor vil vises og velge Tjenester-alternativet.
Hvordan aktiverer eller deaktiverer jeg gruppepolicy i Windows 10?
1 Åpne redigeringsprogrammet for lokal gruppepolicy. 4 Gjør trinn 5 (aktiver) eller trinn 6 (deaktiver) nedenfor for hva du vil gjøre. Ikke konfigurert er standardinnstillingen.
Hvordan deaktivere innstillinger og kontrollpanel i Windows 10?
Deaktiver innstillinger og kontrollpanel via gruppepolicy Trinn 1: I søkefeltet Start/oppgavelinje skriver du inn Gpedit.msc og trykker deretter på Enter-tasten for å åpne redigeringsprogrammet for lokal gruppepolicy. Trinn 2: Naviger til følgende sti i Group Policy Editor-vinduet:
Hvordan administrere tjenester i Windows 10?
La oss gå dypt inn i det. Trinn 1: Trykk på Windows-tasten og R-tasten på tastaturet og skriv inn services.msc på Kjør-boksen. Klikk deretter OK eller trykk Enter-tasten for å åpne tjenestevinduet. Trinn 2: Du kan se alle Windows 10-tjenestene i dette vinduet. Det er to typer tjenester: Utvidet og Standard.
Hvordan starte stopp og deaktiver tjenester i Windows 10?
For å starte, stoppe og deaktivere tjenester i tjenestevinduet. 1 Gjør trinn 2 eller trinn 3 nedenfor for hvordan du vil åpne snapin-vinduet Tjenester. 2 Trykk på Win + R-tastene for å åpne Kjør-dialogen, skriv services.msc i Kjør, trykk Enter og gå til trinn 4 nedenfor.
Hvordan angir jeg at en tjeneste skal deaktiveres?
For å sette en tjeneste deaktivert, bruk disse trinnene: Åpne Start. Søk etter tjenester og klikk på toppresultatet for å åpne konsollen. Dobbeltklikk på tjenesten du har tenkt å stoppe. Klikk på Stopp-knappen. Bruk rullegardinmenyen «Starttype» og velg alternativet Deaktivert. Klikk på Bruk-knappen. Klikk på OK-knappen.
Er det mulig å deaktivere unødvendige tjenester i Windows 10?
Men noen av dere vil kanskje deaktivere unødvendige tjenester i Windows 10 for å la Windows 10 kjøre mye raskere. Før vi snakker om Windows 10-tjenester for å deaktivere, vil vi vise deg noe nyttig som hvor du kan se Windows 10-tjenestene du har og deres tilstander:
Hvordan aktivere og deaktivere Windows-nøkkelen?
Slik aktiverer og deaktiverer du Windows-tasten Metode 1: Trykk Fn + F6 eller Fn + Windows-tastene. I den første metoden vil vi bruke kombinasjonstaster for å aktivere eller… Metode 2: Trykk Win Lock. Bruker du spilltastatur? Hvis ikke, bør du lese neste metode. Hvis du bruker spill… Metode 3: Endre …
Hvordan slår jeg av Windows 10-nøkler?
1 Metode 1: Trykk på Fn + F6 eller Fn + Windows-taster. I den første metoden vil vi bruke kombinasjonstaster for å aktivere eller deaktivere Windows-nøkkelen. … 2 Metode 2: Trykk på Win Lock. Bruker du spilltastatur? … 3 Metode 3: Endre registerinnstillinger. … 4 Metode 4: Rengjør tastaturet. … 5 Metode 5: Bytt ut tastaturet. …
Hvordan deaktivere tastaturkartlegging i Windows 10?
Sørg for at «Aktiver tastaturbehandling» er slått på, og klikk på «Tilordne en nøkkel»-knappen for å åpne vinduet «Tilordne nøkler på nytt». 4. Klikk på pluss-knappen, og klikk deretter på «Nøkkel»-rullegardinmenyen. Rull ned til «Vinn» og velg det alternativet. Klikk nå på rullegardinmenyen «Mapped To» og velg Deaktiver.
Hva er Windows-nøkkelen i Windows 10?
Windows-tasten kan brukes til hurtigtaster for å åpne Windows-funksjoner med. Denne opplæringen viser deg hvordan du aktiverer eller deaktiverer Windows-nøkkelen for alle brukere i Windows 10.Du må være logget på som administrator for å aktivere eller deaktivere Windows-nøkkelen.
Hvordan deaktiverer jeg bakgrunnsoppdatering av gruppepolicy i Windows 10?
Hold nede Windows-tasten og trykk «R» for å få frem Kjør-kommandoboksen. Skriv «gpedit.msc», og trykk deretter «Enter». I “Lokal datamaskinpolicy“, gå til “Datamaskinkonfigurasjon” > “Administrative maler” > “System” > “Gruppepolicy“. Åpne «Slå av bakgrunnsoppdatering av gruppepolicy»-innstillingen.