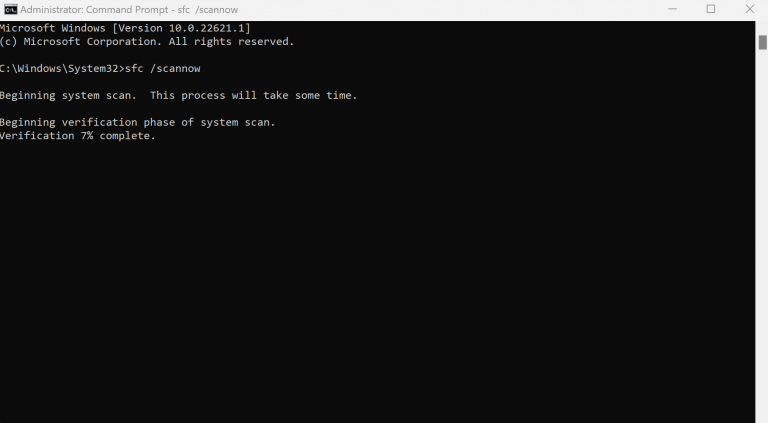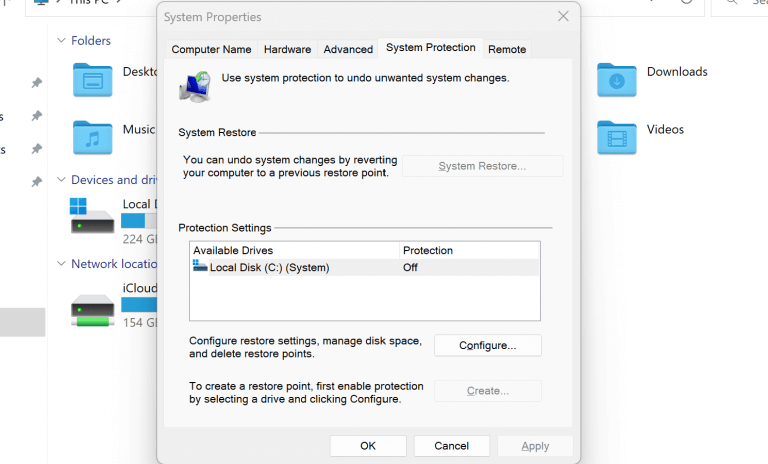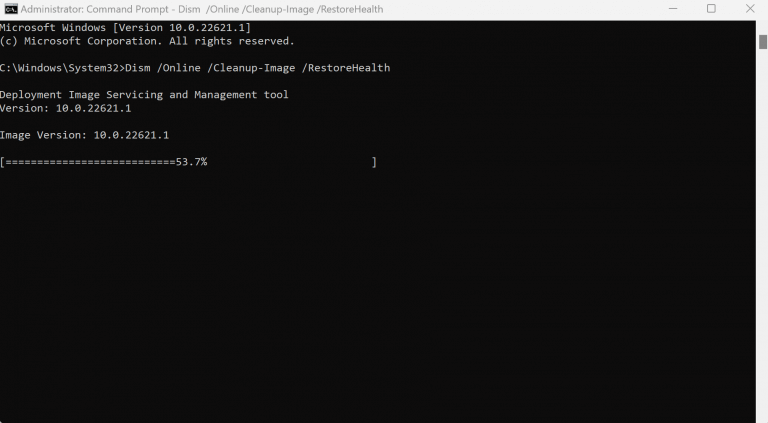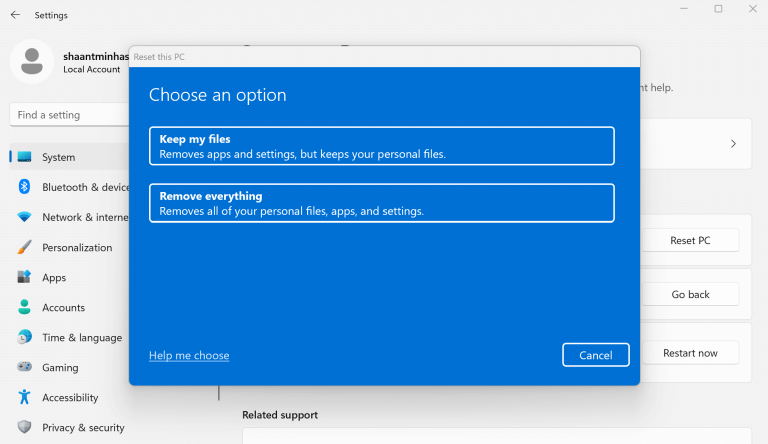Registr v systému Windows je centrální hierarchická databáze, která uchovává informace a konfigurace různých souborů a nastavení vašeho počítače.
Občas se však může poškodit. Příčina tohoto poškození se může všude lišit od selhání systémových souborů až po útoky nepřátelského malwaru. Je však jasné, že existují určité triky, které vás mohou dostat z problémů s registrem. Pojďme si je projít jeden po druhém.
Jak opravit poškozený registr v počítači se systémem Windows
Než si zašpiníte ruce kteroukoli z níže uvedených metod, je nezbytné, abyste se ujistili, že chyby, se kterými se setkáváte, jsou skutečně chyby o poškozeném registru.
Zde je několik rychlých tipů: máte problémy se spouštěním počítače; dochází k chybám jako „Windows nelze spustit, protože následující soubor chybí nebo je poškozený:\WINNT\SYSTEM32\CONFIG\SYSTEM“ nebo „Chyba podregistru systému“.
Nebo to může být něco takového: „Stop 0xc0000218 (0xe11a30e8, 0x00000000, 0x000000000, 0x00000000) UNKNOWN_HARD_ERROR“. Ve skutečnosti má Microsoft a úplný seznam těchto chyb na které se můžete podívat.
Pokud je některá z výše uvedených chyb tou, která vám způsobuje potíže, pak máte skutečně co do činění s poškozeným registrem. Ale to není důvod k obavám. Postupujte podle níže uvedených metod a můžete se zbavit problémů s poškozením registru v žádném okamžiku. Začněme.
1. Spusťte skenování SFC
The System File Checker je bezplatný nástroj Windows, který zkontroluje poškození systémových souborů ve vašem PC a poté se jej pokusí obnovit. Skenování SFC můžete spustit pomocí příkazového řádku. Zde je postup:
- Vydejte se na Nabídka Start vyhledávací liště, zadejte „cmd“ a vyberte nejlepší shodu.
- Do příkazového řádku zadejte sfc /scannow a udeřit Vstupte.
Jakmile omluvíte výše uvedený příkaz, skenování začne odplevelovat a opravovat všechny možné chyby, které by mohly způsobovat chybu registru ve vašem PC.
2. Proveďte Obnovení systému
Obnovení systému je bezplatný nástroj systému Windows, který vám umožní zvrátit stav vašeho počítače do okamžiku, kdy vše fungovalo hladce.
„Obnovení systému pořídí „snímek“ některých systémových souborů a registru Windows a uloží je jako body obnovení. Pokud dojde k selhání instalace nebo poškození dat, může nástroj Obnovení systému vrátit systém do funkčního stavu, aniž byste museli přeinstalovat operační systém. Opravuje prostředí Windows tím, že se vrátí k souborům a nastavením, které byly uloženy v bodu obnovení.“
Takže obnovuje vše zpět do stavu, v jakém to bylo před tím, než věci zkrachovaly. Přirozeně můžete použít nástroj Obnovení systému k opravě poškozeného registru systému Windows. Jediná věc, na kterou se musíte mít na pozoru, je, pokud jste si dříve sami vytvořili nástroj Obnovení systému. Začít můžete takto:
Vydejte se na Nabídka Start, zadejte „obnovení systému“ a vyberte nejvhodnější. Nyní, v Systémové vlastnosti dialogovém okně vyberte Obnovení systému… knoflík. Odtud vyberte Bod obnovení chcete obnovit, a dokončete proces podle pokynů na obrazovce.
Všimněte si, že pokud je toto tlačítko na obrazovce zašedlé, pak pravděpodobně nemáte na svém počítači bod obnovení. Nebojte se však. Pokud je tomu tak, můžete přejít přímo k další metodě. Také se předem ujistěte, že jste vytvořili bod obnovy pro budoucí takové incidenty.
3. Spusťte kontrolu DISM
Podobně jako kontrola systémových souborů může DISM opravit váš systém, když dojde k poškození. Zatímco SFC pracuje hlavně na opravě vašich systémových souborů, DISM opravuje chyby na vašem pevném disku.
Chcete-li spustit skenování DISM, postupujte takto:
Vydejte se na Nabídka Start vyhledávací liště, zadejte „cmd“ a spusťte příkazový řádek se zvýšenými oprávněními. Zde zadejte následující příkaz spolu s příslušnými parametry, jak je uvedeno níže, a stiskněte Vstupte:
Dism /Online /Cleanup-Image /RestoreHealth
Kontrola bude trvat několik minut a příkazový řádek obnoví všechny nalezené chyby.
4. Resetování systému
Pokud žádná z výše uvedených metod dosud nefungovala, pak je kompletní obnovení továrního nastavení vaší poslední možností, jak opravit poškozený registr. Chcete-li začít, přejděte na Nabídka Start do vyhledávacího pole zadejte ‚obnovení továrního nastavení‘ a vyberte nejlepší shodu.
Vydejte se Systém > Obnovenía klikněte na Resetovat PC odtamtud. Teď si buď vyber Uchovávejte mé soubory nebo Odstraňte vše, v závislosti na tom, zda si chcete ponechat soubory Windows nebo vše odstranit.
Buď si vyberte z a Místní instalace nebo Cloudové stahování, proveďte další požadované změny a nakonec klikněte na další. Klikněte na Resetovat k dokončení procesu.
Oprava poškozeného registru v systému Windows 10 nebo Windows 11
Zkorumpovaný registr nelze brát na lehkou váhu. Nejen, že to dělá spouštění vašich programů nepořádkem, ale občas může také ztížit spouštění a vypínání počítače. Doufáme, že jedna z výše uvedených metod vám pomohla a nyní již netrpíte poškozeným problémem registru.
FAQ
Jak opravím instalaci Windows 10?
Nejlepším nástrojem pro opravu poškozených instalací Windows je Kontrola systémových souborů (SFC). Stejně jako mnoho nejvýkonnějších opravářských nástrojů společnosti Microsoft se i SFC spouští z příkazového řádku. Po spuštění program zkontroluje Windows, zda nejeví známky poškození. Když SFC detekuje poškozené soubory, automaticky je opraví.
Co způsobuje poškození systému Windows 10?
Zdroj problému může pocházet z poškozeného instalačního disku, bitové hniloby nebo jiné neznámé příčiny. Na rozdíl od některých častějších problémů, které postihují uživatele Windows, může k poškození někdy dojít neviditelně, zejména u starších instalací. Naštěstí další nástroje v systému Windows nabízejí další možnosti.
Jak opravit registr ve Windows 10?
Metoda 1.Opravit registr pomocí příkazu SFC SFC znamená Kontrola systémových souborů a umožňuje vám zkontrolovat poškozené soubory a opravit je v počítači se systémem Windows 10. Registr systému Windows lze také opravit pomocí tohoto nástroje a následující informace by vás měly vést k tomu, jak to provést na vašem počítači:
Jak opravím poškozený systémový soubor ve Windows 10?
Spusťte nástroj Kontrola chyb systému Windows. Tento nástroj prohledá váš pevný disk, zda neobsahuje chybné sektory, a pokud je to možné, automaticky je opraví. Spusťte příkaz SFC /scannow. Zadejte tento příkaz do příkazového řádku, chcete-li vyhledat poškozené systémové soubory Windows a opravit je. Použijte program pro čištění registru.
Jak opravit poškozené systémové soubory pomocí nástroje příkazového řádku?
Toto je nástroj příkazového řádku, který prohledá váš počítač a opraví všechny poškozené systémové soubory. Chcete-li spustit nástroj SFC, musíte postupovat podle těchto kroků: Stisknutím klávesy Windows + X otevřete nabídku Win + X a vyberte Příkazový řádek (Admin). Když se otevře příkazový řádek, zadejte sfc /scannow a stiskněte Enter. Nyní bude zahájen proces opravy.
Může Kontrola systémových souborů opravit poškozené soubory?
Nástroj Kontrola systémových souborů však nemůže vždy opravit poškozené soubory, takže na to pamatujte. Do vyhledávacího pole Windows zadejte cmd a kliknutím na Spustit jako správce otevřete příkazový řádek s plnými právy.
Jak opravím poškozený soubor ve Windows 10?
Na příkazovém řádku zadejte následující příkaz a stiskněte klávesu ENTER: Příkaz sfc /scannow prohledá všechny chráněné systémové soubory a nahradí poškozené soubory kopií uloženou v mezipaměti, která se nachází v komprimované složce %WinDir% \System32\dllcache. .
Jak zkopíruji poškozený systémový soubor?
Na tomto počítači můžete provést proces kontroly systémových souborů, abyste se ujistili, že systémový soubor, který chcete zkopírovat, je dobrá kopie. Převezměte administrativní vlastnictví poškozeného systémového souboru. Chcete-li to provést, na příkazovém řádku se zvýšenými oprávněními zkopírujte a vložte (nebo zadejte) následující příkaz a stiskněte klávesu ENTER:
Jak zjistím, zda je můj Windows 10 poškozen?
Nejlepší způsob, jak zjistit, zda je systém Windows poškozený, je Opravit soubory Windows pomocí příkazu SFC / Scannow, ale to může trvat 20–30 minut v závislosti na rychlosti vašeho hardwaru. Takže podle mého názoru je lepší a jistější jej pouze čistě nainstalovat z jednotky Flash, kterou můžete vytvořit zde: Stáhnout Windows 10
Proč se můj Windows 10 neustále kazí?
Je také dobře zdokumentovanou skutečností, že společnost Microsoft v minulosti vydala aktualizace systému Windows, které následně způsobily selhání systému Windows. Někdy jsou to části systému Windows, které přestanou správně fungovat (určité služby) nebo se objeví podivné chyby, případně se systém může zcela poškodit do té míry, že je nutné systém Windows přeinstalovat.
Poškozuje Windows 10 USB disky?
Windows 10 nepoškozuje jednotky USB, je to pouze v případě, že operační systém, který používáte, byl již poškozen virem nebo malwarem. Instalační disk systému Windows 10 říká, že bootmgr je poškozený.