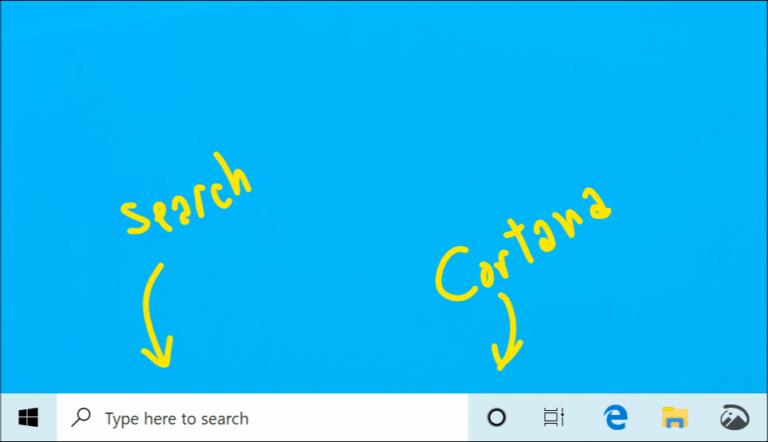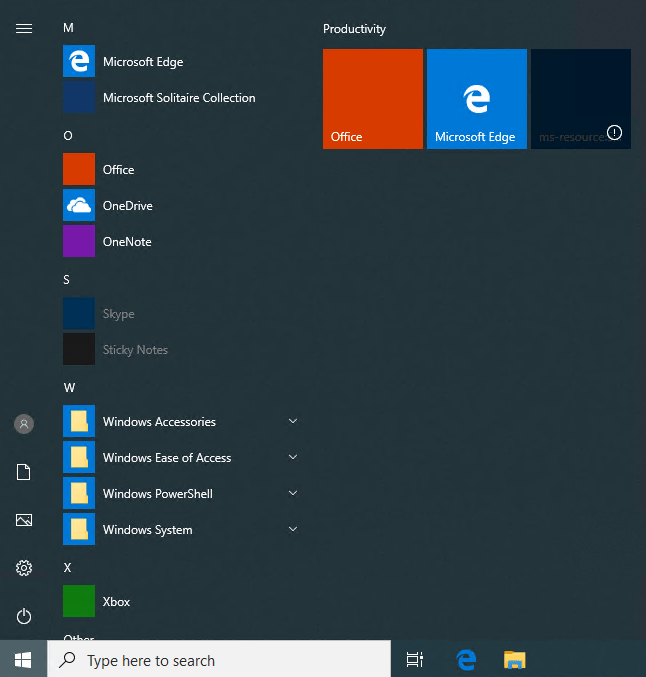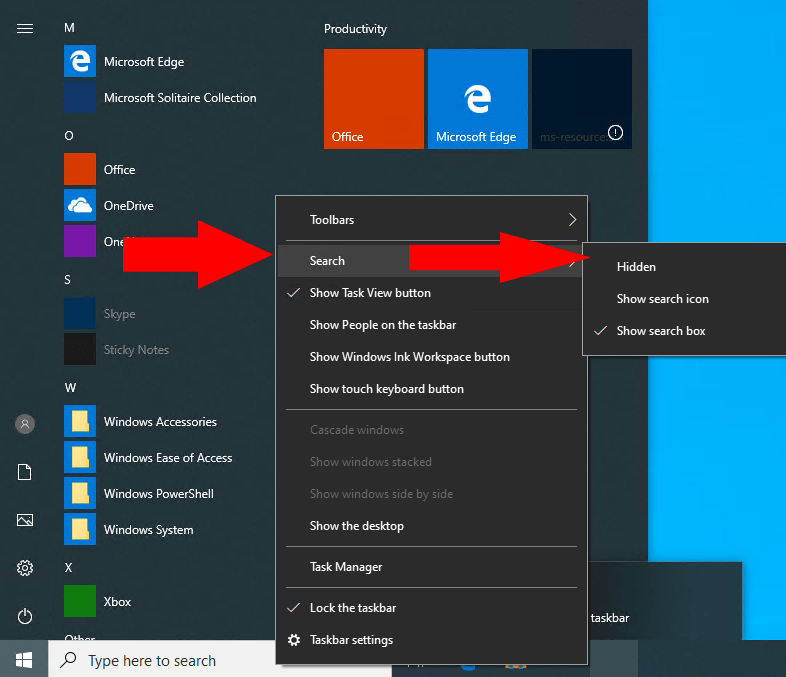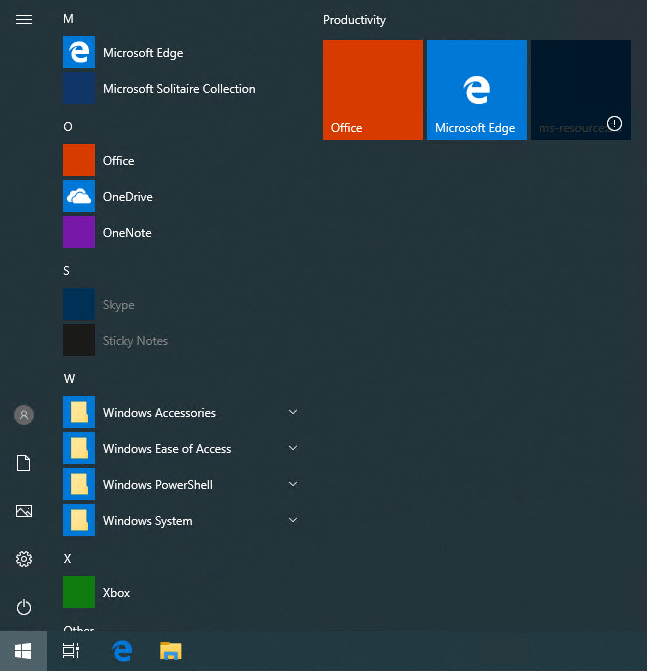Windows 10 integroi Windows Searchin suoraan tehtäväpalkkiin. Oletuksena hakupalkki on pysyvästi näkyvissä Käynnistä-valikon vieressä. Vaikka tämä voi olla hyödyllistä, se käyttää paljon tehtäväpalkin tilaa. Nykyään Cortana-virtuaaliassistenttia varten on myös erillinen painike, mikä luo lisää sotkua.
Voit siistimmän tehtäväpalkin poistaa hakupalkin ja Cortana-painikkeen. Napsauta tehtäväpalkkia hiiren kakkospainikkeella ja napsauta ”Hae” -valikkoa. Valitse ”Piilotettu” -vaihtoehto poistaaksesi hakupalkin. Napsauta tehtäväpalkkia hiiren kakkospainikkeella uudelleen ja napsauta ”Näytä Cortana-painike” -valikkokohtaa piilottaaksesi Cortana.
Vaihtoehtoisesti voit käyttää ”Haku > Näytä hakukuvake” -vaihtoehtoa pitääksesi haun näkyvissä, mutta tekstinsyöttökenttä tiivistettynä. Tämä tila on kätevä kosketusnäytöllisissä laitteissa, joissa et aina voi käyttää näppäimistöä hakuliittymän käynnistämiseen.
Vaikka hakupalkki ei ole käytössä, Windows-haku on edelleen käytettävissä painamalla Win+S tai painamalla Käynnistä ja kirjoittamalla. Et menetä mitään toimintoja piilottamalla tehtäväpalkin, vain vapauttaa tilaa lisää kiinnitetyille sovelluskuvakkeille.
FAQ
Kuinka piilotan tehtäväpalkin hakukentän?
Piilota Search/Cortana-ruutu napsauttamalla hiiren kakkospainikkeella mitä tahansa tyhjää tehtäväpalkin osaa ja valitsemalla ponnahdusvalikosta ”Cortana” (tai ”Haku”) > ”Piilotettu”. Laatikko katoaa tehtäväpalkista.
Kuinka pääsen eroon hakupalkista Windows 10:ssä?
Voit tehdä tämän napsauttamalla hiiren kakkospainikkeella mitä tahansa tyhjää tehtäväpalkin aluetta ja valitsemalla ponnahdusvalikosta ”Näytä tehtävänäkymäpainike”. Nyt sekä hakukenttä että tehtävänäkymäpainike on poistettu tehtäväpalkista. Huomaa, että Search/Cortana-kentän piilottaminen ei poista tätä ominaisuutta kokonaan.
Kuinka piilottaa Search/Cortana-ruutu Windows 10:ssä?
Siellä on myös Task View -painike, joka tarjoaa pääsyn Windows 10:n virtuaalisiin työpöytäominaisuuteen, jonka voit myös piilottaa. Piilota Search/Cortana-ruutu napsauttamalla hiiren kakkospainikkeella mitä tahansa tyhjää tehtäväpalkin osaa ja valitsemalla ponnahdusvalikosta ”Cortana” (tai ”Haku”) > ”Piilotettu”.Laatikko katoaa tehtäväpalkista.
Kuinka piilottaa selaushistoria Googlelta?
Selaushistorian piilottaminen – täydellinen opas. 1 1. Käytä selaimen tietosuojatilaa. Kun käytät tietokonetta julkisessa tai muiden jakamassa paikassa, selaushistoriasi tallennetaan automaattisesti… 2 2. Poista evästeet. 3 3. Estä selain lähettämästä sijaintitietoja. 4 4. Hae nimettömästi. 5 5. Vältä Google-seurantaa. Lisää kohteita
Voinko piilottaa tehtäväpalkin haku- ja Cortana-painikkeet?
Erilliset Search- ja Cortana-ominaisuudet ovat tällä hetkellä saatavilla vain joillekin A/B-testausta käyttäville Windows Insiderille. Jos olet mukana tässä A/B-testauksessa, voit nyt piilottaa tai näyttää erilliset Haku- ja Cortana-painikkeet tehtäväpalkissa.
Kuinka korjata ”hakukenttä ei toimi” Windows 10: ssä?
Vaihe 1: Avaa Tehtäväpalkki ja Käynnistä-valikon ominaisuudet. Vaihe 2: Valitse Työkalurivit, napsauta alanuolta Näytä hakukenttä -palkissa, valitse luettelosta Ei käytössä ja napauta OK. Kun olet kirjoittanut Tehtäväpalkin ja Käynnistä-valikon ominaisuudet, avaa Työkalurivit, napsauta alanuolta, valitse vaihtoehdoista Näytä hakukenttä ja paina OK.
Kuinka poistan hakukentän tehtäväpalkista?
1 Vaihe 1: Avaa Tehtäväpalkki ja Käynnistä-valikon ominaisuudet. 2 Vaihe 2: Valitse Työkalurivit, napsauta alanuolta Näytä hakukenttä -palkissa, valitse luettelosta Ei käytössä ja napauta… Lisää …
Kuinka piilottaa Windows 10 -hakupalkki tehtäväpalkista?
Tapa 1. Piilota Windows 10:n hakupalkki tehtäväpalkista ja Käynnistä-valikon ominaisuuksista. Menetelmä 2. Poista Windows 10:n hakupalkki tehtäväpalkin kontekstivalikon avulla. Menetelmä 3. Poista Windows 10:n hakukenttä käytöstä rekisterieditorin avulla Lisävinkki: Web-tulosten poistaminen käytöstä Windows 10 -haussa
Kuinka pääsen eroon Cortana-laatikosta Windows 10:ssä?
Haku-/Cortana-ruudun piilottaminen Voit piilottaa Search/Cortana-kentän napsauttamalla hiiren kakkospainikkeella mitä tahansa tyhjää tehtäväpalkin osaa ja valitsemalla ponnahdusvalikosta ”Cortana” (tai ”Haku”) > ”Piilotettu”. Laatikko katoaa tehtäväpalkista.
Kuinka piilottaa Cortanan hakukenttä tehtäväpalkista Windows 10:ssä?
Piilota Cortanan hakukenttä tehtäväpalkista. Voit poistaa sen napsauttamalla hiiren kakkospainikkeella tehtäväpalkin tyhjää aluetta ja siirtymällä valikon Haku-kohtaan. Siellä voit poistaa sen käytöstä tai näyttää vain hakukuvakkeen. Ensinnäkin tässä on katsaus vain hakukuvakkeen näyttämiseen – joka näyttää samanlaiselta kuin Cortana, kun aktivoit sen.
Voinko poistaa Cortanan käytöstä tehtäväpalkissani?
Jos et kuitenkaan halua käyttää Cortanaa, voit poistaa sen käytöstä rekisterin kautta ja palata tavalliseen Windows-hakuominaisuuteen. Mutta joka tapauksessa, tämä laatikko on edelleen tehtäväpalkissasi. Jos et halua laatikon vievän tilaa, voit piilottaa sen.
Kuinka saan Cortanan näkyviin Windows 10:ssä?
Napsauta hiiren kakkospainikkeella itse hakupalkkia (tai mitä tahansa tyhjää kohtaa tehtäväpalkissa) ja valitse Haku > Näytä hakukuvake. Valitse vanhemmissa Windows 10 -versioissa Cortana > Näytä Cortana-kuvake.
Kuinka päästä eroon Bing-kuvasta Windows 10 -hakupalkissa?
Viimeisimmässä Windows 10 -päivityksessä vasemmassa alakulmassa on nyt Bing-kuva. En halua sitä sinne, enkä voi mitenkään päästä eroon siitä! Olen Dave, autan sinua tässä. Napsauta hiiren kakkospainikkeella tehtäväpalkin tyhjää osaa ja laita ”Näytä haun kohokohdat” pois päältä. Se poistaa kiusauksen sinulta.
Kuinka saan hakupalkin pois päältä Windows 10:ssä?
Jos et pidä uudesta hakukokemuksesta, voit myös poistaa haun kohokohdat käytöstä. Napsauta tätä varten hiiren kakkospainikkeella tehtäväpalkin tyhjää aluetta, napsauta Haku ja poista valinta ”Haun kohokohdat”.
Kuinka etsiä tehtäväpalkista Windows 10:ssä?
1 Napsauta hiiren kakkospainikkeella mitä tahansa tyhjää tehtäväpalkin kohtaa, niin näytölle tulee valikko. … 2 Kun Ominaisuudet-valintaikkuna avautuu, sinun on napsautettava yläosassa olevaa Työkalurivit-välilehteä. … 3 Kun Työkalurivit-välilehti avautuu, näet alareunassa avattavan valikon, jossa lukee tehtäväpalkissa Hae. …