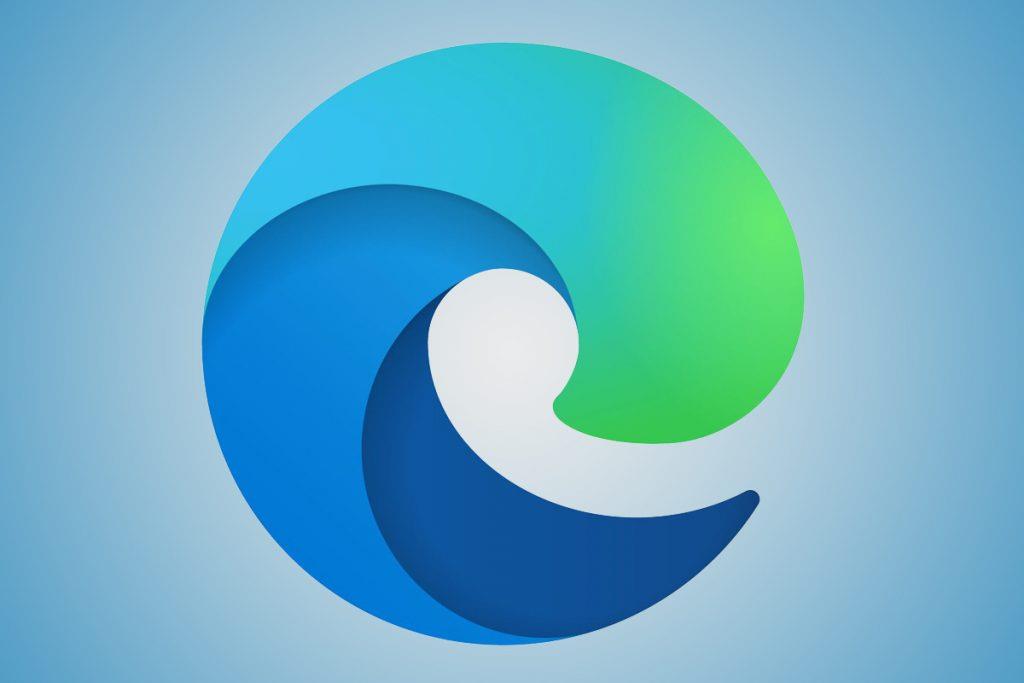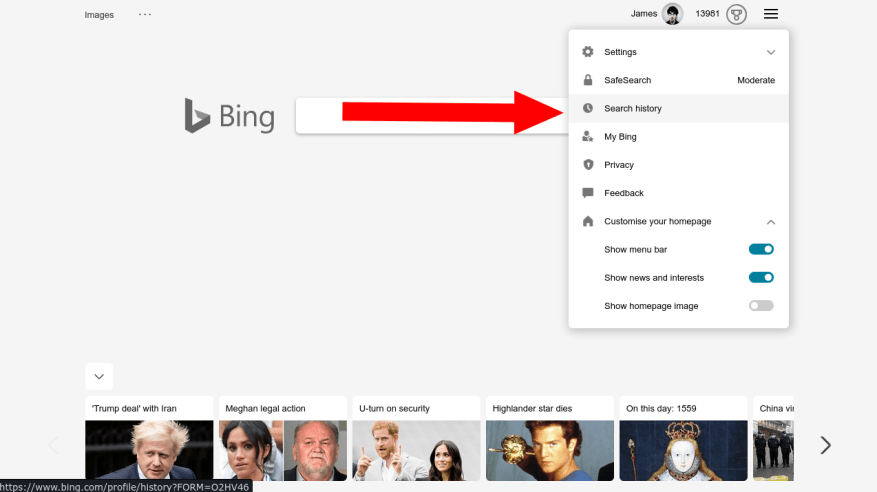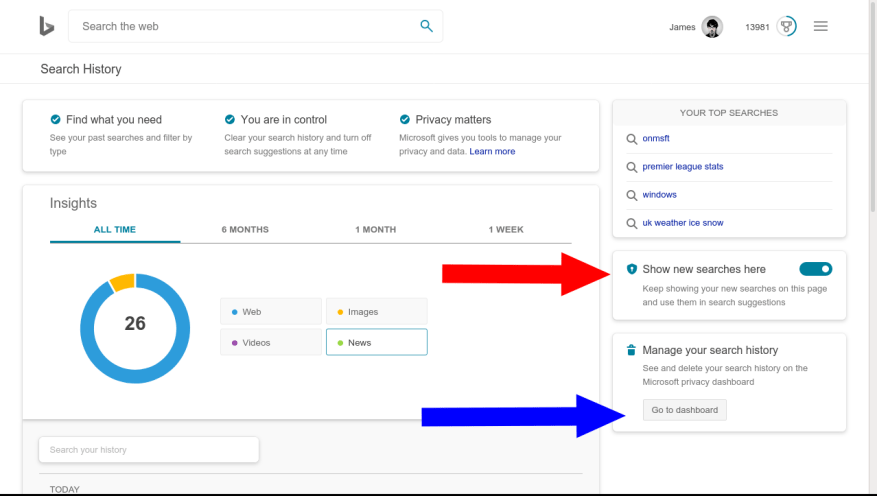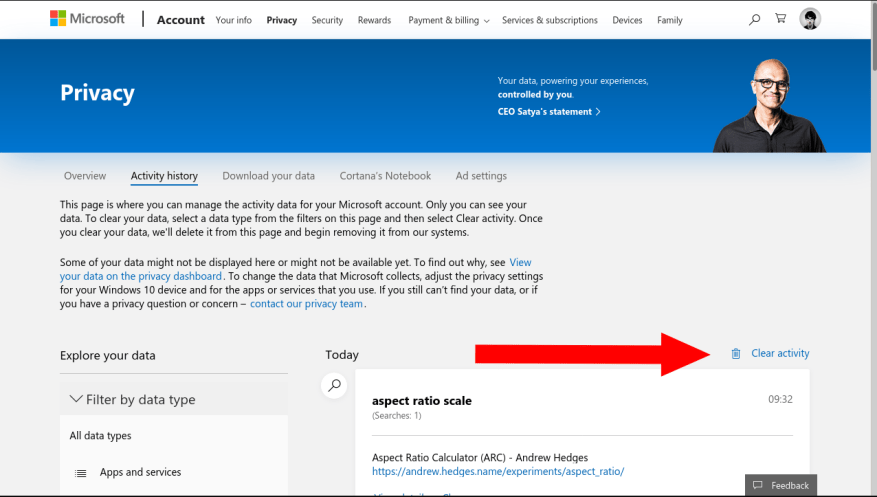Bing seuraa jokaista hakua, jonka teet, kun olet kirjautunut Microsoft-tilillesi. Tämä historia voi olla hyödyllinen, jos sinun on palattava johonkin menneisyyteen. Se voi myös olla tietosuojaongelma, sillä hakuhistoria voi luonnostaan paljastaa melko henkilökohtaisia tietoja. Näin saat hallinnan takaisin.
Helpoin tapa nähdä hakuhistoriasi on käydä itse Bingissä. Napsauta etusivun oikeassa yläkulmassa olevaa hampurilaisvalikkoa. Napsauta ”Hakuhistoria” -linkkiä avattavan valikon yläosassa.
Bingin hakuhistorian käyttöliittymä on yksinkertainen mutta toimiva. Hakuhistoriasi on eritelty päivämäärän mukaan. Oletuksena hakuhistoriasi loputtomasti latautuva luettelo on näkyvissä. Voit suodattaa viimeisen viikon, kuukauden tai kuuden kuukauden tiedot välilehtien avulla.
Bing näyttää peruskaavion etsimäsi sisällön tyypeistä. Webille, kuville, videoille ja uutisille on luokkia sen mukaan, mitä Bingin palveluita käytät.
Voit etsiä tiettyjä kohteita historiastasi käyttämällä kaavion alla olevaa hakupalkkia. Napsauta mitä tahansa kohdetta avataksesi hakutulossivun uudelleen Bingissä.
Voit poistaa hakuhistorian seurannan käytöstä napsauttamalla ”Näytä uudet haut täällä” -vaihtopainiketta näytön oikeassa yläkulmassa. Kun se on kytketty pois päältä, Bing lopettaa kaikkien uusien hakujen kirjaamisen. Nykyiset hakutiedot kuitenkin säilytetään.
Jos haluat poistaa kaiken, mitä olet jo tallentanut, napsauta ”Siirry hallintapaneeliin” -linkkiä kohdassa ”Hallitse hakuhistoriaasi”. Kirjaudu Microsoft-tilillesi pyydettäessä. Tietosuoja-hallintapaneelissa näet toisen, vähemmän yksityiskohtaisen näkymän hakuhistoriastasi. Napsauta ”Tyhjennä toiminta” -painiketta poistaaksesi kaikki tallennetut tietueet.
FAQ
Kuinka poistan näkymän Visual Studio Codessa?
Napsauta komentopalkissa Näytä asetukset . Jos nykyinen näkymä ei ole se, jonka haluat poistaa, napsauta poistettavaa näkymää. Napsauta sitten uudelleen Näytä asetukset.Jos Näytä asetukset eivät ole näkyvissä, varmista, että et muokkaa luetteloa tai että et ole valinnut mitään kohteita.
Kuinka poistan näkymän SQL:ssä?
SQL VIEW voidaan luoda SQL-kyselyllä liittämällä yhteen tai useampaan taulukkoon. Jos haluat poistaa SQL-näkymän, Se tehdään SQL DROP -komennolla, sinun tulee käyttää seuraavaa syntaksia: Miksi käyttää SQL DROP VIEW -käskyä? Kun näkymä ei ole enää hyödyllinen, voit pudottaa näkymän pysyvästi.
Kuinka poistan näkymän SharePoint-sivustosta?
Napsauta sovellusten käynnistysohjelmassa SharePointia, etsi sivusto ja siirry siihen ja avaa sitten luettelo. Jos et löydä luetteloa, napsauta Asetukset , napsauta Sivuston sisältö ja avaa luettelo. Napsauta komentopalkissa Näytä asetukset . Jos nykyinen näkymä ei ole se, jonka haluat poistaa, napsauta poistettavaa näkymää.
Kuinka poistan näkymän Windows 10:ssä?
Napsauta komentopalkissa Näytä asetukset . Jos nykyinen näkymä ei ole se, jonka haluat poistaa, napsauta poistettavaa näkymää. Napsauta sitten uudelleen Näytä asetukset. Jos Näytä asetukset eivät ole näkyvissä, varmista, että et muokkaa luetteloa tai että et ole valinnut mitään kohteita. Lisäksi sinulla ei ehkä ole lupaa.
Mikä on SQL-näkymä?
SQL-näkymä on taulukko, jota ei ole fyysisesti olemassa. Se on vain virtuaalinen pöytä. SQL VIEW voidaan luoda SQL-kyselyllä liittämällä yhteen tai useampaan taulukkoon. Jos haluat poistaa SQL-näkymän, se tehdään SQL DROP -komennolla, sinun tulee käyttää seuraavaa syntaksia:
Kuinka pudotat näkymän luettelosta SQL:ssä?
DROP VIEW -käsky poistaa näkymän tietokannasta. Tässä on DROP VIEW -käskyn perussyntaksi: DROP VIEW [ JOS ON ] näkymän_nimi; Tässä syntaksissa määrität pudotettavan näkymän nimen DROP VIEW -avainsanojen jälkeen.
Kuinka luoda ja poistaa näkymä SQL:ssä?
SQL VIEW voidaan luoda SQL-kyselyllä liittämällä yhteen tai useampaan taulukkoon. Jos haluat poistaa SQL-näkymän, se tehdään SQL DROP -komennolla, sinun tulee käyttää seuraavaa syntaksia:
Kuinka poistaa näkymä MySQL-tietokannasta?
Yhteenveto: Tässä opetusohjelmassa opit käyttämään MySQL DROP VIEW -käskyä näkymän poistamiseen tietokannasta. DROP VIEW -käsky poistaa näkymän kokonaan tietokannasta.
Kuinka poistaa tiedostoja Windows 10 -tietokoneesta?
Joka kerta kun poistat tiedoston Windows 10 -tietokoneesta joko napsauttamalla tiedostoa hiiren kakkospainikkeella ja valitsemalla sitten Poista-vaihtoehto tai valitsemalla tiedoston ja painamalla sitten näppäimistön Delete-näppäintä, tiedosto siirretään roskakoriin.
Kuinka poistaa Task View Windows 10:ssä?
Tehtävänäkymän poistaminen 1 Etsi painike tehtäväpalkista ja napsauta sitä hiiren kakkospainikkeella avataksesi valikon. 2 Valitse valikosta Näytä tehtävänäkymäpainike. Kun tämä on kytketty päälle, vaihtoehdon vieressä on rasti. Napsauta sitä ja rasti poistuu … Katso lisää….
Kuinka poistaa Task View -ele käytöstä Windows 10:ssä?
Tehtävänäkymä-painike näkyy tehtäväpalkissa. Se sijaitsee Haku- tai Cortana-painikkeen vieressä. Jos olet poistanut sen käytöstä, et näe sitä. Napsauta tehtäväpalkkia hiiren kakkospainikkeella ja poista valinta ”Näytä tehtävänäkymäpainike” -vaihtoehdosta piilottaaksesi sen tehtäväpalkissa. 3. Poista Tehtävänäkymän ele käytöstä kosketuslevyssä asetuksista
Taulunäkymän poistaminen SharePoint Online -luettelosta?
Jos haluat poistaa Board-näkymän SharePointin online-luettelosta, tässä skenaariossa, jos napsautat asetusvaihtoehtoa>Luetteloasetus> vieritä alas ja Näytä-kohdassa näet luomasi luettelosi (Palvelunäkymä), napsauta avataksesi näkymän. ja lopussa näet ”poista”-painikkeen, jolla voit poistaa luodun taulunäkymän SharePointin online-luettelosta.
Kuinka muokata SharePoint-näkymää SharePointissa?
Jos haluat muokata SharePoint-näkymää, avaa luettelo, johon olet luonut näkymän. Ja nyt sinulla on useita tapoja muokata näkymiä. Katsotaanpa niitä kaikkia yksitellen. Moderni asettelu: Napsauta Kaikki kohteet Modernin luettelon nauhapalkissa ja napsauta sitten ”Muokkaa nykyistä näkymää”. Voit myös muokata näkymää luetteloasetuksista.
Kuinka poistan näkymän SharePoint 2010:ssä?
Jos et löydä luetteloa, napsauta Asetukset , napsauta Sivuston sisältö ja avaa luettelo.Napsauta komentopalkissa Näytä asetukset . Jos nykyinen näkymä ei ole se, jonka haluat poistaa, napsauta poistettavaa näkymää. Napsauta sitten uudelleen Näytä asetukset. Jos Näytä asetukset eivät ole näkyvissä, varmista, että et muokkaa luetteloa tai että et ole valinnut mitään kohteita.