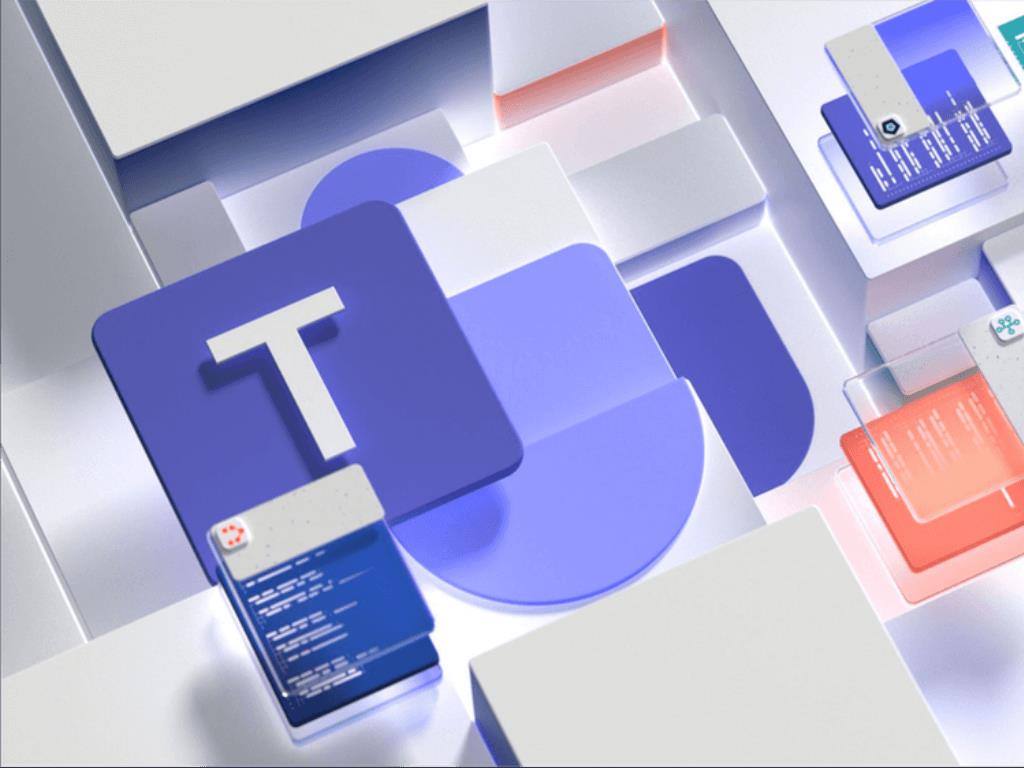Usko tai älä, mutta joskus oli aika, jolloin Microsoft Teamsin voi ladata Microsoft Storesta tavallisen verkosta hankittavan asennusohjelman lisäksi. Valitettavasti tämä sovelluksen kauppaversio oli kuitenkin rajoitettu laitteisiin, joissa oli Windows 10 S (tunnetaan nyt nimellä Windows 10 S-tilassa), ja Microsoft lopulta veti sovelluksen kokonaan pois. No, neljä vuotta myöhemmin Teams-sovelluksen Microsoft Store -versio tekee vihdoin paluun (Neowinin kautta.)
Sivuston listauksen mukaan Microsoft 365 Roadmap, Microsoft Storen Microsoft Teams -sovellus on kehitteillä. Se on asetettu saataville toukokuussa 2022, ja sovellus tukee sekä työ-, koulu- ja kuluttajatilejä Windows 10:ssä että työ- tai koulutilejä Windows 11:ssä.
Luettelo ei tee selväksi, minkä tyyppistä sovellusta tai moottoria Microsoft käyttäisi, mutta on mahdollista, että se voi olla Edge Webview2 -käyttöisen Teams-sovelluksen versio. Tämä aikaisin vuotanut katsaus uuteen Teams-sovellukseen luopui Electron-kehyksestä tätä varten Teamsin nopeuden ja suorituskyvyn parantamiseksi Windowsissa.
Teamsin saatavuus Microsoft Storessa on asia, jota monet ihmiset ovat toivoneet pitkään, sillä sen avulla sovellus on helppo ladata ilman verkkoa. Windows 10:n käyttäjille on kuitenkin mielenkiintoisempaa nähdä, kuinka sovelluksen kauppaversio toimii verrattuna Windows 11:n omaan ”chat”-sovellukseen, joka tukee vain henkilökohtaisia tilejä.
Näyttää siltä, että tämä on enemmän tapa laajentaa Teamsin ulottuvuutta kuluttajille Windows 10 -käyttöjärjestelmään, samalla kun sovellus on helppo ladata Windows 11 -käyttöjärjestelmään niille, jotka käyttävät työ- ja koulutilejä Teams-palvelun kanssa. Tietysti se saattaa tuoda mukanaan hämmennystä, mutta ainakin voit löytää Teamsin juuri sieltä, missä sen odotatkin olevan, Microsoftin omasta sovelluskaupasta.
FAQ
Kuinka asentaa Microsoft Teams uudelleen Windows 10:een?
Kuinka asentaa Microsoft Teams uudelleen Uninstall Teams.Avaa asetukset. Napsauta Sovellukset. Napsauta Sovellukset ja ominaisuudet. Valitse Microsoft Teams -kohde. Napsauta… Asenna Teams uudelleen. Avaa Microsoft Teamsin lataussivu. Napsauta Lataa tiimit -painiketta. Tallenna asennusohjelma laitteeseen. Asennuksen vianmääritys…
Milloin Microsoft Teams on saatavilla Microsoft Storessa?
Microsoft päivitti äskettäin Microsoft 365 etenemissuunnitelmansa ja on paljastanut, että se tuo Teamsin Microsoft Storeen joskus toukokuussa 2022. Se on saatavilla sekä Windows 10- että Windows 11 -käyttäjille, mikä tekee sovelluksen lataamisesta melko helppoa ja kätevää. tietokoneisiinsa tai kannettaviin tietokoneisiinsa.
Millä laitteilla voin käyttää Microsoft Teamsia?
Lataa Microsoft Teams pöytäkoneille ja mobiililaitteille ja muodosta yhteys eri laitteiden välillä Windowsissa, Macissa, iOS:ssä ja Androidissa. Tee parempaa yhteistyötä Microsoft Teams -sovelluksen kanssa.
Kuinka päivitän Microsoft Teams -sovelluksen?
Avaa Microsoft Teams. Napsauta Profiili-valikkoa oikeasta yläkulmasta. Napsauta Tarkista päivitykset -vaihtoehtoa. Vahvista viesti ”Olemme päivittäneet sovelluksen” vahvistaaksesi, että sovellus on päivitetty. Pikahuomautus: Voi kestää muutaman minuutin, ennen kuin näet sovelluksen yläosassa bannerin, joka ilmoittaa, että päivitys on otettu käyttöön.
Toimiiko Microsoft Teams Windows 11:n kanssa?
Koska Windows 10:ssä ei ole Teams-integraatiota, sovellus tukee työ-, koulu- tai henkilökohtaisia tilejä. Windows 11:ssä kuitenkin vain työ- ja koulutilejä tuetaan. Ottaen huomioon, että se lanseerattiin hyvin sen jälkeen, kun Microsoft Store oli vakiintunut, on outoa, että Teamsilla on ollut niin huono kokemus Microsoft Storessa näkymisestä.
Mitä voit tehdä Microsoft Teamsilla?
Työskentele tiimitovereiden kanssa suojattujen kokousten, asiakirjayhteistyön ja sisäänrakennetun pilvitallennustilan avulla. Voit tehdä kaiken Microsoft Teamsissa. Jos olet Windows 10 -käyttäjä, voit ladata ja käyttää Teams-sovellusta henkilökohtaisia tai työ- ja koulutilejä varten Microsoft Storesta.
Miten saan Microsoft Teamsin Windows 10:een?
Voit tehdä kaiken Microsoft Teamsissa.Jos olet Windows 10 -käyttäjä, voit ladata ja käyttää Teams-sovellusta henkilökohtaisia tai työ- ja koulutilejä varten Microsoft Storesta. Jos olet Windows 11 -käyttäjä, voit ladata Storesta vain Teams-sovelluksen työ- ja koulutileille.
Kuinka tarkistan, onko tietokoneeni yhteensopiva Microsoft Teamsin kanssa?
Voit tarkistaa, täyttääkö Windows tai Mac järjestelmävaatimukset, siirtymällä Microsoft Teamsin laitteistovaatimukset -sivulle. Luettelo tuetuista selaimista on Teamsin tuetut selaimet -sivulla.
Mikä on Microsoft Teams -pöytäpuhelin?
Android 9.0 -pohjainen Microsoft Teams -pöytäpuhelin yleisiin tiloihin, vastaanottimiin ja toimistotyöntekijöihin. Executive-tason puhelimen suorituskyky. Suunniteltu työskentelytapasi mukaan. All-in-one yritysviestintälaite, jossa on 8″ näyttö, ääni- ja videokamera, joka lisää tuottavuutta nykyaikaisessa työpaikassa ja kotitoimistossa.
Mitkä ovat Microsoft Teamsin järjestelmävaatimukset?
Windows PC:n Teamsin laitteistovaatimukset. Komponentti. Vaatimus. Tietokone ja prosessori. Vähintään 1,6 GHz (tai suurempi) (32-bittinen tai 64-bittinen). Muisti. 2,0 Gt RAM-muistia. Kiintolevy. 3,0 Gt vapaata levytilaa.
Kuinka ladata Microsoft Teams Windows 10:ssä?
Avaa verkkoselain ja siirry viralliselle Microsoft Teamsin lataussivulle. Napsauta Lataa työpöydälle. Napsauta seuraavalla sivulla Download Teams -painiketta ja odota, että lataus on ohi.
Mikä on Microsoft Teams ja miten se toimii?
Microsoft Teams on nopeasti noussut videoneuvotteluohjelmistojen riveissä sekä yritys- että henkilökohtaiseen käyttöön. Tämä johtuu ensisijaisesti pandemiasta, joka nopeutti etätyöhön siirtymistä. Jos käytät Windows-tietokonetta, voit asentaa Microsoft Teamsin ja hyödyntää sitä useilla tavoilla.
Kuinka korjata Microsoft Teams ei asennu?
Valitse Teams Machine-Wide Installer (jos saatavilla). Napsauta Poista asennus -painiketta. Napsauta Poista asennus -painiketta uudelleen.Kun olet suorittanut vaiheet, voit jatkaa sovelluksen asentamista vielä kerran ratkaistaksesi ongelmat. Asenna Microsoft Teams uudelleen seuraavasti: Avaa Microsoft Teamsin lataussivu. Napsauta Lataa tiimit -painiketta.
Kuinka päivitän Microsoft Teamsin uusimpaan versioon?
1 Avaa Microsoft Teams. 2 Napsauta Profiili-valikkoa oikeasta yläkulmasta. 3 Napsauta Tarkista päivitykset -vaihtoehtoa. Lähde: Windows Central 4 Vahvista viesti ”Olemme päivittäneet sovelluksen” vahvistaaksesi, että sovellus on päivitetty. … 5 Käynnistä sovellus uudelleen napsauttamalla päivitysvaihtoehtoa. Lähde: Windows Central