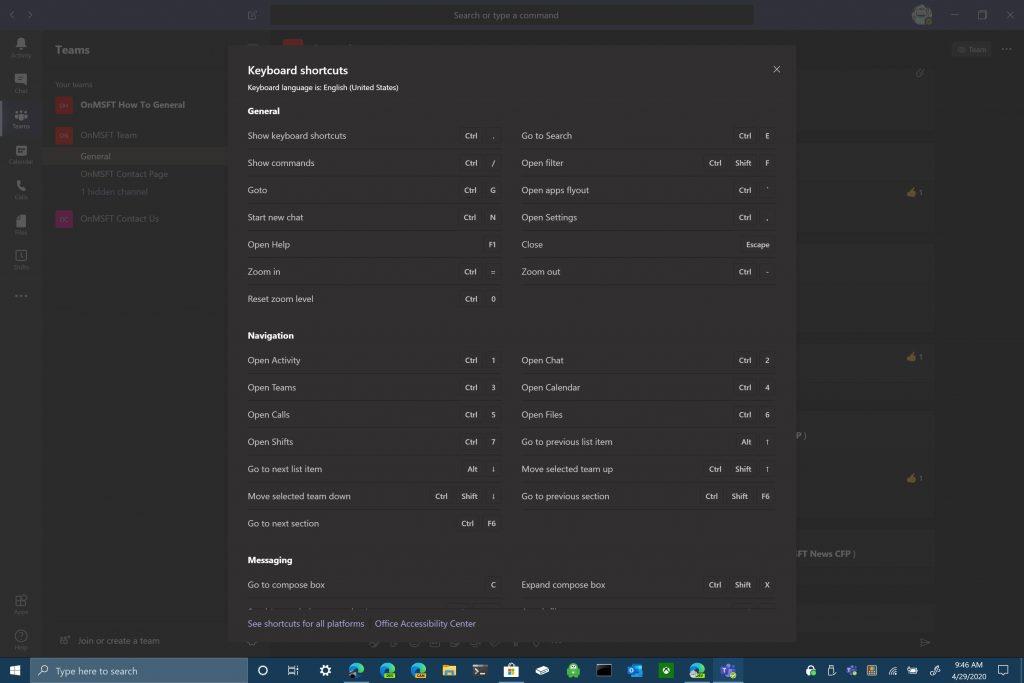Microsoft Teamsin pikanäppäimet auttavat ihmisiä työskentelemään ja tekemään yhteistyötä tehokkaammin. Jos käytät jo näppäimistöäsi keskustellaksesi ihmisten kanssa Microsoft Teamsissa, on järkevää käyttää pikanäppäimiä. Lisäksi pikanäppäimiä voi olla helpompi käyttää kuin kosketusnäyttöä, ja ne ovat usein parempi vaihtoehto hiiren käytölle.
Microsoft Teamsilla on hyvä luettelo pikanäppäimistä, jotka ovat saatavilla Windows 10:ssä, ja voit aina nähdä koko luettelon pitämällä sitä painettuna Ctrl + piste (.). Kaiken kaikkiaan Microsoft Teamsissa on 38 pikanäppäintä.
Jotkut Microsoft Teams -työpöytäsovelluksessa toimivat pikanäppäimet eivät toimi samalla tavalla Microsoft Teams -verkkosovelluksessa tai vaativat täysin erilaisen pikanäppäimen, joten varo. Jotkut pikanäppäimet ovat erilaisia verkkosovelluksessa. Tässä on täydellinen luettelo Windows 10:n Microsoft Teamsin pikanäppäimistä.
Kenraali
Näytä täydellinen luettelo pikanäppäimistä = Ctrl + piste (.)
Siirry hakupalkkiin = Ctrl + E
Näytä komennot = Ctrl + kauttaviiva (/)
Siirry kohtaan = Ctrl + G (verkkosovellus: Ctrl + vaihto + G)
Aloita uusi chat = Ctrl + N (verkkosovellus: Vasen Alt + N)
Avaa Asetukset = Ctrl + pilkku (,)
Avaa Ohje = F1 (verkkosovellus: Ctrl + F1)
Sulje = poistu
Lähennä = Ctrl + yhtäläisyysmerkki (=)
Loitonna = Ctrl + miinusmerkki (-)
Navigointi
Avaa toiminto = Ctrl + 1 (verkkosovellus: Ctrl + vaihto + 1)
Avaa Chat = Ctrl + 2 (verkkosovellus: Ctrl + vaihto + 2)
Avoimet joukkueet = Ctrl + 3 (verkkosovellus: Ctrl + vaihto + 3)
Avaa kalenteri = Ctrl + 4 (verkkosovellus: Ctrl + vaihto + 4)
Avoimet puhelut = Ctrl + 5 (verkkosovellus: Ctrl + vaihto + 5)
Avaa tiedostot = Ctrl + 6 (verkkosovellus: Ctrl + vaihto + 6)
Siirry edelliseen luettelokohtaan = Vasen Alt + nuoli ylös
Siirry seuraavaan luettelokohteeseen = Vasen Alt + alanuolinäppäin
Siirry seuraavaan osioon = Ctrl + F6
Siirry edelliseen osioon = Ctrl + Vaihto + F6
Siirrä valittu ryhmä ylös = Ctrl + Shift + ylös
Siirrä valittu joukkue alas = Ctrl + Vaihto + Alas
Viestit
Siirry kirjoitusruutuun = C
Laajenna kirjoituskenttä = Ctrl + Vaihto + X
Lähetä (laajennettu kirjoituslaatikko) = Ctrl + Enter
Liitä tiedosto = Ctrl + O
Aloita uusi rivi = Vaihto + Enter
Vastaa viestiketjuun = R
Merkitse tärkeäksi = Ctrl + Vaihto + I
Kokoukset ja puhelut
Hyväksy videopuhelu = Ctrl + Vaihto + A
Hyväksy äänipuhelu = Ctrl + Vaihto + S
Hylkää puhelu = Ctrl + Vaihto + D
Aloita äänipuhelu = Ctrl + Vaihto + C
Aloita videopuhelu = Ctrl + Vaihto + U
Mykistä = Ctrl + Vaihto + M
Vaihda video = Ctrl + Vaihto + O
Vaihda koko näyttö = Ctrl + Vaihto + F
Siirry jakamistyökalupalkkiin = Ctrl + vaihto + välilyönti
Tällä hetkellä Microsoft ei salli sinun mukauttaa omia pikanäppäimiäsi. Tietenkään et voi myöskään poistaa pikanäppäimiä käytöstä Microsoft Teamsissa. Jos käytät pikanäppäimiä esteettömyyssyistä ja tarvitset apua, Microsoft Disability Answer Desk on loistava resurssi saada tukea Microsoft Teamsille ja muille Microsoft-sovelluksille.
Jälleen aina, kun unohdat minkä tahansa pikanäppäimen Microsoft Teamsissa, voit aina käyttää Ctrl + piste (.) tuodaksesi esiin koko listan. Saatat löytää joitakin pikanäppäimiä, joita käytät enemmän kuin toisia. MacOS-käyttäjille Microsoft Teamsilla on myös erillinen, mutta silti erittäin hyödyllinen pikanäppäinluettelo.
Muista tarkistaa kaikki Microsoft 365 -kattavuus omassa uutiskeskuksessamme.
Pidätkö mieluummin pikanäppäimistä Microsoft Teamsissa? Kerro meille kommenteissa.
FAQ
Kuinka löydän pikakuvakkeen Officesta Macille?
Voit löytää pikakuvakkeen tästä artikkelista nopeasti käyttämällä hakua. Paina Komento+F ja kirjoita sitten hakusanat. Joidenkin Mac-käyttöjärjestelmän versioiden ja joidenkin apuohjelmien asetukset voivat olla ristiriidassa pikanäppäinten ja toimintonäppäintoimintojen kanssa Office for Macissa.
Mikä on Microsoft Wordin muokkauksen pikanäppäin?
Office 2013:ssa ja Office 2010:ssä useimmat vanhat Alt-näppäinvalikon pikanäppäimet toimivat edelleen.Sinun on kuitenkin tiedettävä koko pikakuvake. Paina esimerkiksi Alt ja paina sitten jotakin vanhoista valikkonäppäimistä E (Muokkaa), V (View), I (Lisää) ja niin edelleen.
Kuinka käytän pikanäppäimiä Outlookin iOS:ssä?
Tässä artikkelissa kuvataan Outlook for iOS:n pikanäppäimet. Voit löytää pikakuvakkeen tästä artikkelista nopeasti käyttämällä hakua. Paina Komento+F ja kirjoita sitten hakusanat. Jos tunnet pikanäppäimet macOS-tietokoneellasi, samat näppäinyhdistelmät toimivat myös Outlook for iOS:n kanssa ulkoista näppäimistöä käyttäen.
Mikä on pikakuvake asiakirjan avaamiseen Wordissa?
Yleiset pikanäppäimet 1. Ctrl+N Avaa uusi asiakirja. 9. Ctrl + Alt + V Näytä tulostusasettelu. 10. Ctrl + Alt + O ääriviivanäkymä. 11. Ctrl + Alt + N Luonnosnäkymä. 12. Ctrl + F2 Näytä tulostuksen esikatselu. 13 riviä lisää…
Mitkä ovat yleisiä Microsoft Office -pikanäppäimiä?
Yksinkertaiset mutta tehokkaat yleiset Microsoft Office -pikanäppäimet, joita voidaan käyttää kaikissa Microsoftin suunnittelemissa sovelluksissa. Ctrl + N : Luo uusi asiakirja. laskentataulukko. tai tiedosto. Suositukset: Täytä aloitusopas kotitoimistosi määrittämiseksi.
Mitä pikanäppäimet tarkoittavat Outlookissa?
Pikanäppäimen plusmerkki (+) tarkoittaa, että sinun on painettava useita näppäimiä samanaikaisesti. Pilkkumerkki (,) pikanäppäimessä tarkoittaa, että sinun on painettava useita näppäimiä järjestyksessä. Tässä artikkelissa kuvataan Outlook for Windowsin pikanäppäimet. Huomautus: Voit löytää pikakuvakkeen tästä artikkelista nopeasti käyttämällä hakua.
Kuinka voin poistaa pikanäppäimen Wordista?
Pikanäppäimen poistaminen Paina SARKAIN-näppäintä toistuvasti, kunnes Tallenna muutokset -ruutu on valittuna. Korosta nykyisen asiakirjan nimi tai malli, johon haluat tallentaa pikanäppäinmuutokset, painamalla ALANUOLI- tai YLÄNUOLI ja paina sitten ENTER. Paina VAIHTO+TAB-näppäintä toistuvasti, kunnes kohdistin on Nykyiset näppäimet -ruudussa.
Kuinka tallentaa pikanäppäimet Microsoft Wordiin?
Paina TAB-näppäintä toistuvasti, kunnes Tallenna muutokset -ruutu on valittuna.Korosta nykyisen asiakirjan nimi tai malli, johon haluat tallentaa pikanäppäinmuutokset, painamalla ALANUOLI- tai YLÄNUOLI ja paina sitten ENTER. Paina VAIHTO+TAB-näppäintä toistuvasti, kunnes kohdistin on Nykyiset näppäimet -ruudussa.
Mitkä ovat Office for Macin pikanäppäimet?
Tarjoaa yleiset pikanäppäimet Office for Macille. Excel,Excel,Outlook,PowerPoint,PowerPoint MXL160,MXL190,MXL140,MXL900,MOL140,MPP160,MPP190,MPP140,MPP900,MXL210,MPP210
Kuinka lisään pikanäppäimiä Exceliin?
Excelin pikanäppäimet Tee jokin seuraavista: Luo pikanäppäin tehtävää varten Napsauta Omenavalikosta Järjestelmäasetukset. Napsauta Laitteisto-kohdassa Näppäimistö . Napsauta Pikanäppäimet-välilehdellä Sovelluksen pikanäppäimet ja napsauta sitten Lisää.
Kuinka sammuttaa pikanäppäimet MacBook Airissa?
Jos haluat käyttää pikanäppäintä, joka on sama kuin Mac OS X:n oletuspikanäppäin, sinun on ensin poistettava kyseinen Mac OS X -pikanäppäin käytöstä. Napsauta Omenavalikosta Järjestelmäasetukset. Napsauta Laitteisto-kohdassa Näppäimistö ja napsauta sitten Pikanäppäimen välilehteä. Tyhjennä sen pikanäppäimen valinta, jonka haluat poistaa käytöstä. Katso myös