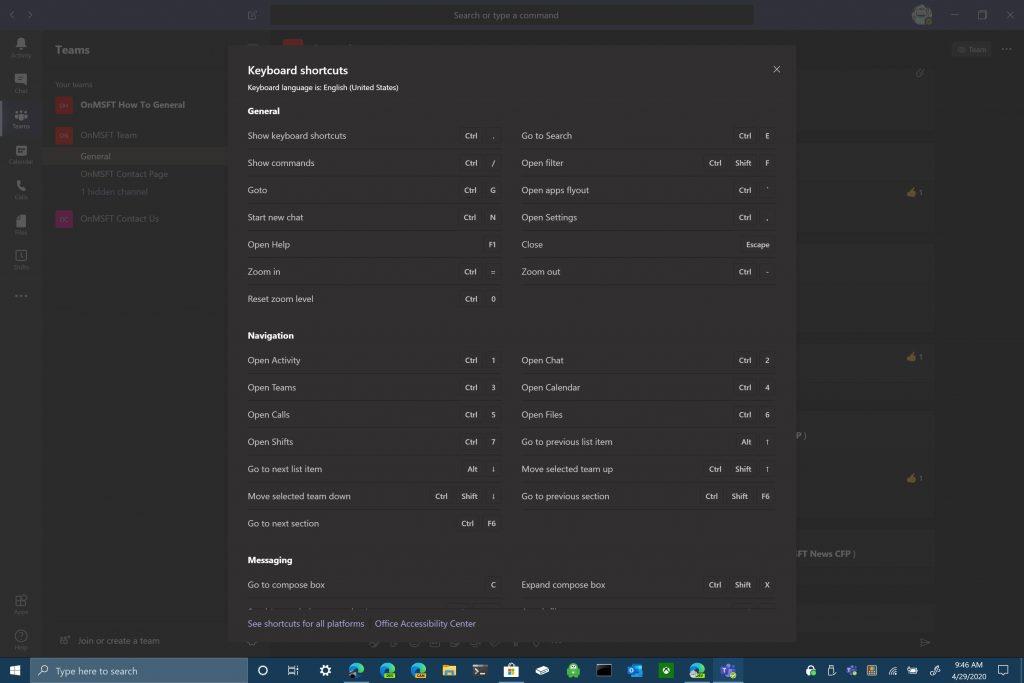Les raccourcis clavier dans Microsoft Teams aident les gens à travailler et à collaborer plus efficacement. Si vous utilisez déjà votre clavier pour discuter avec des personnes dans Microsoft Teams, il est logique d’utiliser des raccourcis clavier. De plus, les raccourcis clavier peuvent être plus faciles à utiliser qu’un écran tactile et constituent souvent une meilleure alternative à l’utilisation d’une souris.
Microsoft Teams a une bonne liste de raccourcis clavier disponibles sur Windows 10, et vous pouvez toujours voir la liste complète en maintenant enfoncé Ctrl + Point (.). Au total, il existe 38 raccourcis clavier dans Microsoft Teams.
Certains raccourcis qui fonctionnent dans l’application de bureau Microsoft Teams ne fonctionnent pas de la même manière dans l’application Web Microsoft Teams ou nécessitent un raccourci clavier complètement différent, alors méfiez-vous. Certains raccourcis clavier sont différents sur l’application Web. Voici la liste complète des raccourcis clavier pour Microsoft Teams sur Windows 10.
Général
Afficher la liste complète des raccourcis clavier = Ctrl + Point (.)
Allez dans la barre de recherche = Ctrl + E
Afficher les commandes = Ctrl + barre oblique (/)
Aller à = Ctrl + G (application Web : Ctrl + Maj + G)
Démarrer une nouvelle discussion = Ctrl + N (application Web : Alt gauche + N)
Ouvrir les paramètres = Ctrl + virgule (,)
Ouvrir l’aide = F1 (application Web : Ctrl + F1)
Fermer = Esc
Agrandir = Ctrl + signe égal (=)
Zoom arrière = Ctrl + signe moins (-)
La navigation
Activité ouverte = Ctrl + 1 (application Web : Ctrl + Maj + 1)
Ouvrir le chat = Ctrl + 2 (application Web : Ctrl + Maj + 2)
Équipes ouvertes = Ctrl + 3 (application Web : Ctrl + Maj + 3)
Ouvrir le calendrier = Ctrl + 4 (application Web : Ctrl + Maj + 4)
Appels ouverts = Ctrl + 5 (application Web : Ctrl + Maj + 5)
Ouvrir les fichiers = Ctrl + 6 (application Web : Ctrl + Maj + 6)
Aller à l’élément de liste précédent = Alt gauche + Flèche vers le haut
Aller à l’élément de liste suivant = Alt gauche + flèche vers le bas
Aller à la section suivante = Ctrl + F6
Aller à la section précédente = Ctrl + Maj + F6
Déplacer l’équipe sélectionnée vers le haut = Ctrl + Maj + Haut
Déplacer l’équipe sélectionnée vers le bas = Ctrl + Maj + Bas
Messagerie
Aller à la boîte de composition = C
Développer la zone de rédaction = Ctrl + Maj + X
Envoyer (boîte de rédaction développée) = Ctrl + Entrée
Joindre un fichier = Ctrl + O
Commencer une nouvelle ligne = Maj + Entrée
Répondre au fil = R
Marquer comme important = Ctrl + Maj + I
Réunions et appels
Accepter l’appel vidéo = Ctrl + Maj + A
Accepter l’appel audio = Ctrl + Maj + S
Refuser l’appel = Ctrl + Maj + D
Démarrer l’appel audio = Ctrl + Maj + C
Démarrer l’appel vidéo = Ctrl + Maj + U
Basculer en sourdine = Ctrl + Maj + M
Basculer la vidéo = Ctrl + Maj + O
Basculer en plein écran = Ctrl + Maj + F
Aller à la barre d’outils de partage = Ctrl + Maj + Barre d’espace
Pour le moment, Microsoft ne vous permet pas de personnaliser vos propres raccourcis clavier. Bien sûr, vous ne pouvez pas non plus désactiver les raccourcis clavier dans Microsoft Teams. Si vous utilisez des raccourcis clavier pour des raisons d’accessibilité et que vous avez besoin d’aide, le Microsoft Disability Answer Desk est une excellente ressource pour obtenir de l’aide pour Microsoft Teams et d’autres applications Microsoft.
Encore une fois, chaque fois que vous oubliez un raccourci clavier dans Microsoft Teams, vous pouvez toujours utiliser le Ctrl + Point (.) pour afficher la liste complète. Vous pouvez trouver certains raccourcis clavier que vous utilisez plus que d’autres. Pour les utilisateurs de macOS, Microsoft Teams propose également une liste de raccourcis clavier distincte, mais toujours très utile.
Assurez-vous de consulter toute notre couverture Microsoft 365 sur notre hub d’actualités dédié.
Préférez-vous les raccourcis clavier pour Microsoft Teams ? Faites le nous savoir dans les commentaires.
FAQ
Comment trouver un raccourci dans Office pour Mac ?
Pour trouver rapidement un raccourci dans cet article, vous pouvez utiliser la recherche. Appuyez sur Commande + F, puis tapez vos mots de recherche. Les paramètres de certaines versions du système d’exploitation Mac et de certaines applications utilitaires peuvent entrer en conflit avec les raccourcis clavier et les opérations des touches de fonction dans Office pour Mac.
Quelle est la touche de raccourci pour modifier dans Microsoft Word ?
Dans Office 2013 et Office 2010, la plupart des anciens raccourcis du menu de la touche Alt fonctionnent toujours également.Cependant, vous devez connaître le raccourci complet. Par exemple, appuyez sur Alt, puis appuyez sur l’une des anciennes touches de menu E (Modifier), V (Affichage), I (Insérer), etc.
Comment utiliser les raccourcis clavier dans Outlook pour iOS ?
Cet article décrit les raccourcis clavier dans Outlook pour iOS. Pour trouver rapidement un raccourci dans cet article, vous pouvez utiliser la recherche. Appuyez sur Commande + F, puis tapez vos mots de recherche. Si vous connaissez les raccourcis clavier sur votre ordinateur macOS, les mêmes combinaisons de touches fonctionnent également avec Outlook pour iOS à l’aide d’un clavier externe.
Quel est le raccourci pour ouvrir un document dans word ?
Raccourcis généraux 1. Ctrl+N Ouvrir un nouveau document. 9. Ctrl + Alt + V Afficher la mise en page d’impression. 10. Ctrl + Alt + O Vue Plan. 11. Ctrl + Alt + N Vue brouillon. 12. Ctrl + F2 Afficher l’aperçu avant impression. 13 lignes de plus…
Quelles sont les touches de raccourci courantes de Microsoft Office ?
Touches de raccourci Microsoft Office simples mais puissantes pouvant être utilisées dans toutes les applications conçues par Microsoft. Ctrl + N : Créer un nouveau document. feuille de travail. ou dossier. Recommandations : Guide complet du débutant pour configurer votre bureau à domicile.
Que signifient les raccourcis clavier dans Outlook pour Windows ?
Un signe plus (+) dans un raccourci signifie que vous devez appuyer sur plusieurs touches en même temps. Un signe virgule (,) dans un raccourci signifie que vous devez appuyer sur plusieurs touches dans l’ordre. Cet article décrit les raccourcis clavier dans Outlook pour Windows. Remarque : Pour trouver rapidement un raccourci dans cet article, vous pouvez utiliser la recherche.
Comment supprimer un raccourci clavier dans word ?
Pour supprimer un raccourci clavier Appuyez plusieurs fois sur la touche TAB jusqu’à ce que la case Enregistrer les modifications dans soit sélectionnée. Appuyez sur la FLÈCHE VERS LE BAS ou la FLÈCHE VERS LE HAUT pour mettre en surbrillance le nom du document ou le modèle actuel dans lequel vous souhaitez enregistrer les modifications de raccourci clavier, puis appuyez sur ENTRÉE. Appuyez plusieurs fois sur la touche MAJ+TAB jusqu’à ce que le curseur se trouve dans la zone Touches actuelles.
Comment enregistrer les raccourcis clavier dans Microsoft Word ?
Appuyez plusieurs fois sur la touche TAB jusqu’à ce que la case Enregistrer les modifications dans soit sélectionnée.Appuyez sur la FLÈCHE VERS LE BAS ou la FLÈCHE VERS LE HAUT pour mettre en surbrillance le nom du document ou le modèle actuel dans lequel vous souhaitez enregistrer les modifications de raccourci clavier, puis appuyez sur ENTRÉE. Appuyez plusieurs fois sur la touche MAJ+TAB jusqu’à ce que le curseur se trouve dans la zone Touches actuelles.
Quels sont les raccourcis clavier d’office pour Mac ?
Fournit des raccourcis clavier courants pour Office pour Mac. Excel,Excel,Outlook,PowerPoint,PowerPoint MXL160,MXL190,MXL140,MXL900,MOL140,MPP160,MPP190,MPP140,MPP900,MXL210,MPP210
Comment ajouter des raccourcis clavier à Excel ?
Raccourcis clavier Excel Effectuez l’une des opérations suivantes : Créer un raccourci clavier pour une tâche Dans le menu Pomme, cliquez sur Préférences Système. Sous Matériel, cliquez sur Clavier . Dans l’onglet Raccourcis clavier, cliquez sur Raccourcis d’application, puis cliquez sur Ajouter.
Comment désactiver les raccourcis clavier sur MacBook Air ?
Pour utiliser un raccourci clavier identique à un raccourci clavier Mac OS X par défaut, vous devez d’abord désactiver ce raccourci clavier Mac OS X. Dans le menu Pomme, cliquez sur Préférences Système. Sous Matériel, cliquez sur Clavier, puis sur l’onglet Raccourcis clavier. Pour le raccourci clavier que vous souhaitez désactiver, décochez la case. Voir également