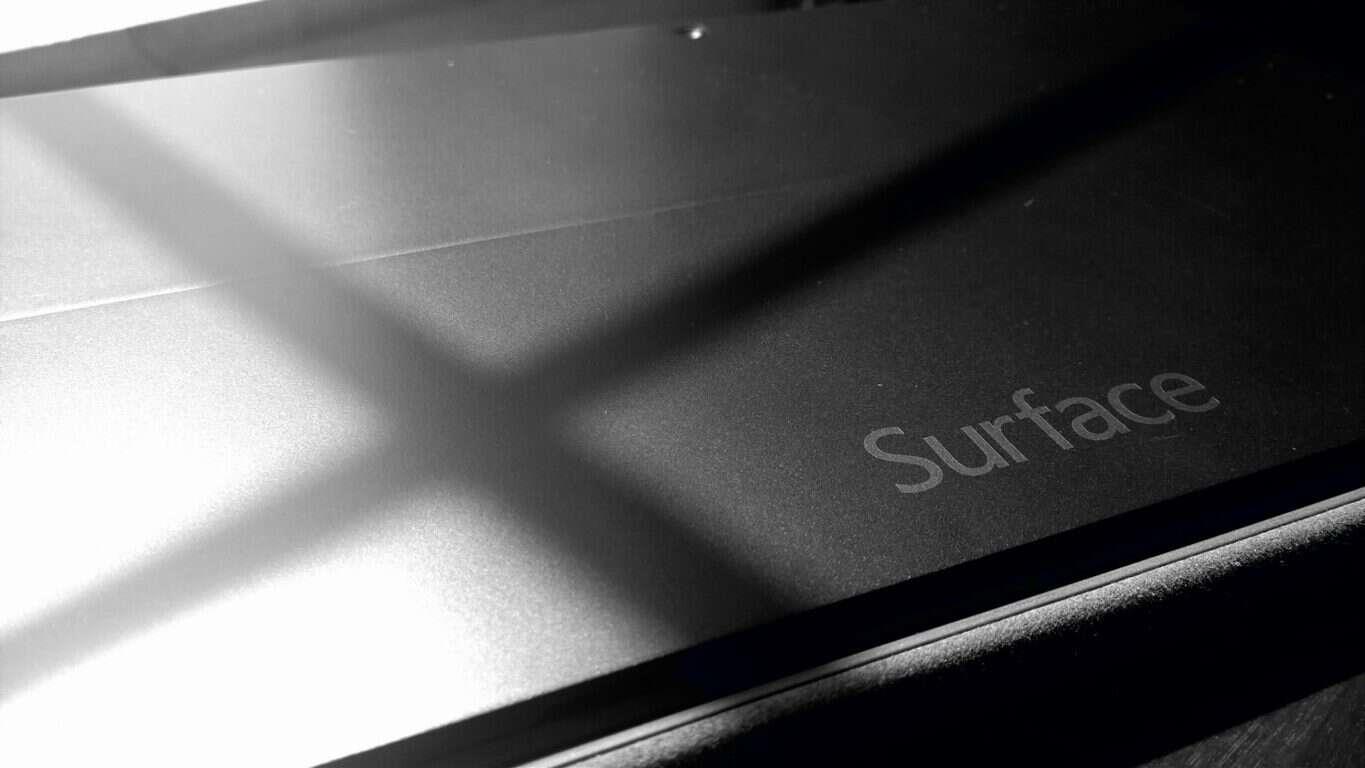Tässä olet, yrität asentaa Windowsia, Ubuntua tai OSX:ää Surface Pro 1:een, 2:een tai 3:een ja mietit, kuinka saada laite käynnistymään USB-asemalta. Onneksi se ei ole niin vaikeaa! Tässä on mitä sinun tulee tehdä:
Vaihe 1: Sammuta Surface Pro
Vaihe 2: Liitä USB, josta haluat käynnistää, Surfacen USB-porttiin (yritä välttää USB-keskittimien käyttöä käyttöjärjestelmän arkaluontoisen asennuksen aikana)
Vaihe 3: Pidä äänenvoimakkuuden vähennyspainiketta painettuna
Vaihe 4: Paina virtapainiketta ja vapauta se samalla, kun pidät äänenvoimakkuuden vähennyspainiketta painettuna
Vaihe 5 (Vain Surface Pro 1 ja Surface Pro 2): Pidä äänenvoimakkuuden alas painettuna, kunnes Surface-logo tulee näkyviin.
Se siitä! Olettaen, että USB-tikku on alustettu oikein, Surface Prolla ei pitäisi olla ongelmia sen lukemisessa ja käyttöjärjestelmän asennuksen aloittamisessa.
MERKINTÄ: Muista poistaa suojattu käynnistys käytöstä, jos yrität asentaa Surface Prohon minkä tahansa muun käyttöjärjestelmän kuin Windows 8.1 64-bitin tai uudemman. Muussa tapauksessa Surface yksinkertaisesti jättää huomioimatta USB-asennusaseman.
FAQ
Kuinka käynnistää tietokoneesi?
Tietokoneen käynnistäminen 1 Paikanna tietokoneen virtapainike. 2 Käynnistä tietokone. 3 Odota, että käyttöjärjestelmä latautuu. 4 Kirjaudu sisään käyttöjärjestelmääsi. 5 Tietokone ei käynnisty. 6 … (lisää kohteita) Näytä lisää….
Missä on tietokoneen käynnistyspainike?
Jos haluat käynnistää torni-PC:n (näyttö, joka on kytketty laatikkomaiseen laitteeseen), painike on todennäköisimmin laatikkomaisessa laitteessa (tornissa). Jos käytät kannettavaa tietokonetta, käynnistyspainike on todennäköisimmin kannettavan tietokoneen sisäpuolella, yleensä yhdessä yläkulmasta. Käynnistä tietokoneesi.
Kuinka käynnistää USB-laitteelta?
Kuinka käynnistää USB-laitteelta. Noudata näitä helppoja ohjeita käynnistääksesi flash-asemalta, ulkoiselta kiintolevyltä tai jostakin muusta käynnistettävästä USB-laitteesta: Muuta BIOS-käynnistysjärjestystä siten, että USB-laitevaihtoehto näkyy ensimmäisenä. BIOS on harvoin asetettu tällä tavalla oletuksena.Jos USB-käynnistysvaihtoehto ei ole ensimmäinen käynnistysjärjestys,…
Kuinka muuttaa tietokoneen käynnistysjärjestystä?
Kuinka muuttaa käynnistysjärjestystä. Vaihe 1: Käynnistä tai käynnistä tietokone uudelleen. Käynnistä tai käynnistä tietokone uudelleen ja katso POST-testin aikana viestiä tietystä avaimesta, yleensä Del… Vaihe 2: Siirry BIOS-asetusapuohjelmaan. Vaihe 3: Etsi BIOSista Boot Order Options. Vaihe 4: Tee muutoksia käynnistykseen…
Kuinka käynnistää Windows 10 USB-muistitikulta?
Tämän jälkeen Windows 10 -tietokone voi käynnistyä onnistuneesti USB:ltä. Vaihe 1: Liitä USB-muistitikku Windows 10 -tietokoneeseen. Vaihe 2: Napsauta Käynnistä-valikkoa ja napsauta virtapainiketta. Napsauta seuraavaksi lyhyestä valikosta Käynnistä uudelleen. Vaihe 3: Kun olet käynnistänyt Windows 10 -tietokoneesi uudelleen, valitse Käytä laitetta -vaihtoehto.
Kuinka käynnistän tietokoneen uudelleen käynnistysvalikkoon?
Tämä wikiHow opettaa kuinka käynnistät Windows-tietokoneesi uudelleen käynnistysvalikkoon. Windows 8:ssa ja 10:ssä käynnistysvalikon nimi on Käynnistysasetukset. -painiketta. Se on yleensä näytön vasemmassa alakulmassa. . Paina ⇧ Shift, kun napsautat Käynnistä uudelleen. Tietokone sammuu ja käynnistyy uudelleen.
Miksi haluaisin käynnistää tietokoneeni USB:ltä?
On monia syitä, miksi saatat haluta käynnistää USB-laitteen, kuten ulkoisen kiintolevyn tai flash-aseman, mutta yleensä se johtuu siitä, että voit käyttää erityisiä ohjelmistoja. Kun käynnistät USB-laitteelta, käytät tietokonettasi USB-laitteeseen asennetulla käyttöjärjestelmällä.
Kuinka käynnistän tietokoneen asemalta?
Vaiheet Käynnistysohjelmiston hankkiminen Jotta voit käynnistää aseman, sinulla on oltava fyysinen laite (CD/DVD, flash-asema jne.), joka sisältää käynnistykseen tarvittavat tiedostot. Käytä tietokoneesi asetuskehystä (BIOS) Jokaisen tietokoneen emolevyllä (aivoilla) on ohjausvalikko, jota kutsutaan BIOSiksi. Muuta käynnistysjärjestystä BIOSissa
Mikä on BIOSin USB-käynnistysvaihtoehto?
Useimpien tietokoneiden BIOS listaa USB-käynnistysvaihtoehdon USB- tai irrotettaviksi laitteiksi, mutta joissakin se on hämmentävästi kiintolevyvaihtoehtona, joten muista etsiä tietoa, jos sinulla on vaikeuksia löytää oikeaa vaihtoehtoa.
Kuinka käynnistää tietystä laitteistosta muuttamatta sitä?
Jos olet onnekas, tietokoneessasi on käynnistysvalikko, ja sinun on löydettävä se. Noudata näitä ohjeita päästäksesi tietokoneen käynnistysvalikkoon. Vaihe 1: Sinun on painettava näppäintä F11 tai F12; se voi olla jompikumpi näistä päästäksesi käynnistysvalikkoon. Tämän avulla voit käynnistää tietystä laitteistosta muuttamatta käynnistysjärjestystä enää koskaan.
Mitä tapahtuu, kun käynnistän käynnistyskelpoiselta USB-laitteelta?
Mitä nyt tapahtuu, riippuu siitä, mihin käynnistettävä USB-laite on tarkoitettu. Jos käynnistät Windows 10-, Windows 8- tai Windows 7 -asennustiedostoista flash-asemalla, käyttöjärjestelmän asennus alkaa. Jos käynnistät luomastasi DBAN-flash-asemasta, se käynnistyy.