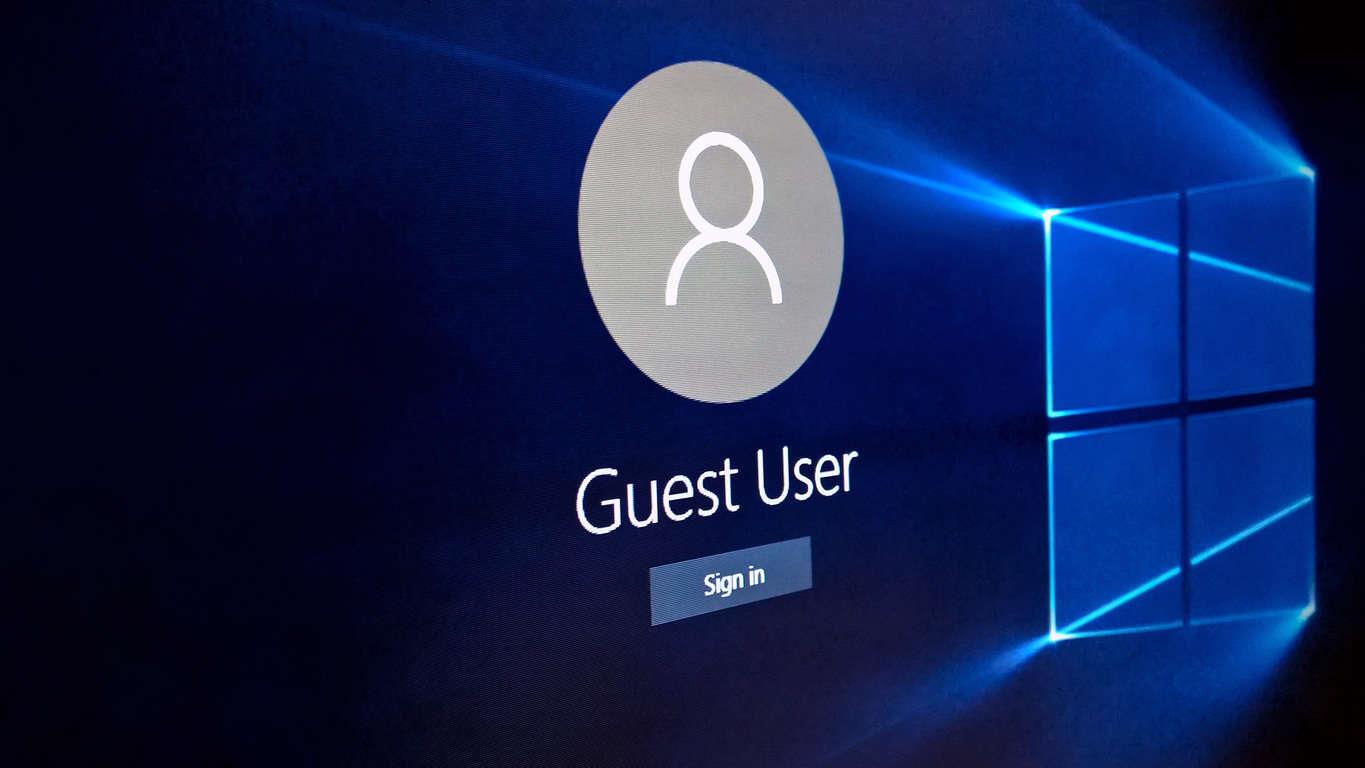Souhaitez-vous partager votre PC ou votre tablette Windows 10 avec quelqu’un, mais craignez-vous qu’il ait accès à tous vos fichiers personnels et comptes de médias sociaux ? Avec plusieurs comptes sur Windows 10, vous pouvez, sans vous soucier des regards indiscrets.
Étape 1: Pour configurer plusieurs comptes, allez dans Paramètres, puis Comptes.
Étape 2: Sur la gauche, sélectionnez « Famille et autres utilisateurs ».
Étape 3: Sous « Autres utilisateurs », cliquez sur « Ajouter quelqu’un d’autre à ce PC ».
Étape 4: Si la personne que vous souhaitez utiliser sur votre PC est une personne de confiance, ajoutez son adresse e-mail et suivez les instructions. Sinon, sélectionnez « La personne que je veux ajouter n’a pas d’adresse e-mail » puis « Ajouter un utilisateur sans compte Microsoft » pour l’ajouter en tant qu’utilisateur invité.
Étape 5 : Donnez un nom au compte, tel que « Utilisateur invité », ajoutez un mot de passe si nécessaire, puis cliquez sur Terminer.
Voilà, vous pouvez maintenant vous déconnecter de votre compte et vous connecter au compte invité que vous venez de créer. Notez qu’aucun de vos fichiers personnels n’est accessible par ce compte, il est donc prudent d’autoriser d’autres personnes à utiliser votre PC.
FAQ
Comment créer plusieurs fenêtres dans Windows 10 ?
Comment créer plusieurs fenêtres ? Pour travailler en mode multi-fenêtres, vous devez créer de nouvelles fenêtres à l’aide de la commande Nouvelle fenêtre du menu déroulant du titre de la fenêtre : Les fenêtres créées peuvent être déplacées vers d’autres moniteurs et vous pouvez enregistrer leurs positions. Regardez d’abord / Puis sautez.
Comment créer plusieurs comptes utilisateurs sur un seul PC ?
Créez plusieurs comptes d’utilisateurs Windows 10 sur un seul PC. Voici comment vous pouvez ajouter plusieurs comptes d’utilisateurs à Windows 10. Rendez-vous dans les paramètres de Windows 10. Cliquez sur famille et autres utilisateurs. Sous Autres utilisateurs, cliquez sur Ajouter quelqu’un d’autre à ce PC. Entrez et ajoutez le nouvel e-mail pour le compte. Si la personne n’a pas d’e-mail, …
Comment utiliser le mode multi-fenêtres dans Windows 10 ?
Pour travailler en mode multi-fenêtres, vous devez créer de nouvelles fenêtres à l’aide de la commande Nouvelle fenêtre du menu déroulant du titre de la fenêtre : Les fenêtres créées peuvent être déplacées vers d’autres moniteurs et vous pouvez enregistrer leurs positions. Regardez d’abord / Puis sautez.
Comment créer plusieurs comptes utilisateurs Windows 10 sur un PC ?
Créez plusieurs comptes d’utilisateurs Windows 10 sur un seul PC 1 Accédez aux paramètres de Windows 10 2 Cliquez sur Famille et autres utilisateurs 3 Sous Autres utilisateurs, cliquez sur Ajouter quelqu’un d’autre à ce PC 4 Entrez et ajoutez le nouvel e-mail pour le compte 5 Si la personne ne Je n’ai pas d’e-mail, cliquez sur Je n’ai pas les informations de connexion de cette personne
Comment ouvrir plusieurs fenêtres à la fois dans Windows 10 ?
• Afficher les fenêtres côte à côte, ce qui place chaque fenêtre (ouverte mais non agrandie) sur le bureau afin que vous puissiez voir toutes les fenêtres à la fois. Vous pouvez également ouvrir plusieurs fenêtres à l’écran, puis utiliser Alt + Tab pour passer d’une fenêtre à l’autre.
Comment ouvrir une nouvelle fenêtre dans Windows 10 ?
Lorsqu’au moins une fenêtre d’une application est ouverte, appuyez sur Ctrl+N sur votre clavier. Cela devrait ouvrir une nouvelle fenêtre. Vous pouvez relancer votre application à partir du menu Démarrer pour ouvrir une nouvelle fenêtre. Pour cela, lancez le menu « Démarrer », recherchez votre application, puis cliquez sur votre application dans les résultats. Vous pouvez également ouvrir une nouvelle fenêtre directement depuis la barre des tâches.
Comment créer plusieurs dossiers à la fois dans Windows 10 ?
Au lieu de cela, vous pouvez créer plusieurs dossiers à la fois à l’aide de l’invite de commande, de PowerShell ou d’un fichier batch. Ces applications vous évitent de cliquer avec le bouton droit de la souris sur > Nouveau dossier ou d’utiliser Ctrl+Maj+N pour créer un nouveau dossier, ce qui est fastidieux si vous devez en créer plusieurs. Cependant, il existe des moyens d’éviter cela.
Comment créer un utilisateur local sans compte Microsoft ?
Vous pouvez ensuite créer un nouveau compte ou cliquer sur le lien du bas pour ajouter un utilisateur sans compte Microsoft pour ajouter un nom d’utilisateur local et lui définir un mot de passe (si vous le souhaitez). Consultez cet article sur la configuration des comptes pour en savoir plus.
Comment créer plusieurs comptes d’utilisateurs en mode batch à l’aide de newusers ?
Dans cet article, nous expliquerons comment créer plusieurs comptes d’utilisateurs en mode batch à l’aide de l’utilitaire Newusers dans les systèmes Linux. Pour créer des utilisateurs dans un lot, vous pouvez fournir leurs informations dans un fichier au format suivant, identique au fichier de mots de passe standard : pw_gecos : définit les sections de commentaires.
Comment ajouter un nouvel utilisateur à mon compte ?
Pour commencer, cliquez sur Démarrer > Paramètres > Comptes > Famille et autres personnes. Cela vous amènera à l’écran où vous pourrez ajouter de nouveaux utilisateurs. Le nouvel utilisateur standard fera partie de votre famille. Si vous et un colocataire partagez un PC, vous souhaiterez peut-être vous différencier en répertoriant le compte de votre colocataire dans la section « autres personnes ».
Comment utiliser la fonction multi-fenêtre ?
Le symbole multi-fenêtres (ci-dessous) apparaît lorsque vous ouvrez la fenêtre des applications récentes/ouvertes. Sur les anciens modèles, appuyer dessus transformera immédiatement l’application en une fenêtre plus petite qui pourra ensuite être redimensionnée.
Comment utiliser plusieurs bureaux dans Windows 10 ?
La fonctionnalité de plusieurs bureaux comporte deux options clés que vous pouvez ajuster à votre guise. Cliquez sur le bouton Démarrer dans le coin inférieur gauche de votre bureau, puis choisissez l’application Paramètres dans le menu Démarrer. Maintenant, sélectionnez Système> Multitâche et faites défiler jusqu’à ce que vous voyiez l’en-tête Bureaux virtuels.