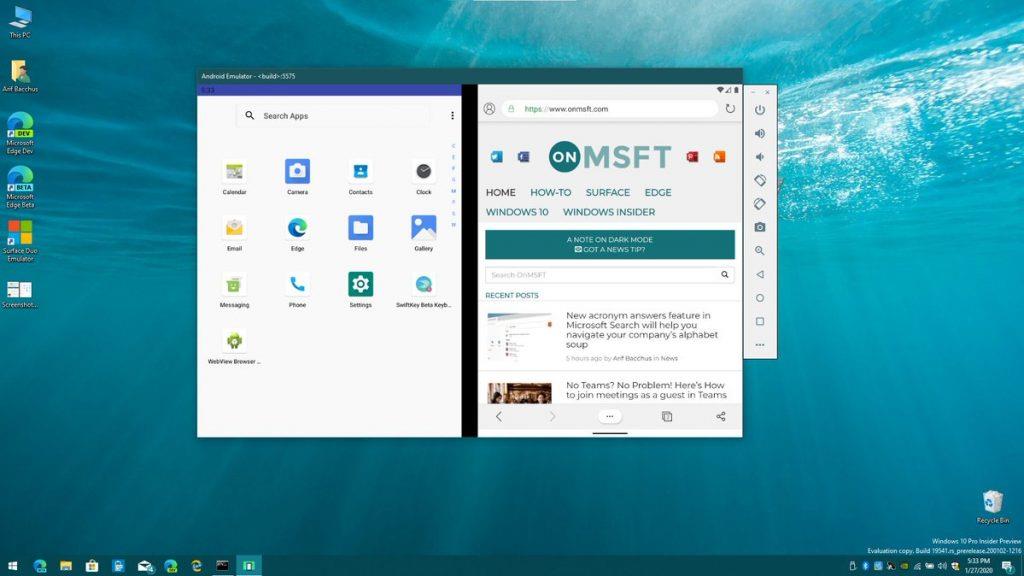Le smartphone à double écran de Microsoft, le Surface Duo, ne sortira pas avant au moins 11 mois, mais si cela vous passionne, vous pouvez simuler l’expérience Surface Duo directement sur votre propre PC. Cela peut être accompli avec le SDK Surface Duo récemment publié par Microsoft (et maintenant pour Mac).
Ce SDK est destiné aux développeurs pour coder et faire la démonstration de leurs applications sur un Surface Duo simulé, mais toute personne ayant une bonne connaissance de Windows est également libre de l’essayer par elle-même, qu’elle soit développeur ou non.
Dans ce guide, nous vous montrerons comment vous pouvez essayer le SDK Surface Duo et obtenir un émulateur Surface Duo sur votre PC Windows 10 pour avoir un avant-goût de cette expérience Microsoft Android à double écran. Mais attention, il s’agit d’un processus très technique.
Quelques prérequis
Avant de commencer, il y a quelques prérequis dont vous devez prendre note. Vous devrez télécharger quelques programmes de développement sur votre PC Windows 10 et vous devez vous assurer que certaines options de paramètres sont activées.
De plus, avant l’installation, vous aurez besoin d’environ 15 à 20 Go d’espace libre sur votre PC, juste pour être sûr. De plus, sachez que l’émulateur Surface Duo est très bogué et ne prend pas en charge le Google Play Store. Votre expérience sera donc très limitée aux quelques applications en stock et à l’essai de l’interface utilisateur. Voici une liste de contrôle pour vous.
- Assurez-vous que Hyper V, les outils de gestion Hyper V, la plate-forme Hyper V, la plate-forme de machine virtuelle et la plate-forme d’hyperviseur Windows sont cochés sous Activation ou désactivation des fonctionnalités Windows section. Vous pouvez le trouver en recherchant Activer ou désactiver des fonctionnalités Windows depuis le menu Démarrer.
- Assurez-vous que votre PC dispose d’au moins 4 Go de RAM, bien que 8 Go soient recommandés.
- Assurez-vous que la virtualisation matérielle est activée dans le BIOS de votre système.
- Installez la dernière version d’Android Studio, disponible auprès de Google ici.Vous devrez également utiliser le gestionnaire de SDK dans Android Studio pour vous assurer que tous les outils d’émulation Android sont installés.
- Télécharger installer Communauté Visual Studio 2019 et assurez-vous que tous les outils de développement Android sont installés.
- Télécharger l’émulateur Surface Duo de Microsoft
Étape 1 : Installer Android Studio
Si vous avez déjà activé les fonctionnalités Windows ci-dessus et que la virtualisation matérielle est prise en charge sur votre PC, vous êtes prêt à partir. Vous pouvez vous rendre sur le site Web de Google et télécharger Android Studio. C’est un fichier de 719 Mo, vous devrez donc être patient. Une fois cela fait, double-cliquez pour l’exécuter et soyez patient pendant l’installation. Vous aurez besoin d’environ 2,3 Go d’espace libre sur votre PC pour les fichiers car les éléments sont extraits lors de l’installation. Cette étape est très importante, car Android Studio dispose des fichiers Android sous-jacents pour l’émulateur Surface Duo. Si vous ignorez cette étape, l’émulateur ne fonctionnera PAS.
Après l’installation, vous serez invité à importer les paramètres d’Android Studio. Ignorez ceci et choisissez de Ne pas importer les paramètres. Vous pouvez alors choisir Standard et continuez. Vous pourrez choisir un thème, puis vous verrez une liste de composants SDK. Continuez à cliquer sur le bleu Prochain bouton, puis Finir. Vous devrez patienter pendant l’installation des outils SDK requis. Ce sera environ 500 Mo de fichiers supplémentaires à télécharger et à installer. Une fois terminé, cliquez sur Finir.
Une fois cela fait, vous pourrez ouvrir Android Studio. Cliquez sur Démarrer un nouveau projet Android Studio. Prendre N’ajouter aucune activité. Une fois le projet chargé, dirigez-vous vers le menu Fichier et choisissez Réglages. Vous aurez alors envie de cliquer Les paramètres du système dans la barre latérale et cliquez sur SDK Android. Assurez-vous qu’Android 10 est coché dans la liste et qu’il indique installée. Et vérifiez que Intel x86 Emulator Accelerator est installé sous SDK Tools. Vous voudrez également vous assurer que tout est activé sous Sites de mise à jour du SDK. Sinon, cliquez sur les cases respectées et cliquez sur D’ACCORD à installer.Une fois vérifié, vous pouvez fermer Android Studio.
Étape 2 : Installer Visual Studio 2019
Maintenant que vous avez installé Android Studio, la deuxième étape consiste à installer Visual Studio 2019. Ceci est encore un autre téléchargement gratuit si vous choisissez l’édition Community 2019 depuis la page de téléchargement. Une fois le .exe téléchargé, double-cliquez dessus pour le lancer. Le programme d’installation récupérera ensuite les fichiers, il s’agit d’un téléchargement initial d’environ 71 Mo.
Une fois ce téléchargement initial terminé, le programme d’installation lancera Visual Studio 2019. Faites défiler la liste des charges de travail et choisissez Développement mobile avec .NET. Vous voudrez alors choisir Installer pendant le téléchargement puis cliquez sur le bouton Installer. Ce sera un téléchargement de 7,26 Go et l’installation prendra environ 10 minutes environ. Être patient.
Une fois que tout est installé, vous serez invité à vous connecter. Cliquez sur Pas maintenant peut être après. Vous pouvez alors choisir votre thème et cliquer Démarrer Visual Studio. Une autre fenêtre apparaîtra alors, et cliquez sur Continuer sans code. Cela ouvrira Visual Studio.
Pour continuer, vous devrez à nouveau vous assurer que tous les outils SDK Android pertinents sont installés sur votre PC. Vous pouvez le faire en cliquant sur le Outils menus, choisissez Android puis choisissez Gestionnaire de SDK Android. Une fois sélectionné, vérifiez qu’Android 9 ou Android 10 sont installés. Si ce n’est pas le cas, cochez la case et Appliquer les modifications pour que VIsual Studio l’installe. Vous voudrez également cliquer sur le Outils menu et développez les cases pour Outils SDK Android, Outils de création de SDK Android, et Émulateur Android.
Assurez-vous de voir qu’il dit installée sous chacun de ceux-ci. Si ce n’est pas le cas, vous devrez cliquer sur la case pour télécharger et installer Visual Studio. Lorsque vous avez terminé, cliquez sur Appliquer les modifications. Vous pouvez ensuite fermer Visual Studio.
Étape 3 : Télécharger le SDK Surface Duo
Maintenant que vous avez installé Android Studio et Visual Studio 2019, vous êtes libre d’installer le SDK Surface Duo. C’est l’étape la plus simple de toutes. Tout ce que vous avez à faire est téléchargez le fichier sur le site Web de Microsoft ici. Il s’agit d’un téléchargement d’environ 620 Mo, alors soyez patient.
Une fois téléchargé, extrayez le ZIP sur votre PC quelque part, de préférence dans votre dossier de documents. Une fois extrait, dirigez-vous vers l’endroit où le fichier a été extrait si vous n’y êtes pas déjà allé. Vous remarquerez un fichier avec le logo Microsoft étiqueté SurfaceDuoEmulator_2020.117.2. Cliquez dessus pour exécuter le programme d’installation. Vous aurez besoin de 3,6 Go d’espace libre supplémentaires pour l’installation de l’émulateur.
Une fois terminé, un raccourci vers Surface Duo Emulator sera installé sur votre PC. Vous êtes maintenant libre d’explorer un Surface Duo simulé !
Amusez-vous avec l’émulateur!
Une fois que vous avez lancé l’émulateur Surface Duo, il faudra un certain temps pour le charger. Selon le matériel de votre PC, cela peut prendre quelques minutes. Il n’y a pas grand-chose à l’émulateur pour le moment, car il est principalement destiné aux développeurs.
Vous pouvez prévisualiser l’interface utilisateur à double écran de Surface Duo et ouvrir certaines des applications de stock telles que la messagerie, la météo et Edge. Vous pouvez également empiler des applications côte à côte ou maintenir une application au milieu pour qu’elle s’ouvre comme un livre sur grand écran. Edge fonctionne bien et vous permettra d’ouvrir des pages Web. C’est une expérience plutôt cool si vous l’utilisez sur une surface ou un PC à écran tactile. Assurez-vous donc de le vérifier et faites-nous part de vos réflexions dans les commentaires ci-dessous!
FAQ
Comment lire des applications Android sur surface duo ?
Étant donné que Surface Duo fonctionne sur Android, vous pouvez choisir n’importe quelle application et jeu Android dans le Google Play Store. 1. Appuyez sur Play Store sur votre écran d’accueil. 2. Dans le Play Store, recherchez un jeu ou une application, ou parcourez-les. Personnalisez votre écran d’accueil comme vous le souhaitez. Votre Surface Duo a Microsoft Launcher intégré et en cours d’exécution.
Comment ajouter des carreaux à mon duo de surfaces ?
Appuyez sur Modifier , localisez Lien vers Windows dans Hold et faites glisser pour ajouter des tuiles, puis faites-le glisser vers le haut dans la section visible au-dessus. Appuyez sur Retour pour quitter le mode d’édition et vous pouvez maintenant appuyer dessus. Connectez-vous avec votre compte Microsoft.Remarque : Assurez-vous d’utiliser le même compte Microsoft sur votre Surface Duo et sur votre PC Windows 10/11.
Comment connecter mon surface duo à Windows 10/11 ?
Recevez des appels, des SMS, des notifications, des photos et plus encore sur votre PC Windows 10/11. Utilisez simplement Lien vers Windows qui est intégré à Surface Duo et à l’application Votre téléphone sur votre PC. Remarque : Pour lier votre Surface Duo à votre PC à l’aide de l’application Votre téléphone, votre PC doit exécuter la mise à jour Windows 10 mai 2019 (ou ultérieure) ou Windows 11.
Comment les clients commerciaux peuvent-ils gérer les appareils surface duo ?
Les clients commerciaux peuvent gérer Surface Duo à l’aide de l’une des diverses solutions de gestion de la mobilité d’entreprise (EMM) qui fournissent chacune un ensemble cohérent de capacités de gestion des appareils basées sur le cloud, qu’il s’agisse de gérer des appareils appartenant aux employés ou à l’entreprise.
Comment télécharger des applications et des jeux Android sur surface duo ?
Étant donné que Surface Duo fonctionne sur Android, vous pouvez choisir n’importe quelle application et jeu Android dans le Google Play Store. 1. Appuyez sur Play Store sur votre écran d’accueil. 2. Dans le Play Store, recherchez un jeu ou une application, ou parcourez-les.
Comment connecter mon téléphone Android à mon PC ?
Cliquez sur Démarrer l’enregistrement ou la diffusion avec Your Phone Companion, ce qui permet à votre téléphone de transmettre son application (ou l’écran entier) au PC. Sélectionnez l’option Applications dans le panneau de gauche. Cela affichera une liste des applications installées sur votre téléphone.
Comment personnaliser mon écran d’accueil sur ma surface duo ?
Personnalisez votre écran d’accueil comme vous le souhaitez. Votre Surface Duo a Microsoft Launcher intégré et en cours d’exécution. Voici certaines choses que vous pouvez faire pour personnaliser votre écran d’accueil et le garder organisé. Sur votre écran d’accueil, balayez vers le haut depuis le bas pour voir toutes vos applications. Appuyez longuement sur une application, puis appuyez sur Ajouter à l’accueil.
Le duo de surface est-il livré avec de nouveaux gestes tactiles ?
Cependant, certaines d’entre elles pourraient être nouvelles car Surface Duo est livré avec quelques applications mobiles Microsoft déjà installées et en cours d’exécution, telles que Microsoft Launcher et Microsoft SwiftKey.Il existe plusieurs gestes tactiles que vous utiliserez sur Surface Duo.
Comment ouvrir des applications sur ma surface duo ?
Lorsqu’une application est ouverte, balayez vers le haut depuis le bas de l’écran, puis faites-la glisser vers l’autre écran et relâchez. Lorsqu’une application est ouverte, balayez vers le haut depuis le bas de l’écran, puis faites-la glisser vers le milieu et relâchez. Étant donné que Surface Duo fonctionne sur Android, vous pouvez choisir n’importe quelle application et jeu Android dans le Google Play Store.
Que pouvez-vous faire avec le duo Microsoft Surface ?
Grâce à ses deux écrans, vous pouvez accomplir bien plus qu’avec un téléphone Android traditionnel. Qu’il s’agisse d’exécuter Android sur un écran et Windows sur un autre, ou d’utiliser Gboard pour écrire pour répondre aux textes, voici nos 10 meilleurs trucs et astuces pour le Surface Duo.
Comment utiliser les gestes sur surface duo ?
Il existe plusieurs gestes tactiles que vous utiliserez sur Surface Duo. Voici un bref aperçu de certains des plus courants. Pour d’autres conseils et vidéos de navigation, ouvrez l’application Conseils sur votre Surface Duo. Sur votre écran d’accueil, balayez vers le haut depuis le bas. Appuyez sur une application pour l’ouvrir. Sur votre écran d’accueil, balayez vers le bas à partir du milieu, puis saisissez dans le champ de recherche.