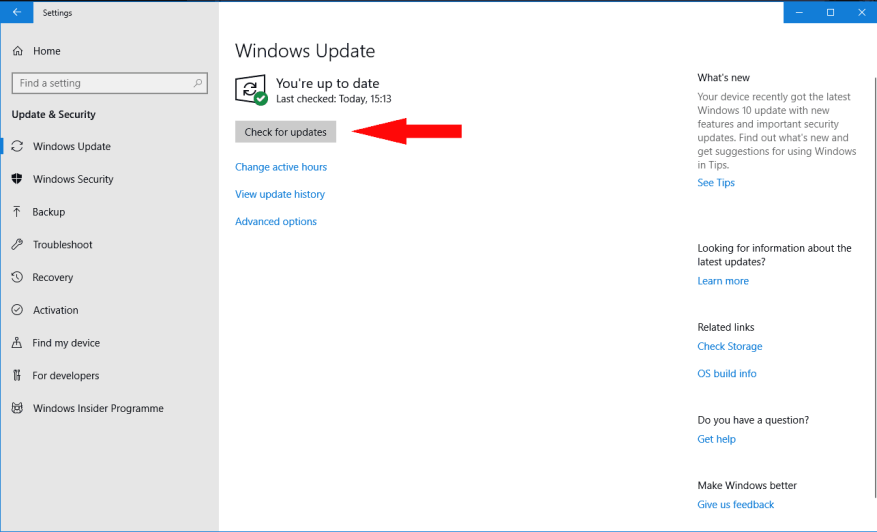Sie haben gerade ein brandneues Microsoft Surface unter Ihrem Weihnachtsbaum erhalten (oder hoffen zumindest, dass das passiert) und Sie sind bereit, es zum ersten Mal einzuschalten. In diesem Leitfaden führen wir Sie durch die Einrichtung Ihres neuen Surface und weisen auf die Optionen hin, für deren Anpassung Sie sich Zeit nehmen sollten.
Dieser Leitfaden soll geräteunabhängig sein. Unabhängig davon, ob Sie ein Surface Pro, einen Surface Laptop oder ein Surface Book haben, sollten Sie feststellen, dass die meisten dieser Ratschläge für Sie relevant bleiben.
Wenn Ihr Surface angeschlossen und einsatzbereit ist, können Sie mit Ihrem neuen Gerät beginnen.
Erste Schritte
Folgen Sie der Schnellstartanleitung in der Verpackung, um Ihre Surface-Hardware einsatzbereit zu machen. Dazu müssen Sie das Type Cover für das Pro oder die Zwischenablage für das Buch anbringen und den Stromanschluss anschließen. Versuchen Sie noch nicht, Ihr Surface im Akkubetrieb zu betreiben – möglicherweise reicht die werkseitige Ladung nicht aus, um Sie durch den Einrichtungsvorgang zu führen.
Drücken Sie den Netzschalter, um Ihr Surface zu starten. Dieser erste Start kann lange dauern, während die Setup-Erfahrung vorbereitet wird und Ihr Gerät die Erstinitialisierung durchführt. Nach ein paar Minuten gelangen Sie zur Windows-Setup-Erfahrung.
An dieser Stelle empfehlen wir, zu unserer Anleitung „Erste Schritte mit Ihrem neuen Windows 10-PC“ zu springen, die die verschiedenen Optionen erklärt, die auf den Setup-Bildschirmen angezeigt werden. Komm zurück, wenn du fertig bist!
Aktualisierung
Sobald die Einrichtung abgeschlossen ist, sollten Sie sich als allererstes aktualisieren. Microsoft veröffentlicht monatlich Windows-Updates mit wichtigen Qualitäts- und Sicherheitsfixes, sodass die werkseitig installierte Windows-Version Ihres Geräts weit hinter der neuesten Version zurückbleiben könnte.
Je nachdem, wie lange es her ist, dass Ihr Gerät gebaut wurde, müssen Sie möglicherweise auch auf das neueste „Feature-Update“ von Windows aktualisieren. Diese werden alle sechs Monate veröffentlicht und fügen, wie der Name schon sagt, zusätzliche Features, Fähigkeiten und Verbesserungen zu Windows 10 hinzu.
Öffnen Sie zum Aktualisieren das Startmenü, indem Sie auf das Windows-Logo-Symbol unten links im Display klicken. Klicken Sie von hier aus auf das kleine Zahnradsymbol Einstellungen links im Menü, um die App Einstellungen zu öffnen. Wählen Sie im Hauptmenü die Kategorie „Update & Sicherheit“ und klicken Sie dann auf der angezeigten Seite auf die Schaltfläche „Nach Updates suchen“.
Hier kommt eine Warnung – dieser Vorgang kann lange dauern. Abhängig von der Anzahl und Größe der verfügbaren Updates sowie Ihrer Internetverbindung und Gerätespezifikationen kann es Stunden dauern, bis alles installiert ist. Wir empfehlen, abzuwarten, damit Sie nach Beginn der Konfiguration Ihres Geräts über eine vollständig aktualisierte, saubere Weste verfügen, von der aus Sie arbeiten können.
Firmware-Updates
Der oben beschriebene Update-Vorgang lädt auch „Firmware“-Updates speziell für Ihr Surface herunter. Sie müssen nichts weiter tun, um diese Updates zu erhalten, die Fixes für interne Hardwarekomponenten von Surface enthalten.
Nach dem Neustart Ihres Surface wird auf dem Startbildschirm möglicherweise ein orangefarbener Fortschrittsbalken unter dem weißen Microsoft-Logo angezeigt – dies bedeutet, dass ein Firmware-Update installiert wird. Es sollte nur ein oder zwei Minuten dauern, aber es ist wichtig, dass Sie Ihr Gerät während des Vorgangs nicht ausschalten. Jeder Stromausfall kann zu irreparablen Schäden am Gerät führen.
Bekannt werden
Nachdem die Einrichtung abgeschlossen und die Updates installiert sind, können Sie Ihr neues Surface erkunden. Es liegt an Ihnen, wie Sie mit dem Gerät interagieren – Sie können Maus und Tastatur (über das Type Cover/die Zwischenablage bei Pro bzw. Book) oder den hochauflösenden 10-Punkt-Touchscreen verwenden.
Mit Surface Pro und Clipboard können Sie das Gerät als Tablet verwenden, indem Sie Type Cover/Clipboard entfernen. Windows 10 sollte die Änderung automatisch erkennen und Sie auffordern, in einen dedizierten Tablet-Modus zu wechseln. Dadurch erhalten Sie ein ähnliches Startbildschirm-Erlebnis wie in Windows 8, wodurch die Interaktion nur durch Berührung vereinfacht wird.
Wenn Sie einen Surface-Stift haben, können Sie ihn jetzt einrichten (falls Sie dies noch nicht während der Einrichtung getan haben), indem Sie unserer separaten Anleitung „Erste Schritte mit dem Surface-Stift“ folgen. Es ist ein einfacher einmaliger Vorgang; Danach können Sie eine digitale Notiz schreiben, indem Sie die Taste am Ende des Stifts drücken. Der Windows Ink-Arbeitsbereich wird mit einer leeren Leinwand geöffnet, auf der Sie Ihre Gedanken und Kritzeleien hinzufügen können.
Surface-App
Sie sollten feststellen, dass die Surface-App auf Ihrem Gerät vorinstalliert ist. Sie können es über das Startmenü öffnen (klicken Sie auf das Windows-Logo unten links), indem Sie in der Apps-Liste nach unten scrollen, bis Sie seinen Namen sehen.
Diese App bietet zusätzliche Anleitungen für die ersten Schritte für Ihr Gerät und sollte daher Ihre erste Anlaufstelle sein, wenn Sie Hilfe benötigen oder sich an den Microsoft-Support wenden. Mit der App können Sie auch den Akkuladestand von angeschlossenem Surface-Zubehör überprüfen und eine Testumgebung für den Surface Pen bereitstellen.
Schließlich können Sie technische Details zu Ihrem Surface anzeigen, Ihr Gerät online registrieren und Details zu allen exklusiven Angeboten erhalten, die Surface-Besitzern in Ihrer Region zur Verfügung stehen.
Das war es für diesen Leitfaden. Wie wir in der Einleitung geschrieben haben, ist die Einrichtung Ihres Surface einfach, obwohl es je nach Gerät und Internetverbindung einige Zeit dauern kann. Sie sind jetzt auf dem neuesten Stand, besser mit Ihrem Gerät vertraut und können mit der Installation von Apps beginnen – verwenden Sie das Startmenü, um den Microsoft Store zu öffnen und zu sehen, was verfügbar ist. Letztendlich unterscheidet sich die Einrichtung eines Surface trotz der einzigartigen Hardware, die das Sortiment bietet, nicht von jedem anderen Windows 10-PC.