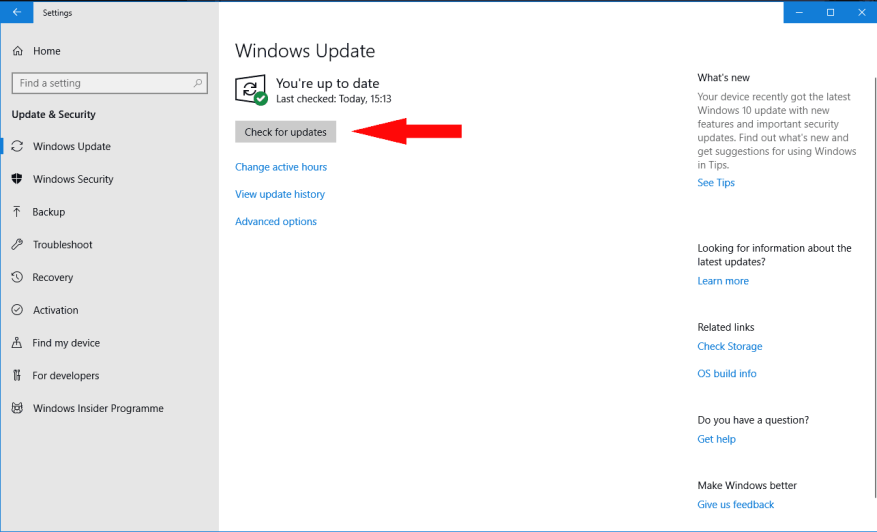Μόλις λάβατε ένα ολοκαίνουργιο Microsoft Surface κάτω από το χριστουγεννιάτικο δέντρο σας (ή τουλάχιστον ελπίζετε να συμβεί αυτό) και είστε έτοιμοι να το ενεργοποιήσετε για πρώτη φορά. Σε αυτόν τον οδηγό, θα σας καθοδηγήσουμε στη ρύθμιση του νέου σας Surface και θα σας επισημάνουμε τις επιλογές που πρέπει να αφιερώσετε χρόνο για να προσαρμόσετε.
Αυτός ο οδηγός προορίζεται να είναι αγνωστικός στη συσκευή, επομένως, είτε έχετε Surface Pro, Surface Laptop ή Surface Book, θα πρέπει να διαπιστώσετε ότι οι περισσότερες από αυτές τις συμβουλές παραμένουν σχετικές με εσάς.
Με το Surface συνδεδεμένο και έτοιμο για χρήση, ας ξεκινήσουμε με τη νέα σας συσκευή.
Πρώτα βήματα
Θα πρέπει να ακολουθήσετε τον οδηγό γρήγορης εκκίνησης στο κουτί για να ετοιμάσετε το υλικό Surface σας για χρήση. Αυτό περιλαμβάνει την προσάρτηση του καλύμματος τύπου για το Pro ή του Πρόχειρου στο Βιβλίο και τη σύνδεση της υποδοχής τροφοδοσίας. Μην προσπαθήσετε ακόμα να χρησιμοποιήσετε το Surface σας με ισχύ μπαταρίας – ενδέχεται να μην υπάρχει αρκετή φόρτιση από το εργοστάσιο για να ολοκληρώσετε τη διαδικασία εγκατάστασης.
Πατήστε το κουμπί λειτουργίας για να ξεκινήσει το Surface. Αυτή η πρώτη εκκίνηση μπορεί να διαρκέσει πολύ, ενώ η εμπειρία εγκατάστασης είναι έτοιμη και η συσκευή σας εκτελεί την προετοιμασία της πρώτης εκτέλεσης. Μετά από μερικά λεπτά, θα μεταβείτε στην εμπειρία εγκατάστασης των Windows.
Σε αυτό το σημείο, συνιστούμε να μεταβείτε στον οδηγό μας “Ξεκινώντας με τον νέο σας υπολογιστή Windows 10”, ο οποίος εξηγεί τις διάφορες επιλογές που παρουσιάζονται στις οθόνες εγκατάστασης. Επιστρέψτε εδώ μόλις τελειώσετε!
Ενημερώσεις
Μόλις ολοκληρωθεί η εγκατάσταση, το πρώτο πράγμα που πρέπει να κάνετε είναι να ενημερωθείτε. Η Microsoft κυκλοφορεί μηνιαίες ενημερώσεις των Windows με σημαντικές επιδιορθώσεις ποιότητας και ασφάλειας, επομένως η εργοστασιακά εγκατεστημένη έκδοση των Windows της συσκευής σας μπορεί να απέχει πολύ από την πιο πρόσφατη έκδοση.
Ανάλογα με το χρόνο που κατασκευάστηκε η συσκευή σας, μπορεί επίσης να χρειαστεί να κάνετε ενημέρωση στην πιο πρόσφατη “ενημέρωση δυνατοτήτων” των Windows. Αυτά κυκλοφορούν κάθε έξι μήνες και, όπως μπορεί να υπονοεί το όνομα, προσθέτουν πρόσθετες δυνατότητες, δυνατότητες και βελτιώσεις στα Windows 10.
Για να λάβετε ενημέρωση, ανοίξτε το μενού Έναρξη κάνοντας κλικ στο εικονίδιο με το λογότυπο των Windows στο κάτω αριστερό μέρος της οθόνης. Από εδώ, κάντε κλικ στο μικρό εικονίδιο γρανάζι ρυθμίσεων στα αριστερά του μενού για να ανοίξετε την εφαρμογή Ρυθμίσεις. Στο κύριο μενού, επιλέξτε την κατηγορία “Ενημέρωση & ασφάλεια” και, στη συνέχεια, πατήστε το κουμπί “Έλεγχος για ενημερώσεις” στη σελίδα που εμφανίζεται.
Ακολουθεί μια προειδοποίηση – αυτή η διαδικασία μπορεί να χρειαστεί πολύ χρόνο για να ολοκληρωθεί. Ανάλογα με τον αριθμό και το μέγεθος των διαθέσιμων ενημερώσεων, καθώς και τη σύνδεσή σας στο διαδίκτυο και τις προδιαγραφές της συσκευής σας, μπορεί να χρειαστούν ώρες για να εγκατασταθούν όλα. Σας συνιστούμε να το περιμένετε για να έχετε ένα πλήρως ενημερωμένο καθαρό καρέ που θα λειτουργεί από τη στιγμή που θα αρχίσετε να διαμορφώνετε τη συσκευή σας.
Ενημερώσεις υλικολογισμικού
Η διαδικασία ενημέρωσης που περιγράφεται παραπάνω θα πραγματοποιήσει επίσης λήψη ενημερώσεων “υλικολογισμικού” ειδικά για το Surface σας. Δεν χρειάζεται να κάνετε κάτι επιπλέον για να λάβετε αυτές τις ενημερώσεις, οι οποίες περιλαμβάνουν επιδιορθώσεις για εσωτερικά στοιχεία υλικού του Surface.
Μετά την επανεκκίνηση του Surface, μπορεί να δείτε μια πορτοκαλί γραμμή προόδου να εμφανίζεται κάτω από το λευκό λογότυπο της Microsoft στην οθόνη εκκίνησης – αυτό σημαίνει ότι γίνεται εγκατάσταση μιας ενημέρωσης υλικολογισμικού. Θα χρειαστεί μόνο ένα ή δύο λεπτά, αλλά είναι σημαντικό να μην απενεργοποιήσετε τη συσκευή σας κατά τη διάρκεια της διαδικασίας. Οποιαδήποτε απώλεια ρεύματος θα μπορούσε να προκαλέσει ανεπανόρθωτη ζημιά στη συσκευή.
Γνωριμία
Αφού ολοκληρωθεί η εγκατάσταση και έχουν εγκατασταθεί ενημερώσεις, είστε έτοιμοι να ξεκινήσετε την εξερεύνηση του νέου σας Surface. Εξαρτάται από εσάς πώς θα αλληλεπιδράσετε με τη συσκευή – μπορείτε να χρησιμοποιήσετε ποντίκι και πληκτρολόγιο (μέσω του Type Cover/Clipboard στο Pro και στο Book αντίστοιχα) ή την οθόνη αφής 10 σημείων υψηλής ανάλυσης.
Με το Surface Pro και το Πρόχειρο, μπορείτε να χρησιμοποιήσετε τη συσκευή ως tablet αφαιρώντας το Type Cover/Clipboard. Τα Windows 10 θα πρέπει να ανιχνεύουν αυτόματα την αλλαγή και να σας ζητούν να μεταβείτε σε μια αποκλειστική λειτουργία tablet. Αυτό σας δίνει μια εμπειρία οθόνης έναρξης παρόμοια με αυτή που προσφέρεται στα Windows 8, καθιστώντας ευκολότερη την αλληλεπίδραση χρησιμοποιώντας μόνο την αφή.
Εάν έχετε ένα Surface Pen, μπορείτε να το ρυθμίσετε τώρα (αν δεν το είχατε ήδη κατά τη διάρκεια της εγκατάστασης) ακολουθώντας τον ξεχωριστό οδηγό μας “Πώς να ξεκινήσετε με το Surface Pen”. Είναι μια απλή διαδικασία εφάπαξ. Στη συνέχεια, θα μπορείτε να γράψετε μια ψηφιακή σημείωση πατώντας το κουμπί στην άκρη του στυλό. Το Windows Ink Workspace θα ανοίξει με έναν κενό καμβά στον οποίο μπορείτε να προσθέσετε τις σκέψεις και τα doodles σας.
Surface App
Θα πρέπει να διαπιστώσετε ότι η εφαρμογή Surface είναι προεγκατεστημένη στη συσκευή σας. Μπορείτε να το ανοίξετε από το μενού Έναρξη (κάντε κλικ στο λογότυπο των Windows κάτω αριστερά) κάνοντας κύλιση προς τα κάτω στη λίστα εφαρμογών μέχρι να δείτε το όνομά του.
Αυτή η εφαρμογή παρέχει πρόσθετες οδηγίες για το ξεκίνημα της συσκευής σας, επομένως θα πρέπει να είναι η πρώτη σας θύρα κλήσης εάν χρειάζεστε βοήθεια ή εάν επικοινωνήσετε με την υποστήριξη της Microsoft. Η εφαρμογή σάς επιτρέπει επίσης να ελέγχετε το επίπεδο της μπαταρίας οποιωνδήποτε συνδεδεμένων αξεσουάρ Surface και παρέχει ένα έδαφος δοκιμής για το Surface Pen.
Τέλος, μπορείτε να δείτε τεχνικές λεπτομέρειες σχετικά με το Surface σας, να καταχωρήσετε τη συσκευή σας online και να λάβετε λεπτομέρειες για τυχόν αποκλειστικές προσφορές που είναι διαθέσιμες στους κατόχους Surface στην περιοχή σας.
Αυτό είναι περίπου για αυτόν τον οδηγό. Όπως γράψαμε στην εισαγωγή, η ρύθμιση του Surface είναι απλή, αν και μπορεί να χρειαστεί λίγος χρόνος ανάλογα με τη συσκευή και τη σύνδεσή σας στο διαδίκτυο. Είστε πλέον ενημερωμένοι, πιο εξοικειωμένοι με τη συσκευή σας και έτοιμοι να ξεκινήσετε την εγκατάσταση εφαρμογών – χρησιμοποιήστε το μενού Έναρξη για να ανοίξετε το Microsoft Store και να δείτε τι είναι διαθέσιμο. Τελικά, η ρύθμιση ενός Surface δεν διαφέρει από κανέναν άλλο υπολογιστή με Windows 10, παρά το μοναδικό υλικό που προσφέρει η σειρά.