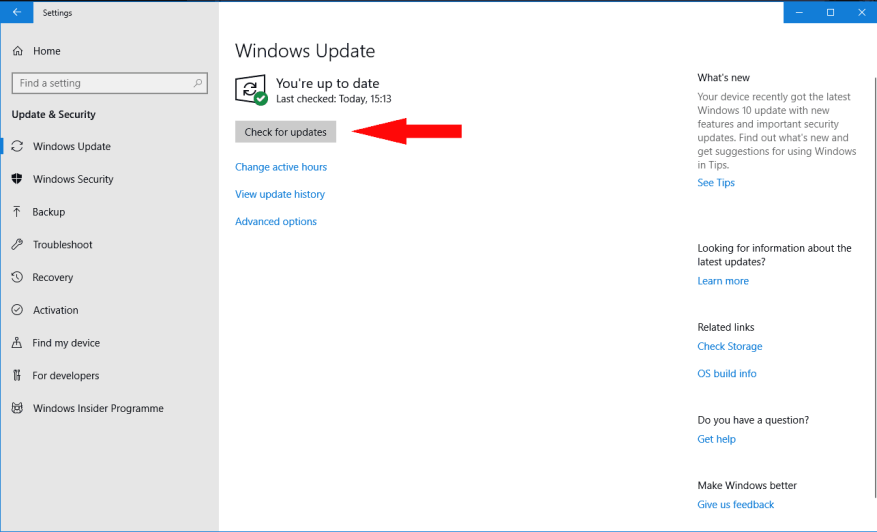Vous venez de recevoir une toute nouvelle Microsoft Surface sous votre sapin de Noël (ou du moins vous espérez que c’est ce qui se passe) et vous êtes prêt à l’allumer pour la première fois. Dans ce guide, nous vous expliquerons comment configurer votre nouvelle Surface et vous indiquerons les options que vous devriez prendre le temps d’ajuster.
Ce guide est censé être indépendant de l’appareil, donc que vous ayez un Surface Pro, un Surface Laptop ou un Surface Book, vous devriez trouver que la plupart de ces conseils restent pertinents pour vous.
Avec votre Surface branchée et prête à fonctionner, commençons avec votre nouvel appareil.
Premiers pas
Vous devez suivre le guide de démarrage rapide fourni dans la boîte pour préparer votre matériel Surface à l’utilisation. Cela implique de fixer le Type Cover pour le Pro, ou le Presse-papiers sur le Book, et de connecter le connecteur d’alimentation. N’essayez pas de faire fonctionner votre Surface sur batterie pour l’instant – il se peut que la charge de l’usine ne soit pas suffisante pour vous permettre de suivre la procédure de configuration.
Appuyez sur le bouton d’alimentation pour démarrer votre Surface. Ce premier démarrage peut prendre un certain temps pendant que l’expérience de configuration se prépare et que votre appareil effectue la première initialisation. Après quelques minutes, vous accéderez à l’expérience de configuration de Windows.
À ce stade, nous vous recommandons de consulter notre guide « Mise en route avec votre nouveau PC Windows 10 » qui explique les différentes options présentées sur les écrans de configuration. Reviens ici une fois que tu as fini !
Mises à jour
Une fois la configuration terminée, la toute première chose à faire est de vous mettre à jour. Microsoft publie des mises à jour Windows mensuelles avec des correctifs de qualité et de sécurité importants, de sorte que la version Windows installée en usine sur votre appareil pourrait être loin derrière la dernière version.
Selon la date de fabrication de votre appareil, vous devrez peut-être également effectuer une mise à jour vers la dernière « mise à jour des fonctionnalités » de Windows. Celles-ci sont publiées tous les six mois et, comme leur nom l’indique, ajoutent des fonctionnalités, des capacités et des améliorations supplémentaires à Windows 10.
Pour obtenir la mise à jour, ouvrez le menu Démarrer en cliquant sur l’icône du logo Windows en bas à gauche de l’écran. À partir de là, cliquez sur la petite icône de rouage Paramètres à gauche du menu pour ouvrir l’application Paramètres. Dans le menu principal, choisissez la catégorie « Mise à jour et sécurité » puis appuyez sur le bouton « Vérifier les mises à jour » sur la page qui s’affiche.
Voici un avertissement – ce processus peut prendre beaucoup de temps. Selon le nombre et la taille des mises à jour disponibles, ainsi que les spécifications de votre connexion Internet et de votre appareil, l’installation de tout peut prendre des heures. Nous vous recommandons d’attendre afin que vous disposiez d’une table rase entièrement mise à jour à partir de laquelle vous commencerez à configurer votre appareil.
Mises à jour du micrologiciel
Le processus de mise à jour décrit ci-dessus téléchargera également les mises à jour du « micrologiciel » spécifiques à votre Surface. Vous n’avez rien à faire de plus pour obtenir ces mises à jour, qui incluent des correctifs pour les composants matériels internes de Surface.
Après avoir redémarré votre Surface, vous verrez peut-être une barre de progression orange apparaître sous le logo Microsoft blanc sur l’écran de démarrage – cela signifie qu’une mise à jour du micrologiciel est en cours d’installation. Cela ne devrait prendre qu’une minute ou deux, mais il est important de ne pas éteindre votre appareil pendant le processus. Toute coupure de courant pourrait causer des dommages irréparables à l’appareil.
Se familiariser
Une fois la configuration terminée et les mises à jour installées, vous êtes prêt à commencer à explorer votre nouvelle Surface. C’est à vous de décider comment vous interagissez avec l’appareil – vous pouvez utiliser la souris et le clavier (via le clavier Type Cover/Presse-papiers sur Pro et Book respectivement), ou l’écran tactile haute résolution à 10 points.
Avec Surface Pro et Presse-papiers, vous pouvez utiliser l’appareil comme une tablette en retirant le Type Cover/Presse-papiers. Windows 10 devrait automatiquement détecter le changement et vous inviter à passer à un mode tablette dédié. Cela vous donne une expérience d’écran de démarrage similaire à celle offerte dans Windows 8, ce qui facilite l’interaction en utilisant uniquement le toucher.
Si vous avez un stylet Surface, vous pouvez le configurer maintenant (si vous ne l’avez pas déjà fait lors de la configuration) en suivant notre guide séparé « Comment démarrer avec le stylet Surface ». C’est un processus simple et unique; par la suite, vous pourrez griffonner une note numérique en appuyant sur le bouton à l’extrémité du stylo. L’espace de travail Windows Ink s’ouvrira avec une toile vierge sur laquelle vous pourrez ajouter vos pensées et vos griffonnages.
Application Surface
Vous devriez constater que l’application Surface est préinstallée sur votre appareil. Vous pouvez l’ouvrir à partir du menu Démarrer (cliquez sur le logo Windows en bas à gauche) en faisant défiler la liste des applications jusqu’à ce que vous voyiez son nom.
Cette application fournit des conseils de démarrage supplémentaires pour votre appareil. Elle devrait donc être votre premier port d’escale si vous avez besoin d’aide ou si vous contactez le support Microsoft. L’application vous permet également de vérifier le niveau de la batterie de tous les accessoires Surface connectés et fournit un terrain d’essai pour le stylet Surface.
Enfin, vous pouvez afficher les détails techniques de votre Surface, enregistrer votre appareil en ligne et obtenir des détails sur toutes les offres exclusives disponibles pour les propriétaires de Surface dans votre région.
C’est à peu près tout pour ce guide. Comme nous l’avons écrit dans l’introduction, la configuration de votre Surface est simple, même si cela peut prendre un certain temps en fonction de votre appareil et de votre connexion Internet. Vous êtes maintenant à jour, plus familiarisé avec votre appareil et prêt à commencer à installer des applications – utilisez le menu Démarrer pour ouvrir le Microsoft Store et voir ce qui est disponible. En fin de compte, la configuration d’une Surface n’est pas différente de n’importe quel autre PC Windows 10, malgré le matériel unique offert par la gamme.