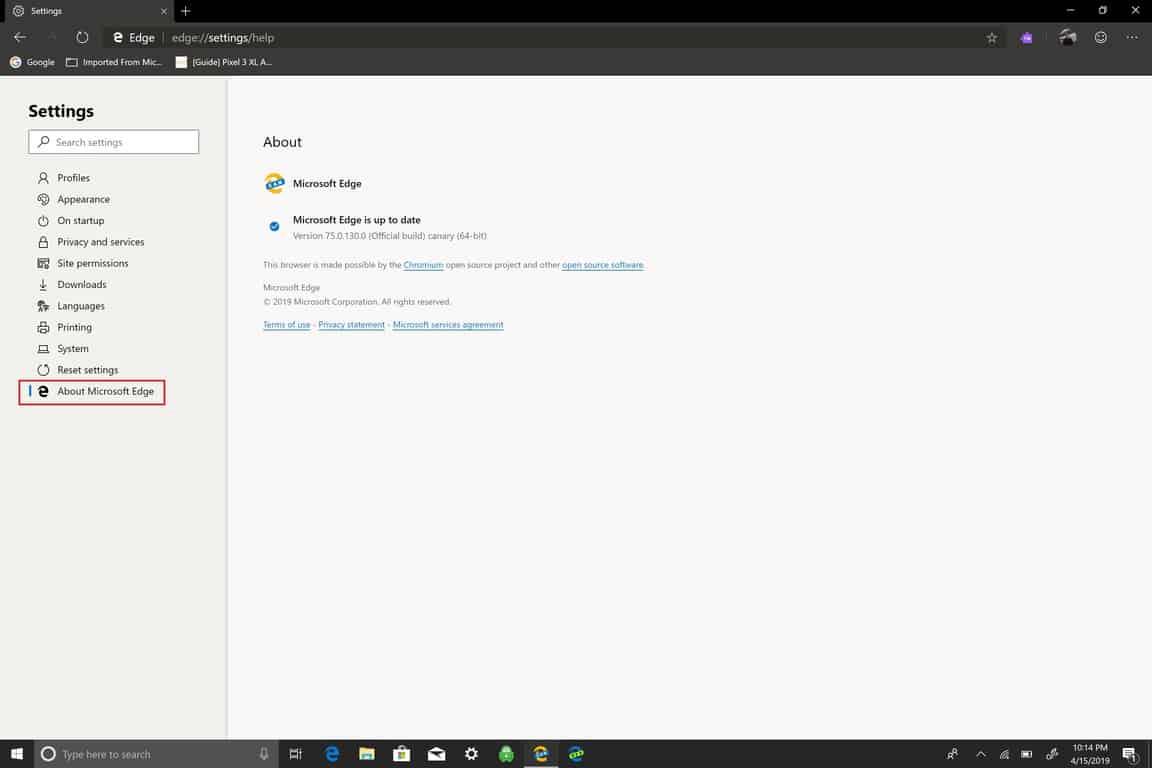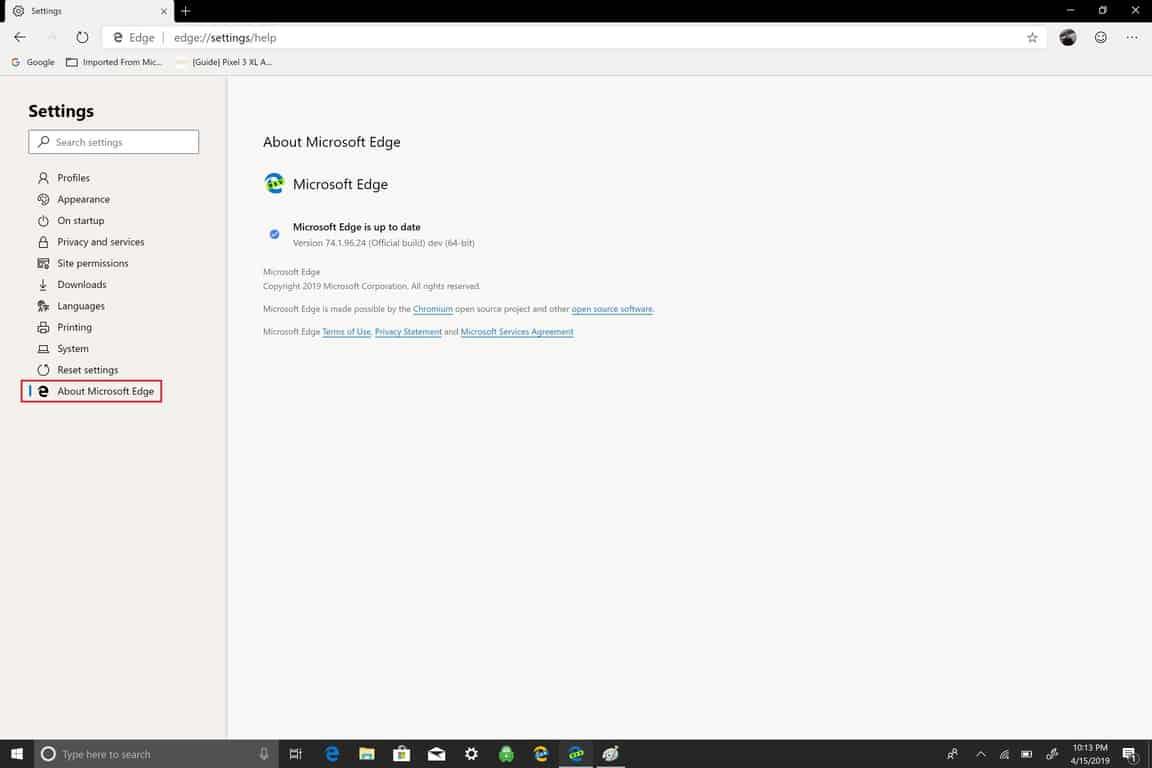Az Edge Insider hírei mellett valószínűleg az a legjobb, ha telepíti a legújabb frissítést. Ha a legújabb Edge Insider buildre szeretne frissíteni, legyen az a Canary Channel vagy a Dev Channel, az Edge Insider böngészőnek automatikusan frissülnie kell, de ha meg tudja nézni, hogy az Edge Insider build a legújabb kiadással rendelkezik-e. Itt vannak a követendő lépések:
1. Nyissa meg az Edge Insider böngészőt Beállítások
2. Innen Beállítások, válassza a Kiválasztás lehetőséget A Microsoft Edge-ről.
3. Ha a böngészője naprakész, a következő képernyő jelenik meg, amely a telepített Edge Insider Channel buildtől függ.
Ha új Edge Insider build kiadást kell telepítenie, akkor a rendszer nem kéri a frissítést; Az Edge Insider buildek automatikusan települnek. Az Edge Insider új verziójának telepítése után a böngésző újraindul.
A frissítések automatikus kézbesítése a Microsoft számára a legjobb módja annak, hogy az Edge Insider buildek zökkenőmentesen működjenek a felhasználók számára. Természetesen az Edge Insider buildek nem zökkenőmentes felhasználói élményt nyújtanak. Jó tudni, hogy nincs szükség további lépésekre, hogy megbizonyosodjon arról, hogy a legújabb Edge Insider buildet használja.
GYIK
Hogyan telepíthetek bővítményeket a Microsoft Edge-ben?
Ha bővítményeket szeretne telepíteni a Microsoft Edge-be, nyissa meg az Edge webböngészőt, kattintson vagy koppintson a menü gombra az ablak jobb felső sarkában, és válassza a „Bővítmények” lehetőséget.
Hogyan telepítsem a Microsoft Edge-t Windows 10/11 rendszeren?
Alternatív megoldásként felkeresheti a Microsoft Store-t a Microsoft Edge kereséséhez és a böngésző letöltéséhez. A letöltés után a telepítőfájlra kattintva telepítheti a Microsoft Edge-t Windows 10 rendszerű számítógépére. A Microsoft Store alkalmazás letöltése Windows 10/11 rendszerben
Hogyan adhatok bővítményeket az edge régi verziójához?
Kérjen segítséget a Microsoft Edge régi verziójához. Nyissa meg a Microsoft Edge-t.A böngésző felső sarkában válassza a Beállítások és egyebek > Bővítmények > Bővítmények beszerzése a Microsoft Edge-hez lehetőséget. Válassza ki a hozzáadni kívánt bővítményt, majd válassza a Letöltés lehetőséget.
Hogyan adhatok hozzá bővítményeket a Microsoft Edge-hez?
Nyissa meg a Microsoft Edge-t. A böngésző felső sarkában válassza a Beállítások és egyebek > Bővítmények > Bővítmények beszerzése a Microsoft Edge-hez lehetőséget. Válassza ki a hozzáadni kívánt bővítményt, majd válassza a Letöltés lehetőséget.
Hogyan állíthatom be a Microsoft Edge-t Windows 10 rendszeren?
Az Initial Edge beállításának befejezése 1 Nyissa meg a Microsoft Edge programot. 2 Kattintson a Beállítások és egyebek (hárompontos) gombra. 3 Válassza a Beállítások lehetőséget. Forrás: Windows Central. Többet látni….
Hogyan telepíthetek webhelyet a Microsoft Edge böngészőben?
Nyissa meg a Microsoft Edge-t. Keresse meg a telepíteni kívánt webhelyet. Kattintson a Beállítások és egyebek (hárompontos) gombra. Válassza az Alkalmazások menüt, és kattintson a Webhely telepítése alkalmazásként lehetőségre.
Hogyan tehetem a Chromium Edge-t alapértelmezett böngészőmmé Windows 10 rendszeren?
Ha a Chromium Edge-t szeretné alapértelmezett böngészővé tenni Windows 10 rendszeren, kövesse az alábbi lépéseket: Nyissa meg a Beállításokat. Kattintson az Alkalmazások elemre. Kattintson az Alapértelmezett alkalmazások elemre. A „Webböngésző” részben kattintson az alapértelmezett aktuális alkalmazásra. Válassza a Microsoft Edge lehetőséget.
Hogyan állítsuk be a Microsoft Edge-t alapértelmezett böngészőként?
Kattintson a hárompontos ikonra a böngésző jobb felső sarkában. Kattintson a Beállítások lehetőségre a legördülő menüben. A bal oldali ablaktáblában kattintson az „Alapértelmezett böngésző” fülre. Most a jobb oldali ablaktáblában kattintson a „Legyen alapértelmezett” gombra, hogy a Microsoft Edge-t alapértelmezett böngészőként állítsa be. A módosítások megerősítéséhez indítsa újra a böngészőt.
Hogyan tölthetem le a Microsoft Edge-t a telefonomra?
A Microsoft Edge letöltése és telepítése Androidra. Keresse meg a Microsoft Edge kifejezést a Google Play Áruházban az Edge alkalmazás letöltéséhez és telepítéséhez Androidra. Amikor megnyitja az alkalmazást, a rendszer felkéri, hogy jelentkezzen be Microsoft-fiókkal. Ha nem rendelkezik ilyennel, koppintson a Kihagyás gombra.
Hogyan szinkronizálható a Microsoft Edge for Android a Windows 10 rendszerrel?
A számítógéphez hasonlóan az alkalmazáson belül is elérheti és konfigurálhatja a Microsoft Edge for Android szinkronizálási funkcióját. Az Edge for Android alkalmazásban érintse meg a „Beállítások és egyebek” hárompontos gombot a képernyő alján. Az Edge által megjelenített opciók listájában érintse meg a Beállítások elemet a jobb oldalon. Ezáltal az Edge megjeleníti a Beállítások képernyőt.
Hogyan szerezhetem meg az előnyt az Android táblagépemen?
Az Apple iOS-felhasználók megragadhatják az Edge-et az App Store-ból; Az Android-felhasználók lekérhetik a Google Playről. Az alkalmazás támogatja az Android telefonokat, de nem támogatja az összes Android táblagépet. Kattintson a Telepítés gombra az Edge Google Play oldalán, és válassza ki az eszközt. Az oldal tájékoztatja, hogy Android-táblagépe támogatott-e.