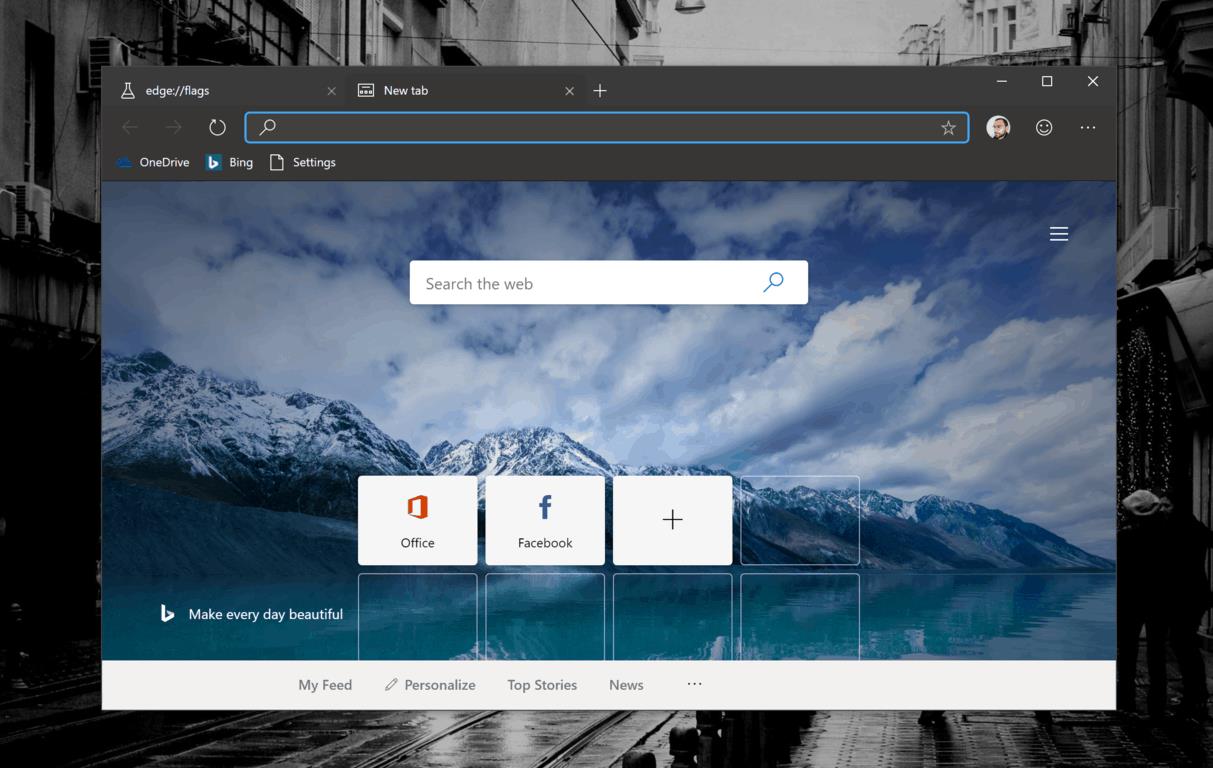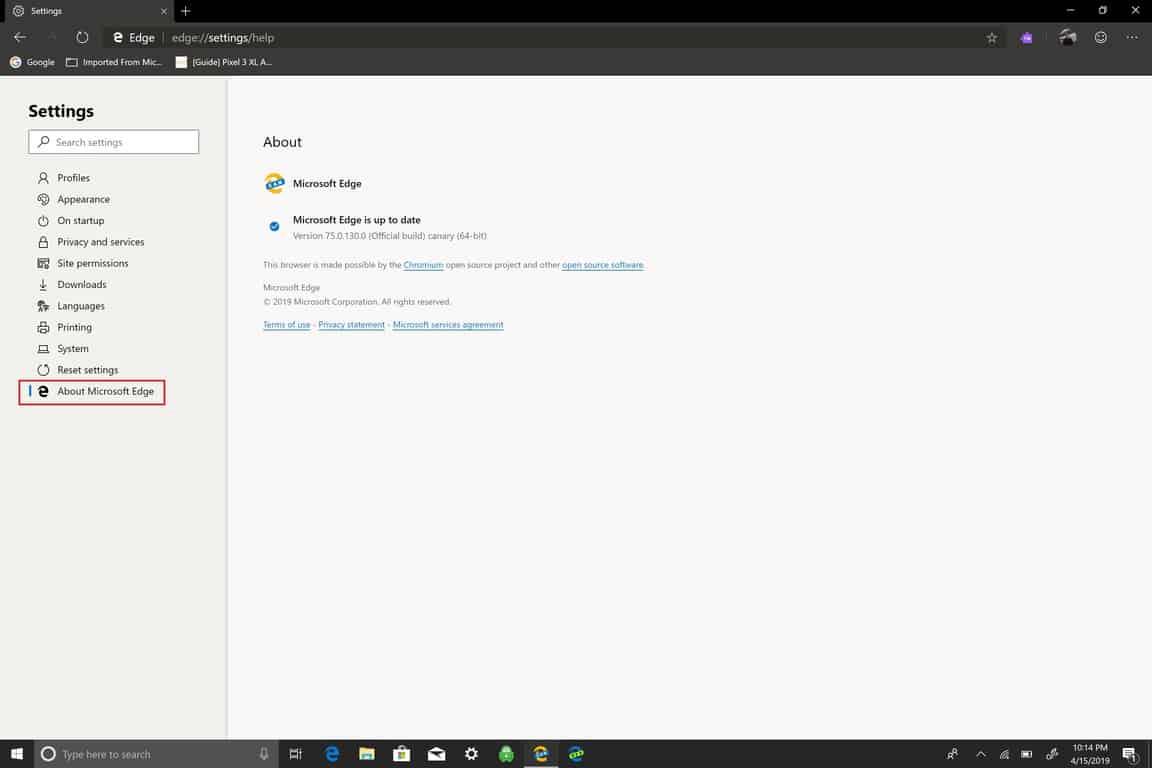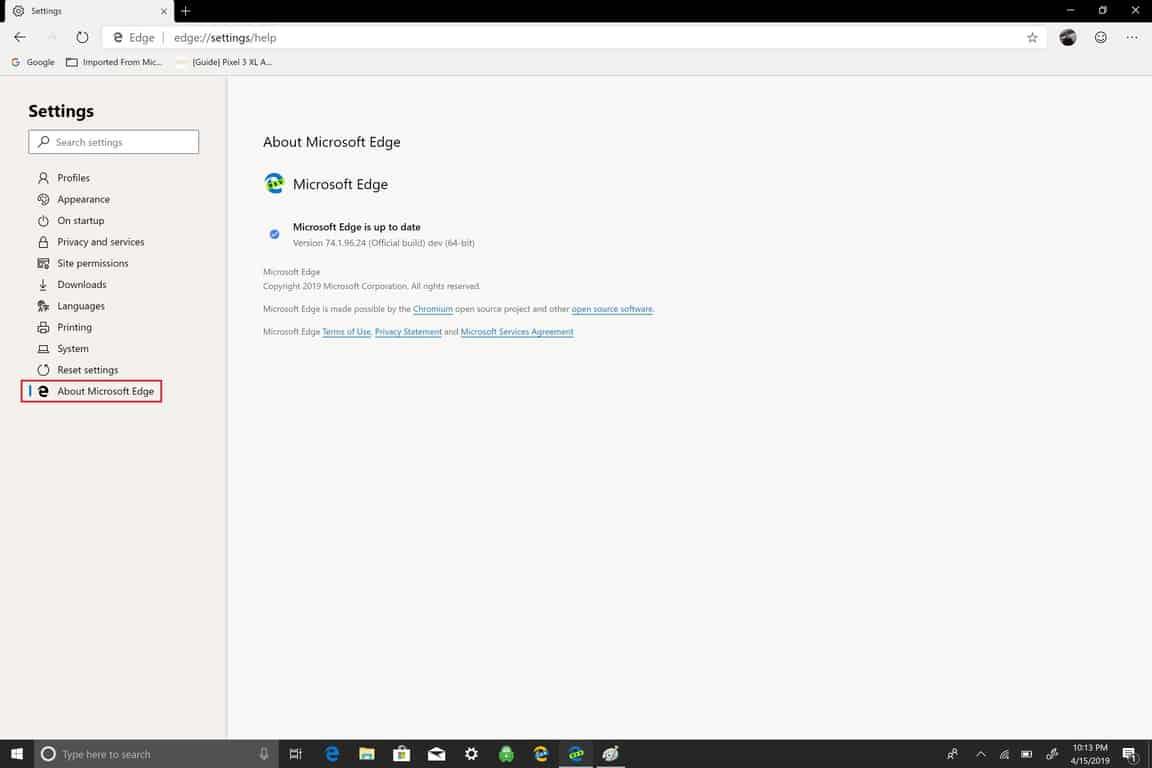Edge Insider -uutisten vuoksi on luultavasti parasta asentaa uusin päivitys. Jos aiot päivittää uusimpaan Edge Insider -koontiversioon, oli se sitten Canary Channel tai Dev Channel, Edge Insider -selaimen pitäisi päivittää automaattisesti, mutta jos voit tarkistaa, että Edge Insider -versiossasi on uusin versio. Tässä ovat vaiheet, jotka sinun on noudatettava:
1. Siirry Edge Insider -selaimeen asetukset
2. Alkaen Asetukset, valitse Valitse Tietoja Microsoft Edgestä.
3. Jos selaimesi on ajan tasalla, näet seuraavan näytön, joka riippuu asentamastasi Edge Insider Channel -versiosta.
Jos sinun on asennettava uusi Edge Insider -koontiversio, sinua ei kehoteta päivittämään. Edge Insider -versiot asentuvat automaattisesti. Kun uusi Edge Insider -versio on asennettu, selaimesi käynnistyy uudelleen.
Päivitysten automaattinen toimittaminen on Microsoftille paras tapa pitää Edge Insider -koontiversiot sujuvana käyttäjien kannalta. Edge Insider -versioiden ei tietenkään ole tarkoitus tarjota sujuvaa käyttökokemusta. On vain mukava tietää, että sinun ei tarvitse tehdä mitään ylimääräisiä toimia varmistaaksesi, että käytät viimeisintä Edge Insider -versiota.
FAQ
Kuinka voin asentaa laajennuksia Microsoft Edgeen?
Jos haluat asentaa laajennuksia Microsoft Edgeen, avaa Edge-verkkoselain, napsauta tai napauta valikkopainiketta ikkunan oikeassa yläkulmassa ja valitse ”Laajennukset”.
Kuinka asentaa Microsoft Edge Windows 10/11 -käyttöjärjestelmään?
Vaihtoehtoisesti voit myös mennä Microsoft Storeen etsimään Microsoft Edgeä ja lataamaan selaimen. Lataamisen jälkeen voit napsauttaa asennustiedostoa asentaaksesi Microsoft Edgen Windows 10 -tietokoneellesi. Kuinka ladata Microsoft Store -sovellus Windows 10/11:ssä
Kuinka lisään laajennuksia Edge-version vanhaan versioon?
Hanki apua Microsoft Edgen vanhaan versioon. Avaa Microsoft Edge.Valitse selaimen yläkulmasta Asetukset ja muuta > Laajennukset > Hanki laajennuksia Microsoft Edgeen. Valitse laajennus, jonka haluat lisätä, ja valitse Hanki.
Kuinka lisään laajennuksia Microsoft Edgeen?
Avaa Microsoft Edge. Valitse selaimen yläkulmasta Asetukset ja muuta > Laajennukset > Hanki laajennuksia Microsoft Edgeen. Valitse laajennus, jonka haluat lisätä, ja valitse Hanki.
Kuinka otan Microsoft Edgen käyttöön Windows 10:ssä?
Viimeistele Initial Edgen asennus 1 Avaa Microsoft Edge. 2 Napsauta Asetukset ja muuta (kolmipisteinen) -painiketta. 3 Valitse Asetukset-vaihtoehto. Lähde: Windows Central. Katso lisää….
Kuinka voin asentaa verkkosivuston Microsoft Edge -selaimeen?
Avaa Microsoft Edge. Siirry verkkosivustolle, jonka haluat asentaa. Napsauta Asetukset ja muuta (kolmipisteinen) -painiketta. Valitse Sovellukset-valikko ja napsauta Asenna tämä sivusto sovellukseksi -vaihtoehtoa.
Kuinka teen Chromium Edgestä oletusselaimen Windows 10:ssä?
Tee Chromium Edge oletusselaimeksi Windows 10:ssä seuraavasti: Avaa Asetukset. Napsauta Sovellukset. Napsauta Oletussovellukset. Napsauta ”Selain”-osiossa nykyistä oletussovellusta. Valitse Microsoft Edge -vaihtoehto.
Kuinka asettaa Microsoft Edge oletusselaimeksi?
Napsauta kolmen pisteen kuvaketta selaimen oikeassa yläkulmassa. Napsauta Asetukset-vaihtoehtoa avattavasta valikosta. Napsauta vasemmassa ruudussa ”Oletusselain” -välilehteä. Napsauta nyt oikeanpuoleisessa ruudussa Tee oletukseksi -painiketta asettaaksesi Microsoft Edgen oletusselaimeksi. Käynnistä selain uudelleen vahvistaaksesi muutokset.
Kuinka lataan Microsoft Edgen puhelimeeni?
Kuinka ladata ja asentaa Microsoft Edge Androidille. Etsi Microsoft Edge Google Play Kaupasta ladataksesi ja asentaaksesi Edge-sovelluksen Androidille. Kun avaat sovelluksen, sinua pyydetään kirjautumaan sisään Microsoft-tilillä. Jos sinulla ei ole sellaista, voit napauttaa Ohita.
Kuinka synkronoida Microsoft Edge for Android Windows 10:n kanssa?
Aivan kuten tietokoneessa, voit käyttää ja määrittää Microsoft Edge for Android -synkronointiominaisuuden sovelluksen sisältä. Napauta Edge for Androidissa näytön alareunassa kolmen pisteen painiketta ”Asetukset ja lisää”. Napauta Edgen näyttämässä vaihtoehtoluettelossa Asetukset oikealla. Tämä saa Edgen näyttämään Asetukset-näytön.
Kuinka saan edun Android-tablet-laitteellani?
Apple iOS -käyttäjät voivat napata Edgen App Storesta; Android-käyttäjät voivat napata sen Google Playsta. Sovellus tukee Android-puhelimia, mutta ei kaikkia Android-tabletteja. Napsauta Asenna-painiketta Edgen Google Play -sivulla ja valitse laitteesi. Sivu kertoo, tukeeko Android-tablettiasi.