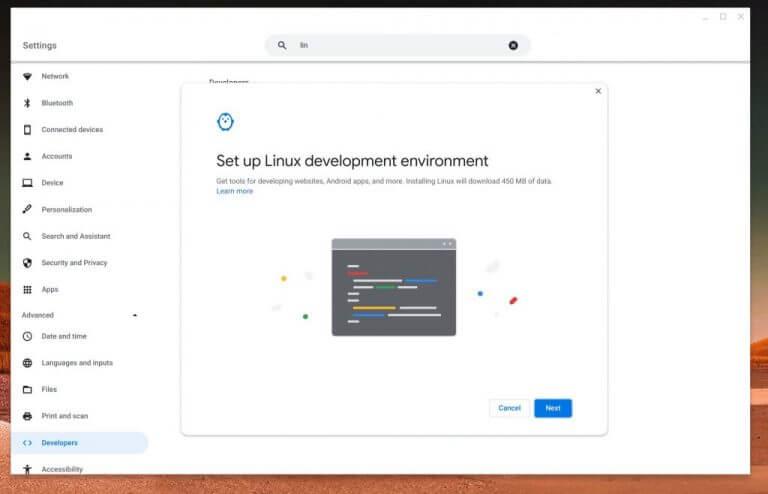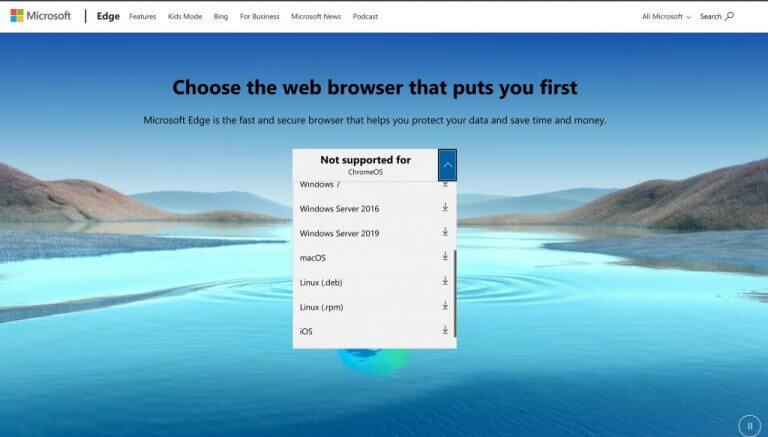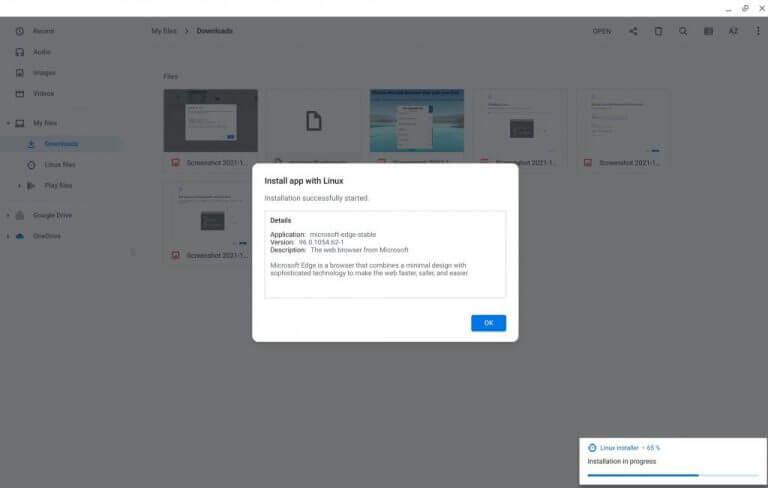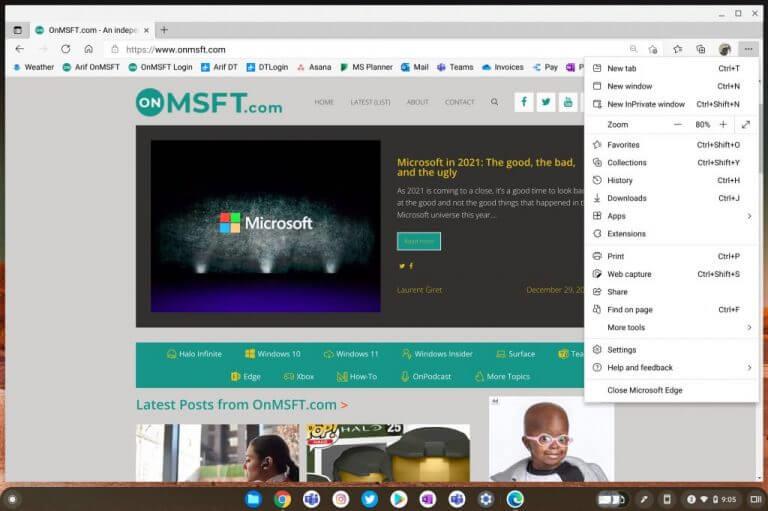Azt gondolhatja, hogy csak a Google Chrome használatára korlátozódik, ha Chromebookja van, de a Linux-alkalmazások futtatásának képességének köszönhetően használhatja a Microsoft Edge-t is. Ha sokat fektet be a Windows ökoszisztémájába, és gyakran használja az Edge-et a számítógépén, akkor a Microsoft böngésző használata Chromebookon nagyban megkönnyítheti az életét.
Minden jelszava és egyéb szinkronizált információ elérhető lesz az Ön számára, és többé nem kell a Microsoft Automatikus kitöltés Chrome-bővítményére támaszkodnia a ChromeOS rendszerben a Microsoft-fiókjába mentett jelszavak kitöltéséhez. Így kezdheti el az Edge használatát Chromebookon.
1. lépés: Engedélyezze a Linuxot a Chrome OS rendszeren
A kezdéshez engedélyeznie kell a Linuxot a Chrome OS rendszeren. Nem minden Chromebook támogatja ezt a funkciót, és ehhez a listához kell hasonlítania, hogy megbizonyosodjon arról, hogy eszköze kompatibilis. A legtöbb modern Chromebook újabb Intel vagy AMD processzorokkal jól működik Linux alatt.
Miután ellenőrizte a dolgokat, menjen a Beállítások menüt a Chromebookon. Ezt úgy teheti meg, hogy a képernyő jobb alsó sarkában lévő órára, majd a fogaskerék ikonra kattint. Ezt követően kattintson Fejlett és válassz Fejlesztők. Onnan keresse meg a Linux fejlesztői környezet és válassza ki a Bekapcsol választási lehetőség.
Kövesse a képernyőn megjelenő lépéseket. Chromebookja Linux-környezetet (virtuális gépet) fog letölteni. Kiválaszthatja, hogy mennyi helyet foglaljon el, és felhasználónevet rendelhet hozzá. Amikor a telepítés befejeződött, megnyílik egy Linux terminál ablak, de bezárhatja.
2. lépés: Töltse le a Microsoft Edge Linux verzióját
Következő lépésként le kell töltenie a Microsoft Edge-t. Ezt csináld meg, látogasson el a Microsoft Edge webhelyére. A listából látni fogja, hogy a ChromeOS nem támogatott. Ne aggódj. Csak kattintson a négyzet melletti kék le ikonra, és válassza ki Linux .DEB. Ezt a fájltípust támogatja a Linux ChromeOS rendszeren.Engedje meg a fájl letöltését, majd ha végzett, navigáljon a mentési helyre.
3. lépés: Telepítse a Microsoft Edge-t
Ebben a harmadik lépésben a könnyebbik résznél vagyunk. Egyszerűen navigáljon oda, ahonnan letöltötte az Edge .DEB fájlt, és kattintson rá az elindításához. A képernyőn megjelenik egy üzenet az alkalmazás részleteiről. Az üzenet elmagyarázza, hogy az Edge mit tehet Önért Chromebookján. Ha befejezte az olvasást, kattintson a kékre Telepítés gombot, és várjon néhány percet.
A Chromebook telepíti az Edge-t, és a telepítési ablak eltűnik. Mostantól bármikor elindíthatja az Edge-et, ha rákeres a Chrome OS indítójában. Akár az Edge-t is áthelyezheti a Chromebook polcára, ha jobb gombbal kattint a ikonra Linux alkalmazások mappát és válassza ki Rögzítés a polcra.
Élvezze az Edge szolgáltatást Chromebookokon. . . némi fenntartással
Általánosságban elmondható, hogy az Edge-nek ugyanolyan jól kell működnie, mint a Chrome-nak a Chrome OS rendszeren. Még akkor is, ha emuláció alatt fut a Chome OS Linux virtuális gépén, a böngésző jó mennyiségű lapot képes kezelni lassulás nélkül. Van azonban néhány fontos megjegyzés. A Linux virtuális gép korlátai miatt nem fog tudni hozzáférni Chromebookja kamerájához a Microsoft Edge alkalmazásban. A hardveres gyorsítás szintén nem támogatott, így az Edge grafikus teljesítménye nem biztos, hogy ugyanaz. Azt is észrevettük, hogy az Edge ablakot nem lehet átméretezni, és előfordulhat, hogy egyes betűtípusok nem jelennek meg megfelelően. Ha azonban a Microsoft ökoszisztémája mélyén jár, a Chrome OS-en futó Edge otthon érezheti magát, ahogy a cikk elején is írtuk.
GYIK
Hogyan telepíthetem a Microsoft Edge-t Windows 10 rendszeren?
1. Kattintson a Start gombra, majd kattintson a Beállítások elemre (fogaskerék ikon a bekapcsológomb felett). 2. Kattintson az Alkalmazások, majd az Alkalmazások és szolgáltatások elemre. 3. Navigáljon az Alkalmazáslistában, amíg meg nem jelenik a Microsoft Edge.
Hogyan használhatom a Microsoft Edge-t Androidon?
Sok versenytársához hasonlóan az Androidon futó Microsoft Edge böngésző is támogatja a lapos böngészést, a kedvenceket, az egyéni kezdőlapokat, a privát böngészést stb.Egy webhely megnyitásához érintse meg a „Keresés vagy webcím megadása” lehetőséget az Edge nyitóképernyőjének közepén. Írjon be egy URL-t vagy keresési lekérdezést, majd érintse meg az Enter billentyűt.
Hogyan távolíthatom el a Microsoft Edge-t a számítógépemről?
Hogyan távolíthatom el a Microsoft Edge-t? Keresse meg a Microsoft Edge-t, majd kattintson a jobb gombbal, és kattintson az „Eltávolítás” gombra. Mac gépen az alkalmazást a kukába helyezve eltávolíthatja.
Miért nem tudom letölteni vagy telepíteni az új Microsoft Edge-et?
Kevesebb Ha problémákba ütközik az új Microsoft Edge letöltése, telepítése vagy frissítése során, íme néhány dolog, amit kipróbálhat. A tippek sorrendben vannak felsorolva, tehát kezdje az elsővel, nézze meg, hogy segít-e, majd folytassa a következővel, ha nem. 1. Ellenőrizze az operációs rendszert
Hogyan állíthatom be a Microsoft Edge böngészőt?
Mentse el az Edge telepítőt, vagy futtassa a jelenlegi helyéről. Az Edge telepítésének megkezdése után letölti a többi telepítőfájlt az internetről. Az Edge beállítása ezután megkezdi a teljes telepítést. Kattintson a Bezárás, majd a Folytatás gombra az új Edge első beállításának megkezdéséhez. Első futtatási élmény – Webböngésző beállítása
Hogyan telepíthetem a Microsoft Edge-t az Apple eszközömre?
Válassza az Apple menü > Rendszerbeállítások > Általános > Alapértelmezett webböngésző menüpontot. Az Alapértelmezett webböngésző listából válassza a Microsoft Edge lehetőséget. Az új Microsoft Edge letöltése és telepítése Győződjön meg arról, hogy rendelkezik rendszergazdai jogosultságokkal az eszközön, és tegye a következőket:
Hogyan tölthető le a Microsoft Edge Windows 10 rendszeren?
1. lépés: Indítsa el kedvenc webböngészőjét, az én esetemben a beépített Microsoft Edge webböngészőt használom, amely a Windows 10 rendszerhez tartozik. Ha Windows 8 vagy korábbi rendszert vagy alternatív platformot, például macOS-t használ, használhatja a választás. 2. lépés: Írja be a keresőmotor letöltéséhez szükséges microsoft edge kifejezést, vagy kattintson a következő linkre:
Hogyan tölthető le a Chromium Edge for Windows?
A Microsoft Chromium Edge letöltése 1. Keresse fel a Microsoft Edge webhelyét. 2 Az oldalon egy óriási „Letöltés most” gombot talál. …3 Válassza ki a megfelelő lehetőséget (Windows 10, Windows 7 vagy macOS). 4 Kattintson a „Letöltés” gombra, és fogadja el a feltételeket. 5 Futtassa a telepítőt, és a böngésző megkezdi a letöltést. További elemek…
Miért nem találom a Microsoft Edge-t a számítógépemen?
Ellenőrizze operációs rendszerét A Microsoft Edge jelenleg elérhető Windows 10, Windows 8 és 8.1, valamint Windows 7, 32 bites (x86) és 64 bites (x64) rendszeren. Elérhető macOS 10.12 Sierra vagy újabb rendszeren és Linuxon is. 2. Ellenőrizze a hálózati kapcsolatot Ellenőrizze a hálózati kapcsolatot.
Miért nem tudom telepíteni a Microsoft Edge frissítést?
Előfordulhat, hogy a Microsoft Edge frissítést blokkolja a tűzfal. Hibaelhárítás: Kattintson jobb gombbal a Start gombra. Válassza a Vezérlőpult > Rendszer és biztonság lehetőséget, majd a Windows tűzfal alatt válassza az Alkalmazás engedélyezése a Windows tűzfalon lehetőséget.
Hogyan lehet letölteni és telepíteni a Microsoft Edge-t Windows 10 rendszeren?
Ha nem tud olyan sokáig várni, manuálisan letöltheti és telepítheti az új Microsoft Edge-t. Nyissa meg a Microsoft Edge webhelyét. Az oldalon egy óriási „Letöltés most” gombot talál. A lefelé mutató nyílra kell kattintani. Válassza ki a megfelelő lehetőséget (Windows 10, Windows 7 vagy macOS). Kattintson a „Letöltés” gombra, és fogadja el a feltételeket.