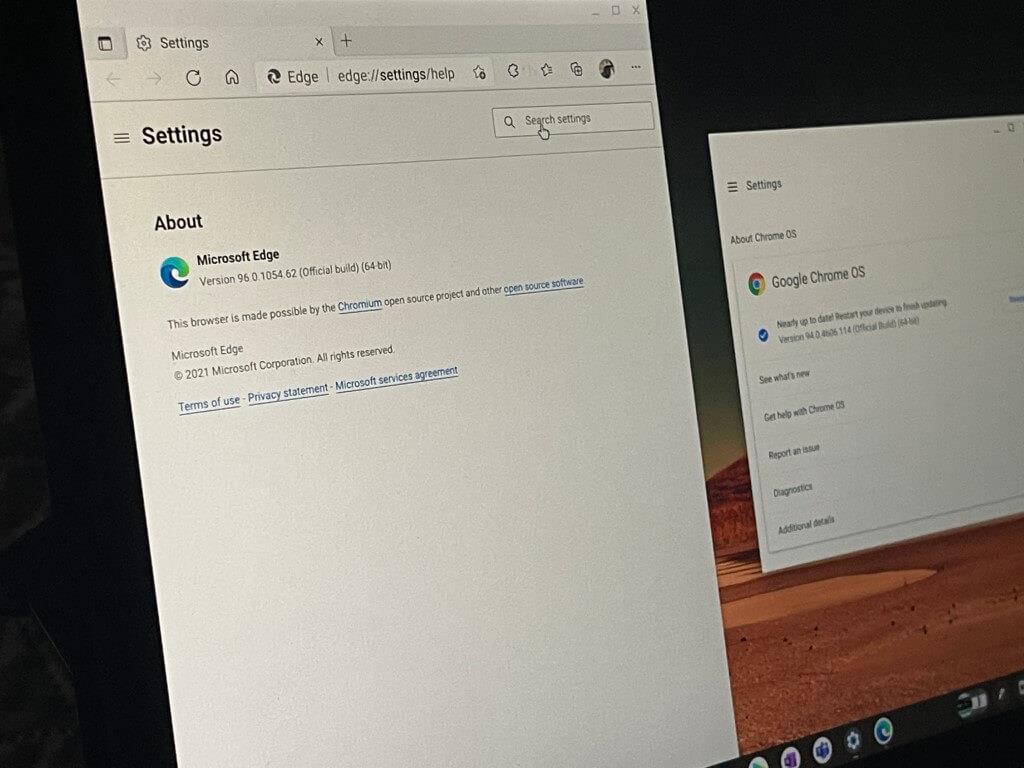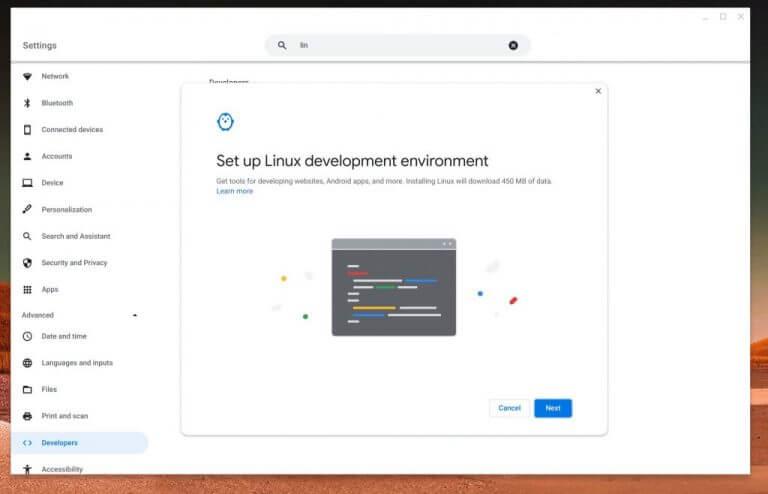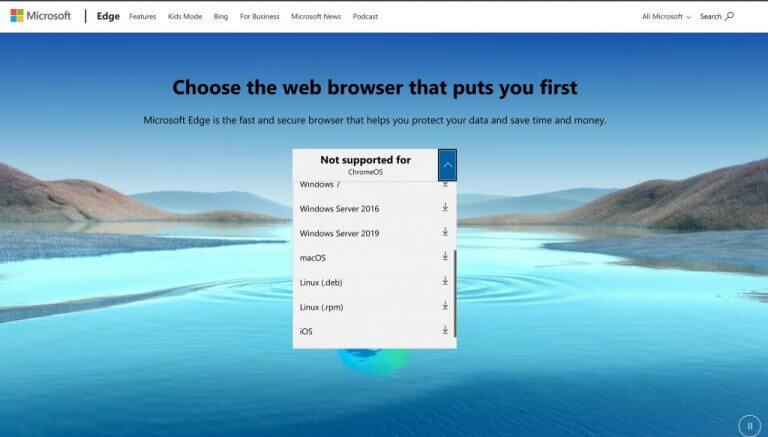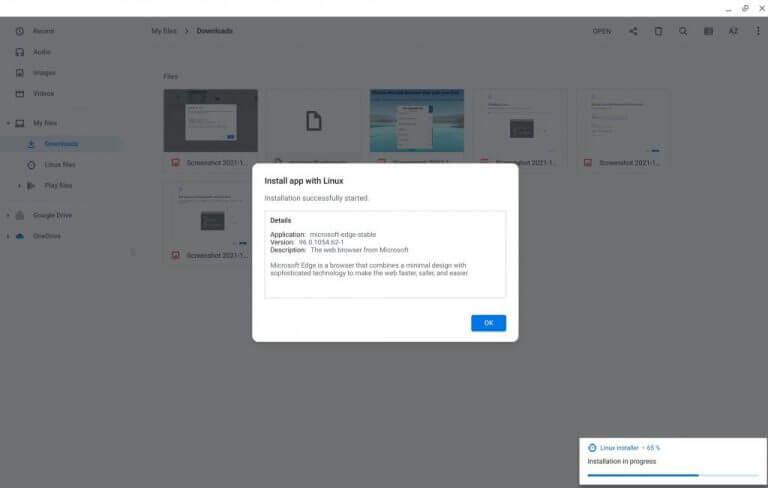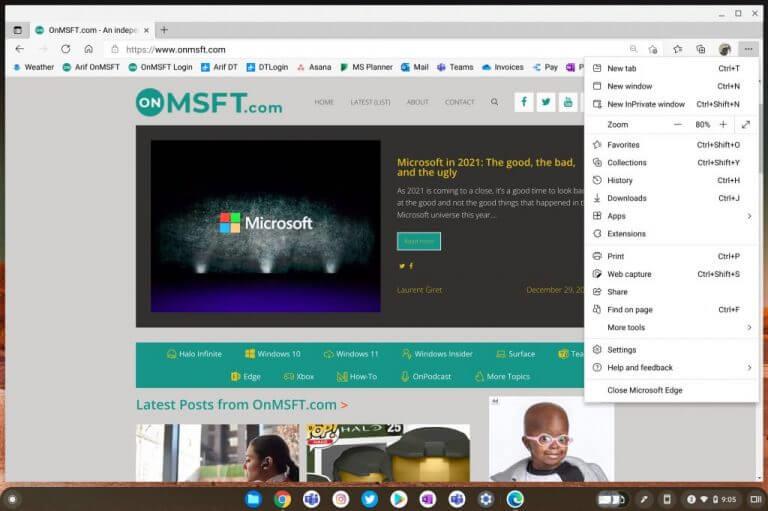Saatat ajatella, että käytät vain Google Chromea, jos omistat Chromebookin, mutta Linux-sovellusten ajamisen ansiosta voit käyttää myös Microsoft Edgeä. Jos olet investoinut voimakkaasti Windows-ekosysteemiin ja käytät usein Edgeä tietokoneellasi, Microsoft-selaimen käyttäminen Chromebookissa voi tehdä elämästäsi paljon helpompaa.
Kaikki salasanasi ja muut synkronoidut tiedot ovat käytettävissäsi, etkä enää tarvitse olla riippuvainen Chrome-käyttöjärjestelmän Microsoftin automaattisen täytön Chrome-laajennuksesta täyttääksesi Microsoft-tilillesi tallennetut salasanat. Näin voit aloittaa Edgen käytön Chromebookilla.
Vaihe 1: Ota Linux käyttöön Chrome-käyttöjärjestelmässä
Aloita ottamalla Linux käyttöön Chrome-käyttöjärjestelmässä. Kaikki Chromebookit eivät tue tätä ominaisuutta, ja sinun on tarkistettava tämän luettelon perusteella, että laitteesi on yhteensopiva. Useimpien nykyaikaisten Chromebookien, joissa on uudempi Intel- tai AMD-suoritin, pitäisi toimia hyvin Linuxin kanssa.
Kun asiat on tarkistettu, mene osoitteeseen asetukset Chromebookin valikko. Voit tehdä tämän napsauttamalla näytön oikeassa alakulmassa olevaa kelloa ja napsauttamalla sitten rataskuvaketta. Napsauta sen jälkeen Pitkälle kehittynyt ja valitse Kehittäjät. Etsi sieltä Linuxin kehitysympäristö ja valitse Kiihottua vaihtoehto.
Noudata näytön ohjeita. Chromebookisi lataa Linux-ympäristön (virtuaalikone). Voit valita, kuinka paljon tilaa se käyttää, ja määrittää käyttäjänimen. Kun asennus on valmis, Linux-pääteikkuna avautuu, mutta voit sulkea sen.
Vaihe 2: Lataa Microsoft Edgen Linux-versio
Seuraavaksi haluat ladata Microsoft Edgen. Tehdä tämä, käy Microsoft Edge -sivustolla. Luettelosta näet, että ChromeOS:ää ei tueta. Älä huoli. Napsauta laatikon vieressä olevaa sinistä alas-kuvaketta ja valitse Linux .DEB. Tätä tiedostotyyppiä tukee Linux ChromeOS:ssä.Anna tiedoston latautua ja kun olet valmis, siirry sen tallennuspaikkaan.
Vaihe 3: Asenna Microsoft Edge
Tässä kolmannessa vaiheessa olemme helpossa osassa. Siirry vain kohtaan, johon latasit Edge .DEB -tiedoston, ja käynnistä se napsauttamalla sitä. Näet näytölläsi viestin sovelluksen tiedoista. Viesti kertoo, mitä Edge voi auttaa Chromebookissasi. Kun olet lukenut, napsauta sinistä Asentaa -painiketta ja odota muutama minuutti.
Chromebookisi asentaa Edgen ja asennusikkuna katoaa. Voit nyt käynnistää Edgen milloin tahansa etsimällä sitä Chrome-käyttöjärjestelmän käynnistysohjelmasta. Voit jopa siirtää Edgen Chromebookisi hyllylle napsauttamalla hiiren kakkospainikkeella kuvaketta Linux-sovellukset kansio ja valitseminen Kiinnitä hyllyyn.
Nauti Edgestä Chromebookeilla. . . joillain varoin
Yleisesti ottaen Edgen pitäisi toimia yhtä hyvin kuin Chromen Chrome-käyttöjärjestelmässä. Vaikka se ajettaisiin emuloinnin alla Chome OS:n Linux-virtuaalikoneessa, selain pystyy käsittelemään hyvän määrän välilehtiä hidastumatta. On kuitenkin tärkeitä huomautuksia. Linux-virtuaalikoneen rajoitusten vuoksi et voi käyttää Chromebookisi kameraa Microsoft Edgessä. Myöskään laitteistokiihdytystä ei tueta, joten Edgen grafiikkasuorituskyky ei välttämättä ole sama. Olemme myös huomanneet, että Edge-ikkunan kokoa ei voi muuttaa, ja jotkin kirjasimet eivät välttämättä näy oikein. Kuten artikkelin alussa totesimme, jos olet syvällä Microsoftin ekosysteemissä, Chrome OS:n Edgen pitäisi tuntea olonsa kotoisaksi.
FAQ
Kuinka voin asentaa Microsoft Edgen Windows 10:een?
1. Napsauta Käynnistä-painiketta ja napsauta Asetukset (rataskuvake virtapainikkeen yläpuolella). 2. Napsauta Sovellukset ja sitten Sovellukset ja ominaisuudet. 3. Navigoi sovellusluettelossa, kunnes näet Microsoft Edgen.
Kuinka käytän Microsoft Edgeä Androidissa?
Kuten monet kilpailijansa, Androidin Microsoft Edge -selain tukee välilehtiä, suosikkeja, mukautettuja kotisivuja, yksityistä selaamista ja paljon muuta.Siirry verkkosivustolle napauttamalla ”Hae tai syötä Web-osoite” Edgen aloitusnäytön keskellä. Kirjoita URL-osoite tai hakulauseke ja napauta sitten Enter.
Kuinka poistan Microsoft Edgen asennuksen tietokoneeltani?
Kuinka poistan Microsoft Edgen asennuksen? Etsi Microsoft Edge, napsauta hiiren kakkospainikkeella ja napsauta ”Poista asennus”. Macissa voit poistaa sovelluksen siirtämällä sovelluksen roskakoriin.
Miksi en voi ladata tai asentaa uutta Microsoft Edgeä?
Vähemmän Jos kohtaat ongelmia uuden Microsoft Edgen lataamisessa, asennuksessa tai päivittämisessä, tässä on muutamia asioita, joita voit kokeilla. Vinkit on lueteltu järjestyksessä, joten aloita ensimmäisestä, katso auttaako se ja jatka sitten seuraavaan, jos se ei auta. 1. Tarkista käyttöjärjestelmäsi
Kuinka määritän Microsoft Edge -selaimen?
Tallenna Edge-asennusohjelma tai suorita se nykyisestä sijainnistaan. Kun Edgen asennus alkaa, se lataa loput asennustiedostot Internetistä. Edgen asennus aloittaa sitten täyden asennuksen. Napsauta Sulje ja sitten Jatka aloittaaksesi uuden Edgen asetukset ensimmäisen kerran. Ensimmäinen käyttökokemus – Web-selaimen määrittäminen
Kuinka voin asentaa Microsoft Edgen Apple-laitteeseeni?
Valitse Omenavalikko > Järjestelmäasetukset > Yleiset > Oletusselain. Valitse oletusselainluettelosta Microsoft Edge. Lataa ja asenna uusi Microsoft Edge Varmista, että sinulla on laitteesi järjestelmänvalvojan oikeudet ja toimi seuraavasti:
Kuinka ladata Microsoft Edge Windows 10:een?
Vaihe 1. Käynnistä suosikkiverkkoselaimesi, minun tapauksessani käytän sisäänrakennettua Microsoft Edge -selainta, joka tulee Windows 10:n mukana. Jos käytät Windows 8:aa tai aiempaa tai vaihtoehtoisia alustoja, kuten macOS, voit käyttää valinta. Vaihe 2: Kirjoita hakukoneesi lataus microsoft edge tai siirry seuraavaan linkkiin:
Kuinka ladata Chromium Edge Windowsille?
Microsoft Chromium Edgen lataaminen 1 Siirry Microsoft Edgen verkkosivustolle. 2 Sivulla on jättiläinen Lataa nyt -painike. …3 Valitse sopiva vaihtoehto (Windows 10, Windows 7 tai macOS). 4 Napsauta ”Lataa”-painiketta ja hyväksy käyttöehdot. 5 Suorita asennusohjelma ja selain alkaa ladata. Lisää kohteita…
Miksi en löydä Microsoft Edgeä tietokoneeltani?
Tarkista käyttöjärjestelmäsi Microsoft Edge on tällä hetkellä saatavilla Windows 10:ssä, Windows 8:ssa ja 8.1:ssä sekä Windows 7:ssä, 32-bittinen (x86) ja 64-bittinen (x64). Se on saatavilla myös macOS 10.12 Sierralle tai uudemmille ja Linuxille. 2. Tarkista verkkoyhteys Tarkista verkkoyhteys.
Miksi en voi asentaa Microsoft Edge -päivitystä?
Palomuurisi saattaa estää Microsoft Edge Updaten. Vianmääritys: Napsauta hiiren kakkospainikkeella Käynnistä . Valitse Ohjauspaneeli > Järjestelmä ja suojaus ja valitse sitten Windowsin palomuuri -kohdassa Salli sovellus Windowsin palomuurin kautta.
Kuinka ladata ja asentaa Microsoft Edge Windows 10:een?
Jos et voi odottaa niin kauan, voit ladata ja asentaa uuden Microsoft Edgen manuaalisesti. Siirry Microsoft Edgen verkkosivustolle. Sivulta löydät jättimäisen Lataa nyt -painikkeen. Sinun on napsautettava alaspäin osoittavaa nuolta. Valitse sopiva vaihtoehto (Windows 10, Windows 7 tai macOS). Napsauta ”Lataa” -painiketta ja hyväksy käyttöehdot.