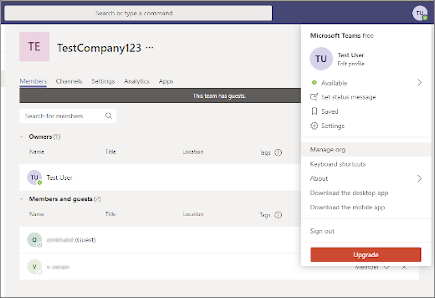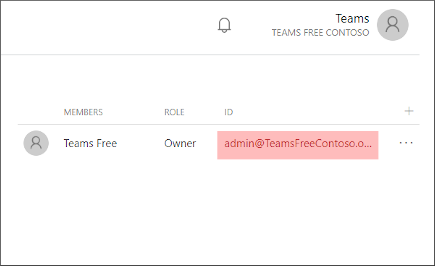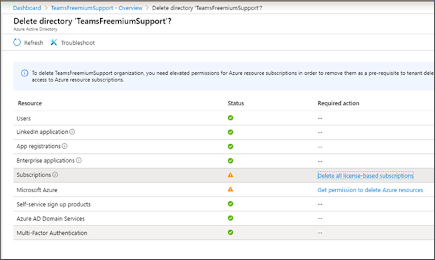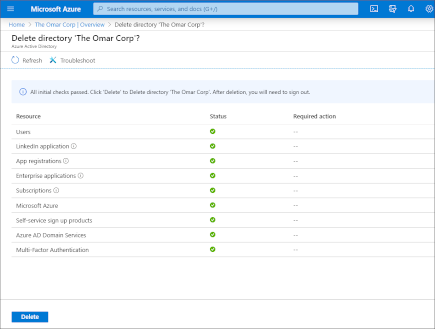Microsoft Teams egy praktikus eszköz a távoli, professzionális kommunikációhoz. Legyen szó online csevegésről, videohívásról vagy más Microsoft-termékekkel való integrációról, a Teams mindezt kínálja. Ha azonban már kinőtte a Teams alkalmazást, vagy olyasvalamit keres, amely jobban megfelel az Ön helyzetének, akkor a Teams alkalmazás eltávolítása lenne a következő lépés.
Mielőtt azonban ezt megtenné, nem rossz ötlet először törölni Teams-fiókját. Ebben a cikkben bemutatjuk azokat a pontos lépéseket, amelyeket a Teams-fiókja problémamentes törléséhez kell követnie. Tehát kezdjük.
Törölje Teams-fiókját
Ha magától az egész alkalmazástól szeretne megszabadulni, mindössze annyit kell tennie, hogy eltávolítja Teams-fiókját. Az egyetlen dolog, amit szem előtt kell tartania, hogy a fiók törléséhez rendszergazdai jogosultságra van szüksége.
Személyes fiók törlése
Ha Office-előfizetéssel vagy iskolai fiókkal rendelkezik, törölheti személyes Teams-fiókját a licencének eltávolításával. Itt van, hogyan:
- Menj a Admin központ.
- Lépjen a Számlázás szakasz.
- Innen kattintson a gombra Csapatok és válassza ki Feloldja a licencek hozzárendelését.
- Ha ez megtörtént, kattintson a gombra Megment és Teams-fiókját eltávolítjuk.
Free Teams-fiók eltávolítása
Ha törölni szeretne egy ingyenes fiókot a Teams alkalmazásban, először a admin.
A kezdéshez először el kell távolítania a Teams összes tagját a szervezetből. Kattintson a profilképre a Teams alkalmazás jobb felső sarkában, és válassza a Szervezet kezelése lehetőséget.
Innen kattintson a gombra x minden egyes személy mellett, hogy eltávolítsa őket.
Miután eltávolította az összes tagot, ideje megszerezni a rendszergazdai e-mail címét. Ehhez menjen ide, és kattintson a gombra Csoportok, válassza ki Saját csoportok. Most keresse meg a admin e-mail cím jobbra.
Most menjen ide Microsoft 365 Felügyeleti Központ, és amikor a rendszer jelszót kér, kattintson a gombra Elfelejtett jelszó.
A visszaállítási eljáráshoz használja a fent kapott e-mail címet.Ezt követően e-mailt kap egy visszaállítási kóddal az ellenőrzés befejezéséhez. Írja be a kódot, és már mehet is.
Most, hogy megvan az e-mail címe és jelszava, jelentkezzen be az Azure Portalra. Kattintson a Portál menü megjelenítése in a képernyő bal felső sarkában, majd válassza a lehetőséget Azure Active Directory a bal oldali oszlopban.
Navigáljon ide Azure Active Directory > Bérlők kezelése. Válassza ki a bérlőket, és válassza ki Könyvtár törlése.
Az utolsó dolog, amit a fiók törlése előtt meg kell tennie, az az, hogy át kell mennie az összes ellenőrzésen. Hajtsa végre az ablakban megadott összes szükséges műveletet, kivéve Előfizetések.
Miután elvégezte az összes szükséges műveletet (és csak az előfizetések maradtak), lépjen a következőre: Microsoft 365 Felügyeleti Központ és jelentkezz be az email címeddel és jelszavaddal. Itt le kell mondania az előfizetést, mielőtt végre továbblépne a fiók törlésére. Itt van, hogyan:Először is menj itt és kövesse az előfizetés lemondásához és törléséhez szükséges lépéseket.
Most 72 órát kell várnia. Lépjen az Azure Portalra, és jelentkezzen be a korábban beállított rendszergazdai e-mail-címmel és jelszóval. Válaszd ki a Azure Directory balról kattintson a gombra Címtár törlése.
Ha ezt megteszi, Teams-fiókja végül törlődik.
A csevegés vagy fiók törlése a Teamsben
A Teams alkalmazás népszerűsége nagymértékben megnőtt, amióta a Covid-19 világjárvány elérte a felszínt. Bár az alkalmazás számos funkcióval rendelkezik, megértjük, hogy az emberek ízlése eltérő. Ha tovább szeretne lépni a Teamsből, a fenti módszerekkel törölheti korábbi csevegéseit és magát a fiókot.
GYIK
Hogyan lehet teljesen eltávolítani a Microsoft Teams programot Windows 10 rendszeren?
- Kattintson a Start gombra, lépjen a Beállítások > Alkalmazások menüpontra
- Az Alkalmazások és funkciók alatt keressen rá a „csapatok” kifejezésre az alábbi képernyőképen látható módon.
- Jelölje ki a Microsoft Teams elemet, kattintson az Eltávolítás elemre, és kövesse az utasításokat az eltávolítási folyamat befejezéséhez.
- Jelölje ki a Teams Machine-Wide Installer elemet, kattintson az Eltávolítás elemre, és kövesse az utasításokat az eltávolítási folyamat befejezéséhez.
Hogyan távolítható el a Microsoft Teams?
- Kattintson a jobb gombbal a Windows ikonra.
- Az ablak tetején koppintson az Alkalmazások és szolgáltatások elemre.
- Görgessen le, és keresse meg a „Microsoft Teams” részt.
- Kattintson rá, és koppintson az „Eltávolítás” elemre.
- Kaphat egy üzenetet, amelyben meg kell erősítenie, hogy el kívánja távolítani az alkalmazást. …
- Ezután keresse meg a „Teams Machine-Wide Installer” elemet, és kattintson rá.
- Érintse meg az „Eltávolítás” elemet.
- Erősítse meg, hogy el kívánja távolítani az alkalmazást.
Hogyan tudok megszabadulni a Microsoft Teamstől?
A Microsoft Teams kikapcsolható a Feladatkezelőből, és nem indul el automatikusan:
- Nyomja meg a Ctrl + Shift + Esc billentyűket a Feladatkezelő megnyitásához.
- Menjen az Indítás fülre.
- Kattintson a Microsoft Teams elemre, majd a Letiltás gombra.
Hogyan tilthatom le a Microsoft Teamst?
- Az értekezlet alatt kattintson a … gombra az értekezlet menü megnyitásához
- A menü megnyitásakor kattintson a Meeting Options elemre
- Megnyílik az értekezlet-beállítások menü az ülés kontextusában az oldalon, a Ki tudja megkerülni az előcsarnokot? válassza a Mindenki lehetőséget
- Kattintson a Mentés gombra
A Microsoft Teams telepítése Windows 10 rendszeren?
Tipp: Jobb gombbal kattintson a Start gombra, és válassza ki az Alkalmazások és szolgáltatások menüpontot a helyi menüből. 1. lépés: Nyomja meg a Win + I billentyűket a Beállítások ablak megnyitásához, majd kattintson az Alkalmazások szakaszra. 2. lépés: Az Alkalmazások és funkciók lap mellett keresse meg a Teams kifejezést a mezőben.
Hogyan távolíthatom el a Microsoft Teamst az eszközömről?
Jelölje ki a Microsoft Teams elemet, majd válassza az Eltávolítás lehetőséget. Megjelenik egy doboz, majd a megerősítéshez ismét válassza az Eltávolítás lehetőséget. Megjelenik egy új mező, amely megkérdezi. Engedélyezi az alkalmazásnak, hogy módosításokat hajtson végre az eszközön?
Hogyan léphetek ki a Microsoft Teamsből?
A Teamsből való kilépéshez kattintson a jobb gombbal a Teams ikonra a tálcán, és válassza az Ablak bezárása parancsot. Windows rendszerben kattintson a Start gombra , majd a Beállítások > Alkalmazások elemre. Az Alkalmazások és funkciók alatt keressen rá a „csapatok” kifejezésre.
Még mindig van Microsoft Teams a számítógépén?
Tehát még ha úgy gondolja, hogy nem is telepítette a Microsoft Teams programot, akkor is előfordulhat, hogy a Microsoft Teams még mindig ott lapul valahol a gépén. Íme a lépések, amelyeket követnie kell annak érdekében, hogy a Microsoft Teams végleg megszűnjön. Kattintson a Start gombra, lépjen a Beállítások > Alkalmazások menüpontra
Hogyan lehet teljesen eltávolítani a Microsoft Teamst?
1. módszer: A Microsoft Teams eltávolítása a Windows beállításaival 1. lépés: Kattintson a Windows ikonra, lépjen a Beállítások elemre, majd kattintson az Alkalmazások elemre 2. lépés: Az Alkalmazások között keresse meg a Microsoft Teams és a Teams gépszintű telepítőjét, és távolítsa el mindkettőt 2. módszer: A Microsoft Teams eltávolítása a következőn keresztül Vezérlőpult
Hogyan telepíthetem újra a csapatokat Windows 10 rendszeren?
A csapatok újratelepítéséhez mindössze annyit kell tennie, hogy engedélyezi a tálcán található Csevegés ikont (ha még nem tette meg), és kattintson rá. A Csevegés ikon megjelenítéséhez nyissa meg a Beállítások > Testreszabás > Tálca lehetőséget, és bontsa ki a „Tálcaelemek” elemet. Kattintson a „Csevegés” melletti kapcsolóra a „Be” beállításhoz.
Hogyan jelentkezhetek ki a Microsoft Teamsből?
Microsoft Teams. Többé kevésbé. Asztali mobil. . A Teamsből való kijelentkezéshez válassza ki profilképét az alkalmazás tetején, majd válassza a Kijelentkezés lehetőséget. Később be tud majd jelentkezni ugyanazzal a fiókkal vagy különböző hitelesítő adatokkal. Koppintson a Továbbiak > Beállítások > Kijelentkezés lehetőségre.
Hogyan akadályozhatom meg a Microsoft Teams automatikus újraindítását?
Amikor megjelenik egy kis buborék menü, kattintson jobb gombbal a Teams ikonra (lila, rajta egy „T”), majd kattintson a „Kilépés” gombra. Ezen a ponton a Teams csak akkor fut újra, ha manuálisan indítja el, bár még mindig a rendszeren van.
Hogyan távolíthatom el a Microsoft Teams programot Windows 10 rendszeren adatvesztés nélkül?
A Microsoft Teams eltávolítása a beállításokból A Microsoft Teams eltávolításakor előfordulhat, hogy el kell távolítania egy másik alkalmazást is, hogy az alkalmazás ne települjön újra. Lépjen az Alkalmazások beállításcsoportba. Válassza ki a következő két alkalmazást (egyenként), majd kattintson az Eltávolítás gombra.
Hogyan lehet eltávolítani a Microsoft Teams-t a PowerShell segítségével?
Nyissa meg a PowerShellt rendszergazdai jogokkal. Futtassa a következő parancsot a parancsfájl-végrehajtási szabályzat módosításához. Érintse meg az A elemet, amikor erre kéri.A végrehajtási házirend beállítása után másolja a következő szkriptet a PowerShell ablakba a Microsoft Teams eltávolításához. Ezt a szkriptet a Reddit wdomon felhasználó írta.