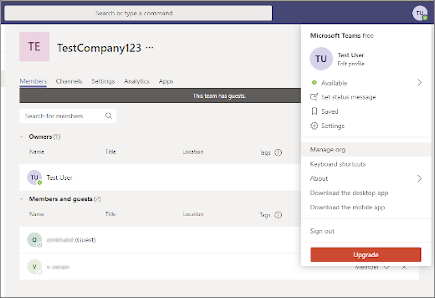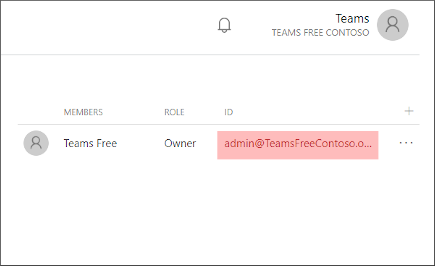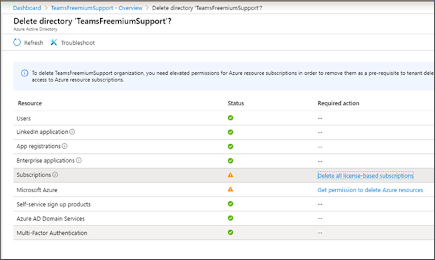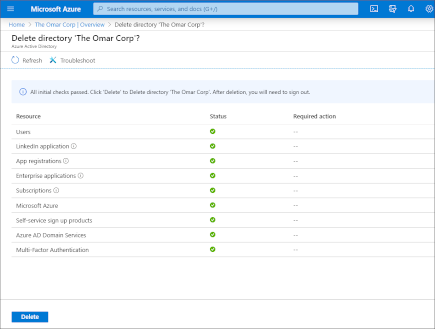Equipes da Microsoft é uma ferramenta útil para comunicações remotas e profissionais. Seja um bate-papo online, uma chamada de vídeo ou uma integração com seus outros produtos da Microsoft, o Teams oferece tudo isso. Se, no entanto, você cresceu fora do aplicativo Teams ou está de olho em algo mais adequado à sua situação, a remoção do aplicativo Teams seria sua próxima etapa.
Antes de fazer isso, porém, não é uma má ideia excluir sua conta do Teams primeiro. Neste artigo, abordamos as etapas exatas que você precisa seguir para excluir sua conta do Teams, sem problemas. Então vamos começar.
Excluir sua conta do Teams
Se você quiser se livrar de todo o aplicativo, tudo o que você precisa fazer é remover sua conta do Teams. A única coisa que você precisa ter em mente é que você precisa de privilégios de administrador para excluir uma conta.
Como excluir sua conta pessoal
Se você estiver em uma assinatura do Office ou uma conta escolar, poderá excluir sua conta pessoal do Teams simplesmente removendo sua licença. Veja como:
- Vou ao Administrador Centro.
- Mover para o Cobrança seção.
- A partir daí, clique em Equipes e selecione Cancela a atribuição de licenças.
- Feito isso, clique em Salvar e sua conta do Teams será removida.
Como remover sua conta gratuita do Teams
Para excluir uma conta gratuita no aplicativo Teams, primeiro você precisa se tornar um administrador.
Para começar, primeiro você terá que remover todos os membros do Teams da sua organização. Clique na foto do perfil no canto superior direito do aplicativo Teams e selecione Gerenciar organização.
A partir daí, clique em X ao lado de cada pessoa para removê-los.
Depois de remover todos os membros, é hora de obter seu endereço de e-mail de administrador. Acesse aqui e clique em Grupos, selecione Grupos que possuo. Agora procure o endereço de e-mail do administrador a direita.
Agora vá para Centro de administração do Microsoft 365, e quando for solicitada uma senha, clique em Esqueceu a senha.
Use o endereço de e-mail obtido acima para o procedimento de redefinição.Você receberá um e-mail com um código de redefinição para concluir a verificação. Digite o código e pronto.
Agora que você tem o endereço de email e a senha, faça login no Portal do Azure. Clique no Mostrar menu do portal in no canto superior esquerdo da tela e, em seguida, selecione Azure Active Directory na coluna da esquerda.
Navegar para Azure Active Directory > Gerenciar locatários. Escolha os inquilinos e selecione Excluir diretório.
A última coisa que você precisa fazer antes de excluir sua conta é passar por todas as verificações. Conclua todas as ações obrigatórias fornecidas na janela, exceto Assinaturas.
Depois de cuidar de todas as ações necessárias (e restam apenas Assinaturas), vá para Centro de administração do Microsoft 365 e faça login com seu e-mail e senha. Aqui, você terá que cancelar a assinatura, antes de finalmente prosseguir para excluir a conta. Veja como:Primeiro, vá aqui e siga as etapas para cancelar e excluir uma assinatura.
Agora você terá que esperar 72 horas. Vá para o portal do Azure e faça logon com o email de administrador e a senha que você configurou anteriormente. Selecione os Diretório do Azure da esquerda, clique em Excluir diretório.
Faça isso e sua conta do Teams será finalmente excluída.
Excluindo os chats ou conta no Teams
O aplicativo Teams teve um enorme aumento de popularidade desde que a pandemia de Covid-19 atingiu o pico na superfície. Embora o aplicativo venha com muitos recursos, entendemos que as pessoas têm gostos diferentes. Se você quiser sair do Teams, poderá usar os métodos acima para excluir seus bate-papos anteriores e a própria conta.
Perguntas frequentes
Como desinstalar completamente o Microsoft Teams no Windows 10?
- Clique no botão Iniciar, vá para Configurações> Aplicativos
- Em Aplicativos e recursos, procure por “equipes”, conforme mostrado na captura de tela abaixo.
- Destaque o Microsoft Teams, clique em Desinstalar e siga as instruções para concluir o processo de desinstalação.
- Realce Teams Machine-Wide Installer, clique em Desinstalar e siga as instruções para concluir o processo de desinstalação.
Como você desinstala o Microsoft Teams?
- Clique com o botão direito do mouse no ícone do Windows.
- Na parte superior da janela, toque em Aplicativos e recursos.
- Role para baixo e procure por “Microsoft Teams”.
- Clique nele e toque em “Desinstalar”.
- Você pode receber uma mensagem pedindo para confirmar se deseja remover o aplicativo. …
- Em seguida, procure por “Teams Machine-Wide Installer” e clique nele.
- Toque em “Desinstalar”.
- Confirme que você deseja remover o aplicativo.
Como posso me livrar do Microsoft Teams?
Você pode desabilitar o Microsoft Teams no Gerenciador de Tarefas e ele não será iniciado automaticamente:
- Pressione Ctrl + Shift + Esc para abrir o Gerenciador de Tarefas.
- Vá para a guia Inicialização.
- Clique em Microsoft Teams e clique em Desativar.
Como desativo o Microsoft Teams?
- Durante a reunião, clique no … para abrir o menu da reunião
- Formar o menu, clique em Opções de reunião
- O menu de opções da reunião será aberto no contexto da reunião ao lado, na opção Quem pode ignorar o lobby? selecione Todos
- Clique em Salvar
Como instalar o Microsoft Teams no Windows 10?
Dica: Além disso, você pode clicar com o botão direito do mouse no botão Iniciar e selecionar Aplicativos e recursos no menu de contexto. Etapa 1. Pressione as teclas Win + I para abrir a janela Configurações e clique na seção Aplicativos. Etapa 2. Ao lado da guia Aplicativos e recursos, procure Equipes na caixa.
Como desinstalo o Microsoft Teams do meu dispositivo?
Destaque o Microsoft Teams e selecione Desinstalar. Uma caixa aparecerá e, novamente, selecione Desinstalar para confirmar. Uma nova caixa aparecerá, perguntando Deseja permitir que este aplicativo faça alterações em seu dispositivo?
Como faço para sair do Microsoft Teams?
Saia do Teams clicando com o botão direito do mouse no ícone do Teams na barra de tarefas e escolhendo Fechar janela. No Windows, clique no botão Iniciar , > Configurações > Aplicativos. Em Aplicativos e recursos, pesquise “equipes”.
Você ainda tem o Microsoft Teams no seu computador?
Portanto, mesmo que você ache que não instalou o Microsoft Teams, ainda pode ter o Microsoft Teams à espreita em algum lugar da sua máquina. Aqui estão as etapas que você precisa seguir para garantir que o Microsoft Teams tenha desaparecido definitivamente. Clique no botão Iniciar, vá para Configurações> Aplicativos
Como desinstalar completamente o Microsoft Teams?
Método 1: Desinstalação do Microsoft Teams por meio das configurações do Windows Etapa 1: Clique no ícone do Windows, navegue até Configurações e clique em Aplicativos Etapa 2: Entre os aplicativos, localize o Microsoft Teams and Teams Machine-Wide Installer e desinstale ambos Método 2: Desinstalação do Microsoft Teams via Painel de controle
Como reinstalo equipes no Windows 10?
Para reinstalar as equipes, tudo o que você precisa fazer é ativar o ícone de bate-papo da barra de tarefas (se ainda não estiver) e clicar nele. Para ver o ícone de bate-papo, abra Configurações> Personalização> Barra de tarefas e expanda “Itens da barra de tarefas”. Clique no botão ao lado de “Chat” para ativá-lo “On”.
Como faço para sair do Microsoft Teams?
Equipes da Microsoft. Mais ou menos. Desktop Móvel. . Para sair do Teams, selecione sua foto de perfil na parte superior do aplicativo e escolha Sair. Você poderá entrar mais tarde com a mesma conta ou credenciais diferentes. Toque em Mais > Configurações > Sair.
Como faço para impedir que o Microsoft Teams reinicie automaticamente?
Quando um pequeno menu de bolhas aparecer, clique com o botão direito do mouse no ícone do Teams (roxo com um “T” nele) e clique em “Sair”. Neste ponto, o Teams não será executado novamente, a menos que você o inicie manualmente, embora ainda esteja em seu sistema.
Como desinstalo o Microsoft Teams no Windows 10 sem perder dados?
Desinstalar o Microsoft Teams das configurações Ao desinstalar o Microsoft Teams, pode ser necessário remover um outro aplicativo para impedir que o aplicativo seja instalado novamente. Vá para o grupo de configurações de aplicativos. Selecione os dois aplicativos a seguir (um por um) e clique em Desinstalar.
Como remover o Microsoft Teams usando o PowerShell?
Abra o PowerShell com direitos de administrador. Execute o comando a seguir para alterar a política de execução do script. Toque em A quando solicitado.Depois que a política de execução for definida, copie o script a seguir na janela do PowerShell para remover o Microsoft Teams. Este script foi escrito pelo usuário do Reddit wdomon.